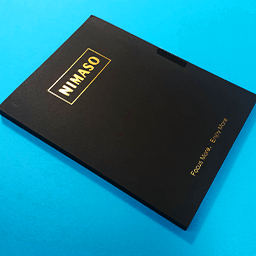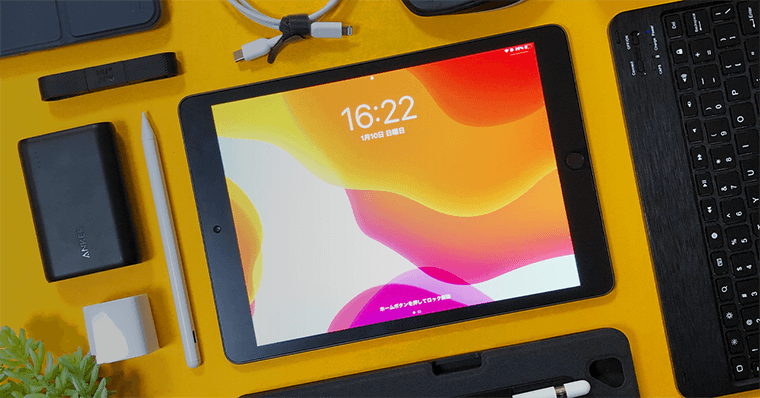

- iPadを買ったら必要なものって何?
- iPadのアクセサリー/周辺機器でおすすめを知りたい。
- iPad初心者向けの機器をしりたい。
このような人にオススメできる記事になっています。
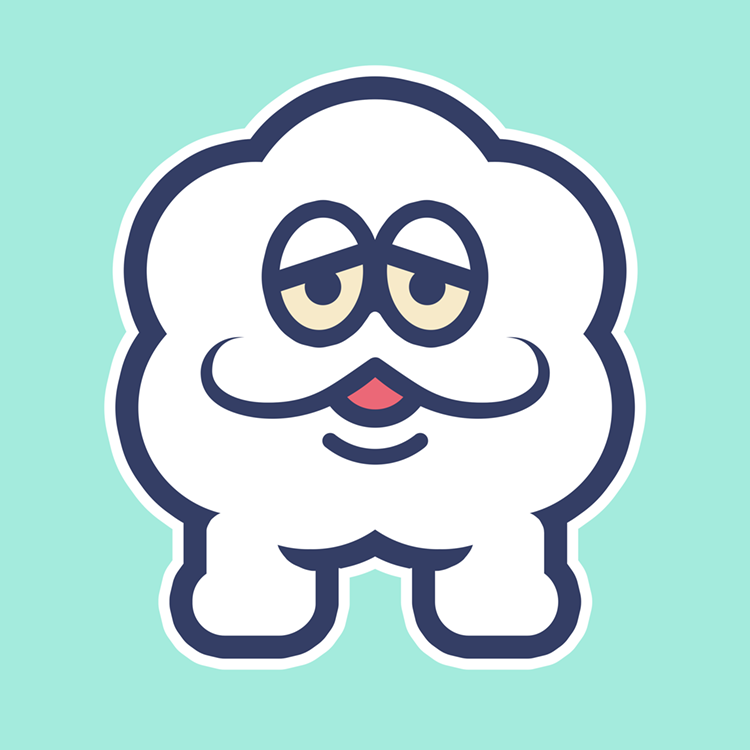
この記事の信頼性
- 都内美大卒。ゲーム・IT業界デザイナー(歴10年)
- iPad系Youtube登録者数40,000人
- 複数のiPadを使用
本記事のポイント
- 最低限必要なものから、あると助かるアクセサリー/周辺機器がわかる。
- iPadを買う時に必要なものがわかる。
- おすすめのアクセサリー/周辺機器がわかる。
この記事の内容は動画でも解説してます。※情報が古い可能性がありますので、参考程度でお願いいたします。
初心者おすすめのアクセサリー/周辺機器
1:ApplePencil

| ApplePencil 第1世代 | ApplePencil 第2世代 | |
|---|---|---|
| 価格 | 14,880円(税込) | 19,880円(税込) |
| 対応機種 | iPad第10世代 iPad第9世代 iPadAir第3世代など | iPadPro iPadAir第5世代 iPadAir第4世代など |
| 特徴 | ・Lightningコネクタで充電/ペアリング | ・iPadの側面の磁気で充電/ペアリング ・ペンの側面タップでツール切替え |
| サイズ・重さ | 長さ:175.7 mm 重量:20.7 g | 長さ:166 mm 重量:20.7 g |
初心者の方におすすめのアクセサリー/周辺機器1つめは『ApplePencil』です。
iPadに必要なものと言ったら、まずコレですね。
ApplePencilは、同時購入される方も多いと思います。
ApplePencilがあると『お絵描きができたり』『メモをとれたり』『ノートづくり』ができたり、iPadの体験をさらなるステージに向上させます。
正直、iPadとApplePencilはセットですよ。それくらい体験が向上するので。
ApplePencilには、傾き感知や筆圧感知があるので、ほとんどアナログの体験と変わりません。
筆者は美大卒で、何枚もアナログで描いてきましたが、ApplePencilの再現性の高さには驚きました。
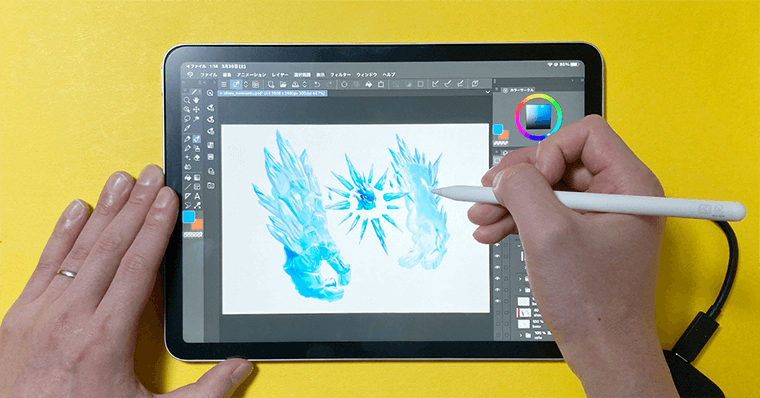
メリット
デメリット
- 描き心地が最高
- iPadとの親和性が良い
- コストがかかってしまう
高価に感じるなら格安スタイラスペンも良い

| スタイラスペン | ApplePencil 第1世代 |
ApplePencil 第2世代 |
|
| 価格 | 5000円以下 | 14,880円(税込) | 19,880円(税込) |
| 対応機種 | 2018年以降のiPad | iPad第9世代 iPad第8世代 iPadAir第3世代など |
iPadPro iPadAir第5世代 iPadAir第4世代など |
| 特徴 | ・ワイヤレス充電可能製品もあり ・超低遅延/描き心地〇 |
・Lightningコネクタで充電/ペアリング | ・iPadの側面の磁気で充電/ペアリング ・ペンの側面タップでツール切替え |
| 筆圧感知 | なし | 〇 | 〇 |
| 傾き感知 | 2~5段階 | 〇 | 〇 |
| パームリジェクション | 〇 | 〇 | 〇 |
ApplePencilについてあまり詳しくない人からすれば、ApplePencilは高価に感じますよね。
最安値のiPad第9世代64GBモデル¥49,800(税込)に、ApplePencil第1世代14,880円(税込)を加えると約65,000円になります。
こうなると購入をためらうのも非常にわかります。(ポチるのびびりますよね。)
ですので、もしもApplePencilに近い性能で価格を下げたいならば、格安スタイラスペンを検討してみるのはいかがでしょうか。
完全な代用品にはなりませんが、遅延・ズレのなさはApplePencilに匹敵します。
iPadを筆記の用途(メモ・ノート作成)に使う予定の人は、格安スタイラスペンでも十分ですよ。
筆圧感知がないので、イラストには不向きですが十分な描き心地です。
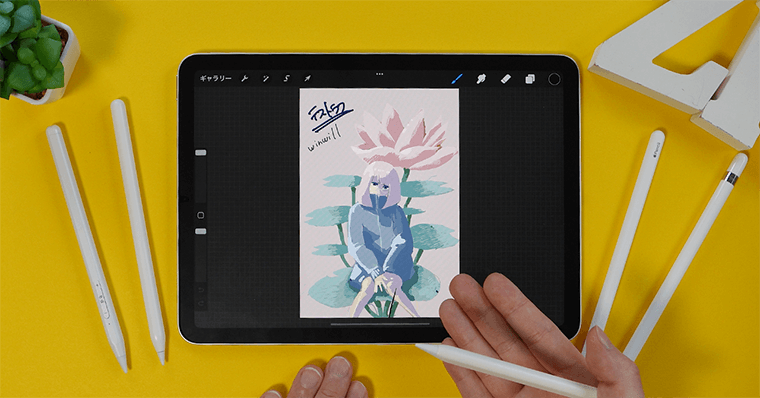
おすすめスタイラスペン
| 価格 (Amazon) |
傾き感知 | 電池 残量表示 |
ショート カット |
対応機種 | パーム リジェクション |
電源 ボタン |
付属ケーブル | 充電速度 | |
winwill |
¥2,519(税込) 替え芯×3 |
4段階 | 3段階表示 | - | 2018年以降 | 〇 | ダブルタップ | USB-C⇔A and C |
45~60分充電 10時間駆動 |
CIscle |
¥3,199(税込) 替え芯×2 |
3~4段階 | ウィジェット | 〇 | 2018年以降 | 〇 | 物理タップ | USB-C⇔A | 90分充電 11時間駆動 |
KINGONE2022 |
¥3,599(税込) 替え芯×2 |
15°,30°,60° | ウィジェット | 〇 | ワイヤレス 充電 対応機種 |
〇 | 物理ボタン | - | 不明 |
※価格は、Amazonを参照しているので上下します。
メリット
デメリット
- 価格を抑えられる
- 低遅延で描くことができる
- 筆圧感知がない
- イラスト制作にはあまり向いていない
初心者おすすめのアクセサリー/周辺機器
2:ガラス・ペーパーライクフィルム
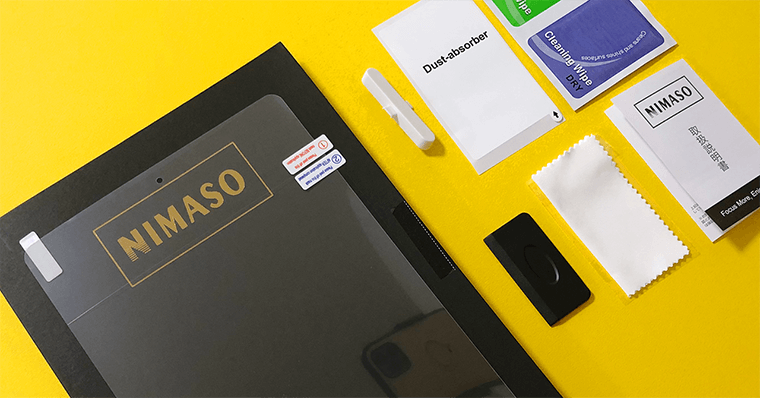
初心者の方におすすめのアクセサリー2つめは『フィルム』です。
フィルムを貼らないと画面に傷が入ってしまう恐れがあります。
特にApplePencilなどのペンを使用される方は必須ですね。ペンで描く際は、画面に筆圧がかかるため、その分傷がつきやすくなります。
iPadは画面が命ですので、フィルムは絶対に貼っておきましょう。貼らないと後悔しますよ。
おすすめは『ガラスフィルム』か『ペーパーライクフィルム』の2択です。
ペンを使用しない人はガラスフィルム
ガラスフィルム向けの人
- YoutubeやNetflixなどの動画を見る
- ネットサーフィンをする
- 書籍を読む
上記のようなインプット用途にiPadを使用する人は、ガラスフィルムがオススメです。
ガラスフィルムは、透過率が高くiPadの美しい画面を維持したまま利用できるからです。
ガラスフィルムには、通常タイプのフィルムとアンチグレアタイプのフィルムがあるので、好きなタイプを購入すると良いですよ。
ガラスフィルムはNIMASOが最適
ガラスフィルムは、NIMASOというブランドのフィルムを選ぶことをおすすめします。
なぜかと言いますと、装着用のガイド枠がついているため、貼る時にズレることがありません。簡単にフィルムが貼れて、品質も良いので一石二鳥のフィルムです。
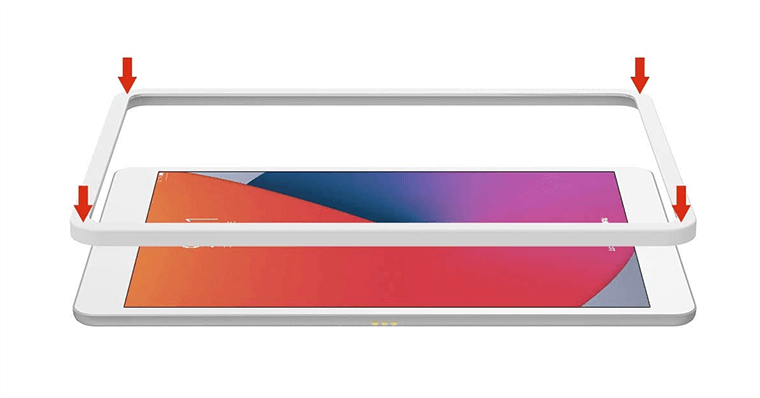
| 硬度 | 9H 業界最高レベルの強化ガラスです。 傷にも耐性があり、しっかり液晶を保護してくれます。 |
| 透過率 | 高透過率で画面は見やすいです。 |
| 貼りやすさ | 装着ガイドが付属されています。 貼る事が苦手な方・不器用な方も簡単に貼れます。 |
| 防汚コーティング | 指紋等の汚れを弾き、クリアな画面を維持します。 |
| 厚み | 0.33mm 操作感に違和感はないです。 |
NIMASOのガラスフィルム商品リンク
| iPhone13 | iPhone13mini | iPhone13Pro | iPhone13ProMax |
| iPhone12 | iPhone12mini | iPhone12Pro | iPhone12ProMax |
| iPhoneSE3・2 | iPhone11/X/XS | ||
| iPad10.2inch | iPadAir10.9inch | iPadmini8.3inch | iPadPro11inch iPadPro12.9inch |
絵を描く人はペーパーライクフィルム
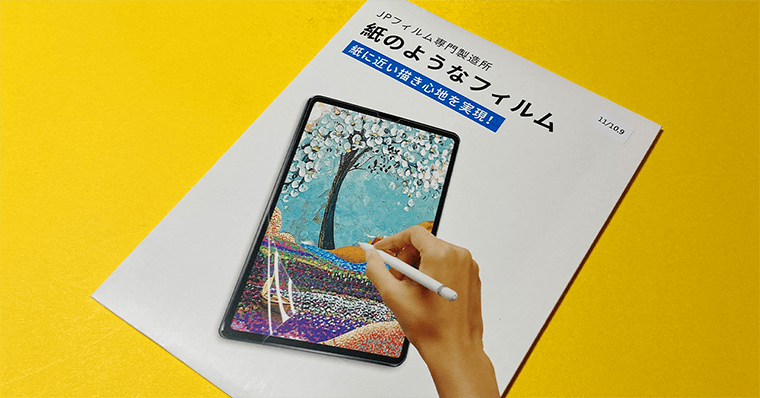
絵を描く人は『ペーパーライクフィルム』がオススメです。
ペーパーライクフィルムは描き心地はかなり良くなるのですが、画面の色味が鈍くなります。
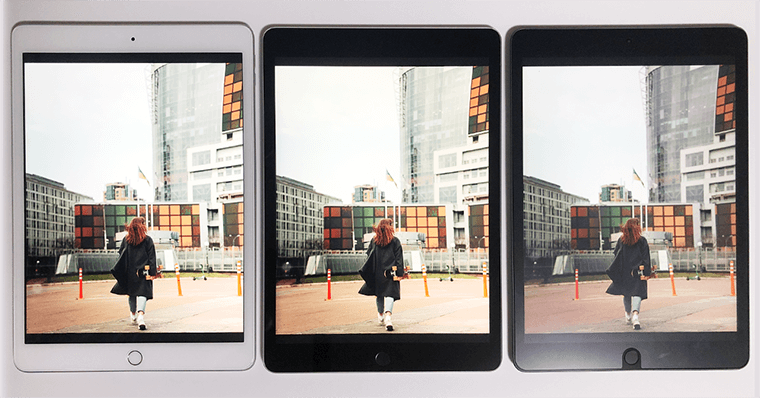
ペーパーライクは以下4種が最適
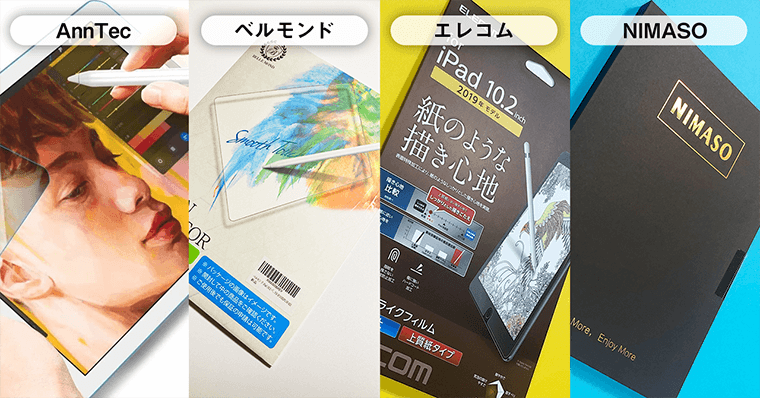
『Anntec・ベルモンド・エレコム・NIMASO』のペーパーライクフィルムがオススメです。
文字を書く方にはNIMASOのペーパーライクフィルム。絵を描く方にはエレコム・Anntecのペーパーライクフィルムがオススメです。
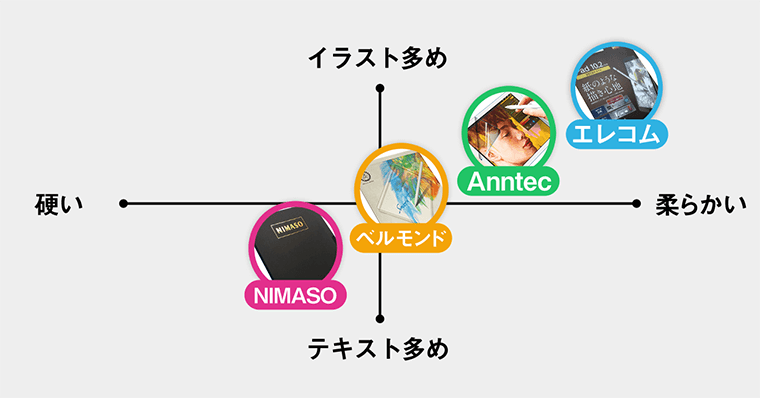
おすすめのペーパーライクフィルム商品リンク
初心者おすすめのアクセサリー/周辺機器
3:ケース

初心者の方にオススメのアクセサリー/周辺機器3つめは『ケース』です。
iPadを落下などの衝撃から守るために必要になります。
買ったばかりのiPadに傷が入ると、悲しいですからね。
ただ、ケース選びは結構奥が深くて、iPadを使う上でどの用途に比重をおくかで選択肢が変わります。
初心者の人は三つ折りケースが良い

iPad初心者の人は『カバーが折りたためるケース』がおすすめです。
このタイプのケースは、iPadをしっかり保護できる上に、カバー三つ折りにすればスタンドにもなります。

映像を見る時もラクですし、iPadを使用しない時は画面も保護してくれます。
使い勝手が非常に良いので、初めてケースを買う方にはかなりおすすめになります。
iPadでカメラを使う人は少ないと思いますが、カバーを折りたためば持ち手になり、撮影しやすくなります。

逆にカバーが折りたためないケースだと、カバーがカメラに写ってしまい撮影の邪魔になります。

おすすめのケース
| 商品名 | ESR iPad 第9/8/7世代 (2021, 2020, 2019) ケース |
|---|---|
| 評価 | |
| 価格 | ¥1,499~1,699(税込) Amazon価格変動あり |
| タイプ | 衝撃吸収ポリマー |
| カラー | 前面:7種 背面:半透明グレー |
| サイズ | 25.5 x 1.3 x 17.8 cm |
| 重さ | 172g iPad・ペン装着時→679g |
品質を求めるなら純正のケースでも良い

Apple純正のケースは、高価にはなりますが品質はピカイチです。
格安ケースとは違い、高級感があります。磁気吸着するのも良いです。
Apple純正が好きなら、SmartCoverやSmartFolioを選択してみてはいかがでしょうか。
イラストを描く人はペン収納タイプがおすすめ

iPadでイラスト描く人は『ペンをケースに収納できるケース』がおすすめです。
ペンの紛失予防もできますし、カバーを三つ折りにできるタイプならイラスト用のスタンドにもできます。

また、絵を描く人はケースだけではなく、スタンドがあるとより描きやすくなります。
この辺りは後ほど解説します。
おすすめのペン収納ケース1
| 商品名 | ESR iPad 9/8/7 (10.2インチ 2021/2020/2019) ケース ペンシルホルダー付き |
|---|---|
| 評価 | [star4.5] |
| 価格 | ¥2,099~2,299(税込) Amazon価格変動あり |
| タイプ | ハード系 |
| カラー | グレー・ネイビー・ブラック・ライトグリーン |
| サイズ | 25.5 x 1.5 x 19.1 cm |
| 重さ | 341g iPad+ペン装着時 →848g |
おすすめのペン収納ケース2
| 商品名 | ESR iPad 第9/8/7世代 マグネティックキックスタンドケース 7つの角度に対応 |
|---|---|
| 評価 | |
| 価格 | ¥2,599(税込) Amazon価格変動あり |
| タイプ | TPU素材 |
| カラー | ブラック |
| サイズ | 25.6 x 2.2 x 19.1 cm |
| 重さ | 417g iPad・ペン装着時 924g |
iPadのケースは人それぞれで使い勝手が異なるので、ぜひ楽しみながら探してみると良いと思います。
基本はESRの製品がおすすめです。デザインも良いですし、細かい部分まで作り込まれていてバランスも良いですね。
初心者オススメのアクセサリー/周辺機器
4:モバイルバッテリー

初心者の方におすすめのアクセサリー/周辺機器4つめは『モバイルバッテリー』です。
モバイルバッテリーは、早急に購入すべきものではないですが、あると助かる周辺機器になります。
Wi-Fiでのインターネット利用、ビデオ再生:
最大 10時間 携帯電話データネットワークでのインターネット利用:最大9時間
引用:Apple公式
iPadのバッテリーは、公式発表で最大9~10時間なので長時間の使用ができます。
ただ、iPadを毎日ハードに使用すれば、バッテリーはもちろん劣化します。
そのため、外出先でiPadを使用する時に、モバイルバッテリーは必須アイテムになります。iPhone兼用にもできるので、もしもの時のために買っておくと良いですよ。
基本は、CIOかAnker製品がおすすめです。また、Magsafe対応のiPhoneを使用しているならワイヤレス充電対応のものを選ぶと便利ですよ。
モバイルバッテリー選びで確認すべき項目
モバイルバッテリー選びでは、『PD対応(急速充電)の有無』『ワット数』『容量』を確認しておきましょう。
最新のiPadは、PD(PowerDelivery)に対応しています。そのため、PD対応のモバイルバッテリーを使用すれば、従来よりも短時間で充電することが可能です。
外出先でも最大限高速で充電したい人は、購入前に『PD対応(急速充電)の有無』は必ず確認しましょう。
Ankerの場合は、PowerIQという独自規格になっています。PowerIQ3.0のものを選択すれば『PD対応』とも互換性があります。
また、iPadには最大ワット数が存在します。最大ワット数に対応している機器を選べば、より高速で充電されます。
| 最大ワット数 | |
|---|---|
| iPad | 約20W |
| iPadmini | 約20W |
| iPadAir | 約30W |
| iPad11inch | 約30W |
| iPad12.9inch | 約40W |
容量に関して言わずともですが、供給回数分は理解しておくと選びやすくなると思います。
| 供給可能回数 | |
|---|---|
| 10000mAh | iPhone12 約2.2回分 iPadmini 約0.7回分 MacBook Air 約0.6回分 |
| 20000mAh | iPhone12 約4.4回分 iPadPro 約1.4回分 MacBook Air 約1.2回分 |
おすすめのモバイルバッテリー1
| 最大出力 | 30W |
| 容量 | 10000mAh iPadPro 約0.7回分 |
| ポート | USB-A USB-C |
| サイズ | 7.7 x 5.6 x 2.6 cm 183g |
| USB Power Delivery | 対応 |
CIOのモバイルバッテリーは、容量が表記されるので非常に使いやすいですよ。

おすすめのモバイルバッテリー2
| 最大出力 | 25W |
| 容量 | 10000mAh iPadPro 約0.7回分 |
| ポート | USB-A USB-C |
| サイズ | 10.7 x 5.2 x 2.7 cm 194g |
| USB Power Delivery | 対応 |
初心者おすすめのアクセサリー/周辺機器
5:電源アダプタとケーブル

初心者の方におすすめのアクセサリー/周辺機器5つめは『電源アダプタとケーブル』です。
iPadを使うと持ち運びをすることが多くなるので、複数のアダプタとケーブルがあると非常に便利ですよ。
バッテリー切れ対策になるからです。
屋外ならカフェ・オフィスで使えますし、屋内ならリビング・寝室などに常設しておけば、めちゃくちゃ快適ですよ。
iPadやiPhoneに付属している電源アダプタやケーブルでも大丈夫ですが、ものによってワット数が少なくて充電速度遅い場合がありますのでご注意ください。
先に述べましたが、iPadには最大ワット数が存在します。最大ワット数に対応している機器を選べば、より高速で充電されます。
| 最大ワット数 | |
|---|---|
| iPad | 約20W |
| iPadmini | 約20W |
| iPadAir | 約30W |
| iPad11inch | 約30W |
| iPad12.9inch | 約40W |
所持しているデバイスにあったワット数を選ぼう
電源アダプタのワット数は、自分が所持しているデバイスにあったワット数を選びましょう。極端に大きいワット数を選んでも、効果はないですし価格が高くなるだけです。
iPad第9世代は、最大ワット数が20Wになります。それよりもが大きいワット数で充電しても、充電速度は上がりません。
例として図をだします。
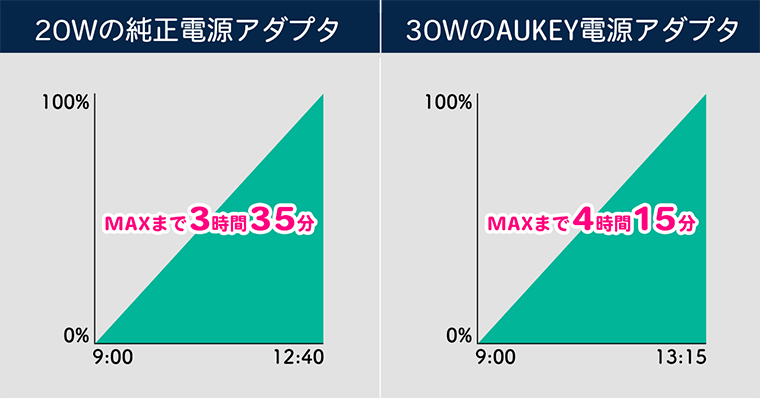
| 左 | 右 |
| Apple純正品 20W電源アダプタ | AUKEY 30W電源アダプタ |
検証したところ、なぜか30Wの方が遅いということになりました。(これはAUKEYのアダプタに問題があったぽいです。)
ですので、所持しているデバイスにあったワット数を選びましょう。
例えば、M2MacBookPro(約50W)とiPadPro(約40W)を所持している場合は、M2MacBookProのワット数に合わせたアダプタ選びをすると良いですね。
おすすめの電源アダプタ1
| 最大出力 | 30W |
| カラー | ホワイト/ブラック |
| ポート | USB-C |
| サイズ | 3.05 x 3.05 x 3 cm 35g |
| USB Power Delivery | 対応 |
おすすめの電源アダプタ2
| 最大出力 | 65W |
| カラー | ホワイト/ブラック |
| ポート | USB-C |
| サイズ | 3.05 x 3.05 x 3 cm 35g |
| USB Power Delivery | 対応 |
おすすめのケーブル
| 最大出力 | 100W |
| カラー | 7色 |
| ポート | USB-C⇔USB-C |
| USB Power Delivery | 対応 |
| 最大出力 | 20W |
| カラー | 8色 |
| ポート | USB-C⇔Lightning |
| USB Power Delivery | 対応 |
| 最大出力 | 100W |
| カラー | 3色 |
| ポート | USB-C⇔USB-C |
| USB Power Delivery | 対応 |
上記ケーブルはシリコン素材でできており、全く絡まりません。触り心地が最高ですので、ぜひ検討してみてください。

初心者おすすめのアクセサリー/周辺機器
6:クリーニングクロス
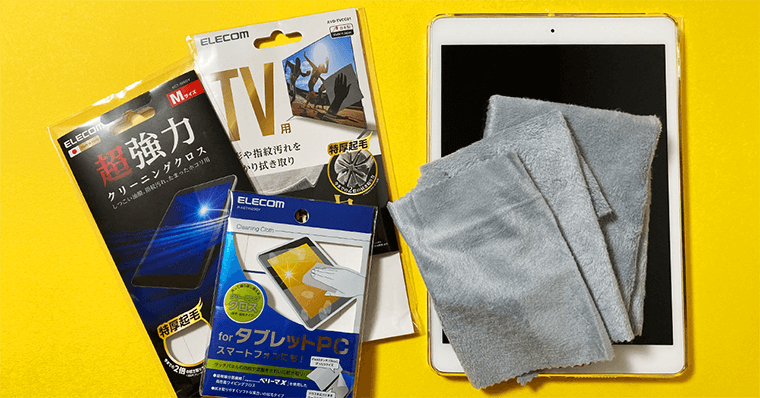
初心者の方におすすめのアクセサリー/周辺機器6つめは『クリーニングクロス』です。
クリーニングクロスってスルーしがちですが、あると便利ですよ。
なぜならiPadは、指紋や手垢ですぐ汚れます。数時間使用しただけで、指紋はガッツリつきます。
たとえ、指紋対策されたフィルムをつけていても、フィルムの効果が薄れればすぐに指紋が目立ちます。
iPadのような大画面の場合、特にストレスに感じやすいです。そのため、クリーニングクロスがあるとめちゃくちゃ便利になります。
iPadを数回擦れば、ピッカピカになりますよ。

iPadの画面は柔らかい布でないと傷がつく
クリーニングクロスを推奨するもう1つの理由として、Appleには下記のようなガイドラインが掲載されているからです。
Mac、iPad、iPhone、iPod、ディスプレイ、周辺機器のお手入れについての推奨事項およびガイドラインを紹介します。
・糸くずの出ない柔らかい布を使います。研磨布、タオル、ペーパタオル、またはそれに類似したものは使わないでください。
引用:Apple公式
・製品を拭く際、やりすぎて傷を付けないようにしてください。
・外部電源、デバイス、ケーブル類をすべて取り外します。
・特定の製品について別途明記されていない限り、製品は液体から遠ざけておきましょう。
・開口部から水分や湿気が入らないよう注意してください。
・スプレー式の液体クリーナー、漂白剤、研磨剤は使わないでください。
・クリーナーを直接吹きかけないようにします。
つまりは、ディスプレイを傷つけるような液体・紙・布で拭かないことを推奨しているわけです。
とっさに気になった画面汚れは、クリーニングクロス以外の布で拭きたくなる気持ちはめちゃくちゃわかります。
ただ、クリーニングクロスで画面を拭かないと細かな傷が蓄積されます。これはフィルムを貼っていても同じで、フィルムの寿命を縮める行為になります。
ティッシュ・ウェットティッシュ・アルコール除菌シートなどは、画面のお手入れ用ではないので避けましょう。(これは眼鏡も対しても同様です。)
クリーニングクロス以外のもので拭けば、数年で細かい傷が大量発生します。
ですので、iPadの画面の美しさ保つためにクリーニングクロスがオススメです。
おすすめのクリーニングクロス
初心者おすすめのアクセサリー/周辺機器
7:スタンド

初心者の方におすすめのアクセサリー/周辺機器7つめは『スタンド』です。
スタンドは、iPadで映像を見る際に、めちゃくちゃ快適になるアクセサリーの1つです。
スタンドを使用すると、iPadの角度や高さが変わるため、視点の正しい位置に調整されて、首・肩の疲労感が改善されます。
特にiPadでイラストを描く人は、専用のスタンドを使用した方が、ストレートネックや肩こり対策になりますよ。
動画鑑賞なら角度調整ができるスタンドが良い

映画やドラマ、Youtubeなどを見る人は、角度調整とある程度の高さ調整ができるスタンドがおすすめです。
例えば、上図のスタンドは、ヒンジが2つあるため角度調整・高さ調整が可能です。

ちなみに、筆者はこのタイプのスタンドにiPadをのせて、VODやTVerをよく見ています。(特にNetflixのストレンジャーシングス最高。)
おすすめスタンド
Boyataのスタンドは、重厚感・安定感があり、ヒンジがかなり丈夫です。そのため、iPadをのせても、ほとんど揺れません。
ワイヤレス充電対応機器を使用している人はPITAKAが良い

ワイヤレス充電(MagSafe・Qi)に対応している機器を使用している人は、PITAKAのMagEZ Standがおすすめです。
トータルコストは1万円を越えてしまうのですが、専用のケースとスタンドを併用するとマグネットでiPadをスタンドに張り付けることができます。
加えて、ワイヤレス充電(15W)が可能になります。

高さ調整ができない点がデメリットですが、単純にビジュアルがオシャレなのでおすすめです。
おすすめスタンド
イラストを描くならBoyataが良い

iPadでイラストを描くなら、Boyataのノートパソコン向けのスタンドを使用することをおすすめします。
サイズが大きく、iPadをスタンドに置きながら描いても全く揺れないからです。
自分の好きな角度でイラストが描けるので、首への負担が軽減します。
もしも、下向きながらイラストを描く生活を送っている場合は、身体に悪いので早めに対処しましょう。
ストレートネックとかになると大変ですので。
おすすめスタンド
初心者おすすめのアクセサリー/周辺機器
8:キーボード
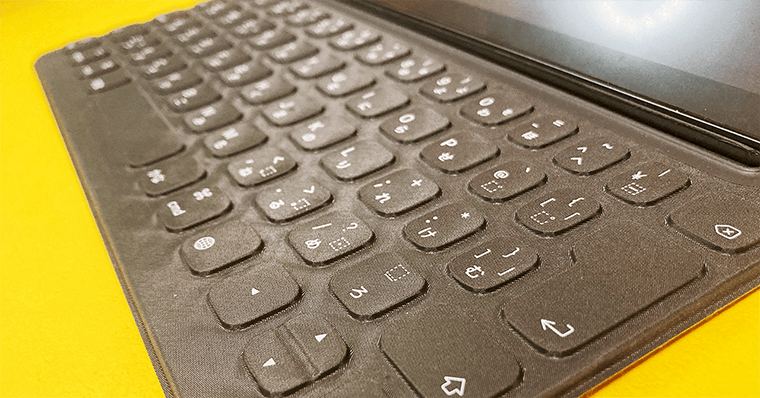
初心者の方におすすめのアクセサリー/周辺機器8つめは『キーボード』です。
キーボードは、iPadでメール・執筆・議事録したい人に向いています。
ただ、Apple純正のキーボード(MagicKeyboard・SmartKeyboard)は、高品質の代わりに結構な価格です。
Smart Keyboardが23,800円(税込)・Magic Keyboardが51,980円(税込)なので、なかなか手が出しづらいですよね。
ですので、価格を抑えつつ、ある程度の品質のあるキーボードを紹介します。
持ち運ぶなら折りたたみ型がおすすめ

iPadと一緒に持ち運びたい人は、MOBOの折りたたみ型のキーボード(MOBO Keyboard2)がおすすめです。
折りたたむと横16.5cm・縦12cmのコンパクトサイズになります。

重さは280gほどでちょっと重めですが、持ち運びはできるので、iPadととの相性は、良いと思います。
キーが19mmで打ちやすく、Enterキーが大きくて、かな・英数入力がスペースキーの左右にあるのが非常に良いです。
充電はUSB-Cでおこなえるので、汎用性も高いです。
また、Bluetooth切り替えが2台できるので、iPad以外の登録も可能です。
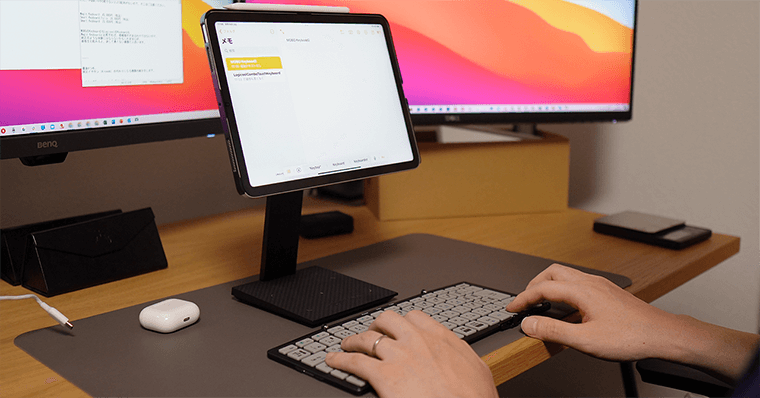
おすすめキーボード1
重さを気にしないトラックパッドつきが良い

トラックパッドつきのキーボードであれば、LogicoolのCombo Touchがおすすめです。
LogicoolのCombo Touchは、iPadをケースできちんと保護してくれる上に、キーボードはSmart Connectorで接続されます。
そのため、キーボードの充電やBluetooth接続の必要はありません。
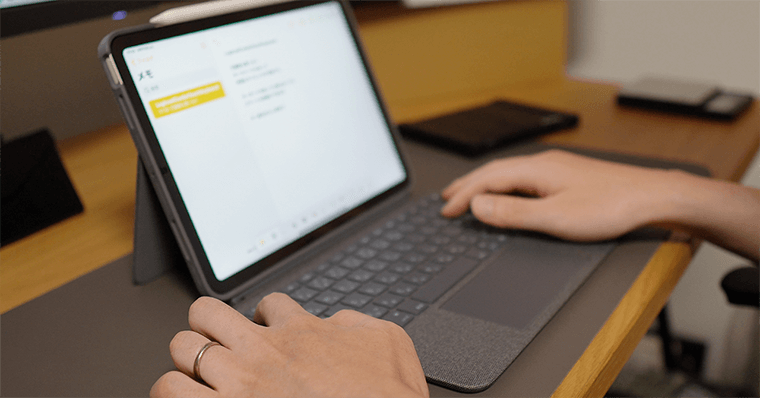
キーボードの使い心地は、打鍵感などもわるくなく、キースペースもきちんとあるので、快適なタイピングができます。
トラックパッドも11cm×5.7cmあるので使いやすく、Magic Keyboardに近い体験になります。
ただ、重さが574gで、かなり重さと厚みを感じます。iPadとあわせると1kgをこえるので、持ち運びにベストとは言えません。
そこを許容できるのであれば、結構おすすめの機器になります。使い心地はかなり良かったです
ただ、iPadAir4や5用でないとJIS配列がないので、そこはご注意ください。
おすすめキーボード2
初心者おすすめのアクセサリー/周辺機器
9:イヤホン

初心者の方におすすめのアクセサリー/周辺機器9つめは『イヤホン』です。
イヤホンは、iPadで動画編集・動画鑑賞・音楽鑑賞・音ゲーなどをする上で、あると快適になる機器です。
最新のiPadでは、iPad第9世代以外イヤホンジャックがないので、基本はBluetoothイヤホンを選択しておきましょう。
特に、iPad・iPhoneの2つを所持している人は、Airpodsがおすすめです。
Airpodsがおすすめな理由
筆者がAirpodsをおすすめする理由としては、デバイス自動切り替えがかなり便利だからです。
例えば、所持しているiPad・iPhoneに1度でもAirpodsを接続しておけば、どちらかを起動した際に自動で接続されます。
通常のBluetoothイヤホンの場合、iPadに接続している状態でiPhoneに切り替えたい場合、一度iPadのペアリングを切って、iPhoneに繋ぎ直す必要があります。
Airpodsの場合、この工程が不要になるので、この体験が非常に快適です。
もちろん、装着センサーや感圧センサー、空間オーディオの音質も最高ですが、個人的にはデバイス自動切り替えが非常に良かったです。
Airpods第3世代とAirpodsProどちらもおすすめです。違いは『ノイズキャンセリング・外音取り込み・形状』の3点なので、ほぼ好みで左右されます。
おすすめイヤホン1
| Airpod 第三世代 | Airpods Pro | |
|---|---|---|
| 価格 | 27,800円(税込) | 38,800円(税込) |
| 空間オーディオ | 〇 | 〇 |
| ノイズキャンセリング | - | 〇 |
| 外音取り込み | - | 〇 |
| 装着センサー | 肌検出センサー 〇 | デュアル光学センサー 〇 |
| 感圧センサー | 〇 | 〇 |
| 自動切り替え | 〇 | 〇 |
| Magsafe | 〇 | 〇 |
| タイプ | インナーイヤー型 | カナル型 |
| 使用時間 | 6時間 最大30時間(ケース込) | 4.5時間 最大24時間(ケース込) |
こだわりがなければAnkerが良い

イヤホンにこだわりがなければ、Anker製品がおすすめです。
AnkerのBluetoothイヤホンの使用率は、Apple・Sonyに続いての第3位で人気の機器になります。
人気の理由は『機能性が高くコスパが良い点』と『保証面がしっかりしている点』ですね。
おすすめは、AnkerのSoundcore Life Note 3SとAnkerのSoundcore Life P3になります。
違いですが、Soundcore Life Note 3Sはインナーイヤー型で、ノイズキャンセリングや外音取り込みといった機能がありません。その代わり、価格が安くなっています。
Soundcore Life P3はカナル型で、ノイズキャンセリング・外音取り込み・ワイヤレス充電・専用アプリ・低遅延のゲーミングモードなど全てに対応しています。
どちらも音質は、低音がダイナミックで非常に良いです。
もちろん、高価なイヤホンと比較すれば、音質やノイズキャンセリングの質は物足りないですが、1万円以下でこの性能はすごすぎます。
おすすめイヤホン2
| Anker Soundcore Life P3 ¥8,990(税込) |
Anker Soundcore Life Note 3S ¥6,990(税込) |
|
| ノイズキャンセリング | ウルトラノイズキャンセリング | - |
| ノイズキャンセリングモード | 交通機関 / 屋内 / 屋外 | - |
| 再生可能時間 | 最大35時間 | 最大35時間 |
| 再生可能時間(イヤホンのみ) | 最大7時間(通常時) 最大6時間(ノイズキャンセリング時) |
最大5時間 |
| 充電時間 | 約3時間(充電ケース) | 約1.5時間(イヤホン) 約3時間(充電ケース) |
| 重さ | 約59g(充電ケース含む) 約5.3g(イヤホン本体 片耳) |
約59g(充電ケース含む) 約4.3g(イヤホン本体 片耳) |
| 防水規格 | IPX5 | IPX4 |
| 形状 | カナル型 | インナーイヤー型 |
| 充電端子 / ワイヤレス充電対応 | USB Type-C / ワイヤレス充電対応 | USB Type-C / ワイヤレス充電対応 |
| 対応コーデック | SBC / AAC | SBC / AAC |
| Bluetooth | 5.0 | 5.2 |
どちらが好みだと言われたら、Anker SoundcoreLife Note 3S(右)です…かね……(正直決められないです……)
まとめ:iPadに買ったら必要なもの|初心者おすすめセット9選【アクセサリー/周辺機器/グッズ】
特に、ペン・フィルム・ケースは、iPadユーザーなら必須アクセサリーだと思います。
モバイルバッテリー・電源アダプタ・ケーブル・イヤホンなどは、iPadを使用していて『必要だな!』と感じてから購入すればよいと思います。
例えば、最安値のiPad第9世代を購入したのに、いろいろ買いすぎてトータルの価格が膨らむともったいないです。(最初のうちは最低限でよいと思います。)
iPadには人それぞれの使い方がありますからね。
自分のスタイルが見えてきてから、周辺機器を再度検討してみてはいかがでしょうか。
ペン
純正ペン
スタイラスペン
フィルム
ガラスフィルム【NIMASO】
| iPhone13 | iPhone13mini | iPhone13Pro | iPhone13ProMax |
| iPhone12 | iPhone12mini | iPhone12Pro | iPhone12ProMax |
| iPhoneSE3・2 | iPhone11/X/XS | ||
| iPad10.2inch | iPadAir10.9inch | iPadmini8.3inch | iPadPro11inch iPadPro12.9inch |