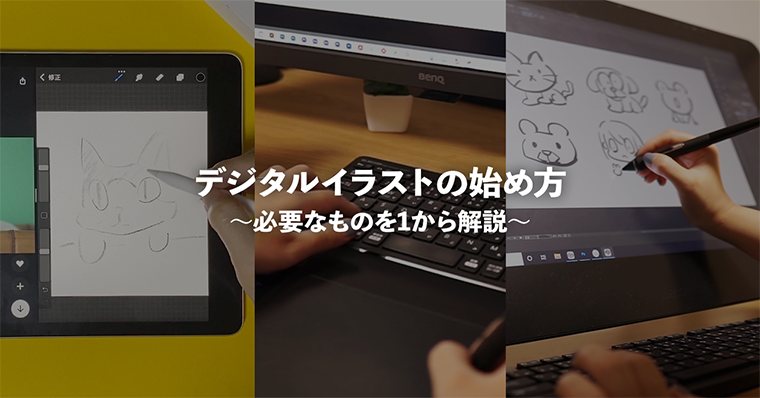

- デジタルイラストに必要なもの/機材を知りたい
- デジタルイラストの始め方を知りたい
- デジタルイラスト初心者は何から始めるのが良いの?
このような人にオススメできる記事になっています。
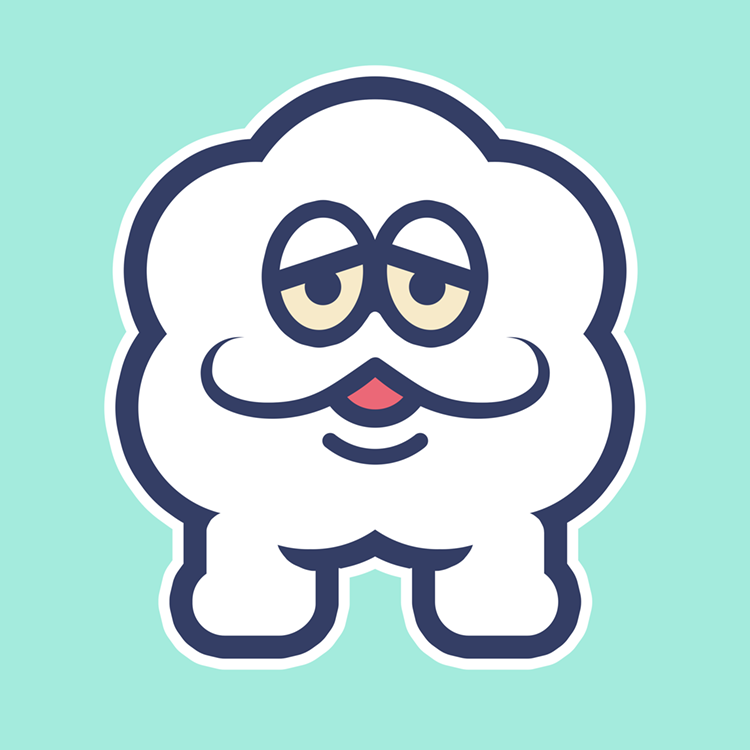
この記事の信頼性
- 都内美大卒。ゲーム・IT業界デザイナー(歴10年)
- iPad系Youtube登録者数40,000人
- 複数のiPadを使用
本記事のポイント
- デジタルイラスト用のデバイスを理解できる。
- デジタルイラストに必要なもの・機材について理解できる。
- デジタルイラストの始め方がわかる。
デジタルイラストの始め方
必要なもの/機材を理解しましょう。
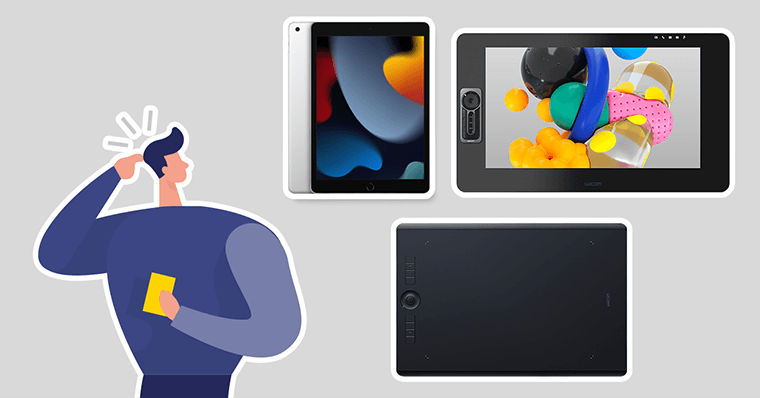
デジタルイラストを始めたいと思った時、まず最初に必要なデバイスの理解からスタートしましょう。
デジタルイラストを描くためには、主に「iPadとApple Pencil」、「PCと板タブレット」、そして「PCと液晶タブレット」の3つの選択肢が存在します。
この選択はイラストを描く上で重要な要素であり、描く過程に最も影響が出るポイントになります。
ですから、デバイスの選択は非常に慎重に行うべきです。
ここで最も大切なポイントは、「自分の目的や環境に合ったデバイスを選ぶこと」です。

- 作業スペースはあるの?
- 既にPCはあるの?
- 趣味なのか、プロ志望なのか?
このように、目的や環境って人それぞれ違います。
自分に合っていないデバイスを選んでしまうと、結果として余計なコストがかかったり、最悪の場合、挫折してしまうことも考えられます。
だからこそ、この記事を読んでくださる方々には、気持ちの良いスタートを切ってほしいと願っています。
筆者自身も、iPad、板タブレット、液晶タブレット、全ての機材を使ってイラストを描いた経験があります。
その経験を元に、それぞれのメリットとデメリットを解説していくことで、あなたが最適なデバイスを選べるようにお手伝いしたいと思います。
デジタルイラストに必要なもの/機材について特徴を解説

デジタルイラストに必要なものについて、各機材の特徴を解説していきます。
機材1:iPadとApplePencil

iPadは、液晶タブレットや板タブレットとは異なり、「PCがなくても独立して動作するタブレット型のデバイス」です。
特に初めてデジタルイラストを描く方にとっては、iPadの手軽さが大きな魅力となります。
例えば、面倒な初期設定はほとんど不要で、イラストアプリをインストールするだけで、すぐにデジタルイラストの描画が始められます。
iPadを開封してから、実際にイラストを描き始めるまで、最短で15分ほどしかかからないのです。本当に手軽にデジタルイラストを楽しめます。
さらに、iPadとApple Pencilの相性は素晴らしく、紙に描いている感覚とほとんど変わらないほど自然に描くことができます。
これにより、アナログからデジタルへの移行をスムーズに行えます。
さらに、iPadはコンパクトなので、大きな作業スペースを必要としないというメリットもあります。
スペースが限られている方でも、iPadなら自分のクリエイティブな空間を確保することができます。

価格面でも、約6~7万円代から購入できるため、趣味としてデジタルイラストを始めたいと考えている方でも、気軽に始めることが可能です。
iPadはデジタルイラストを始めるためのハードルを大幅に下げてくれる、理想的なデバイスと言えますね。
▼iPadのメリット・デメリットについてはコチラ
-

-
デジタルイラスト初心者向け|iPadで絵を描くのは最適なのか?
続きを見る
機材2:板タブ(ペンタブ)

板タブレットはUSB接続でパソコンと連携し、イラスト制作を可能にするデバイスとなります。
その特性上、板タブレットの利用にはパソコンが不可欠となります。
ノートPCならディスプレイは必要ありませんが、デスクトップの場合、別途ディスプレイも必要になります。
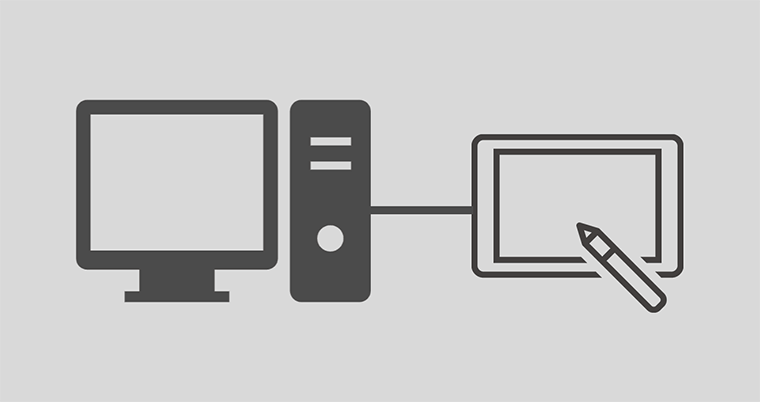
板タブレットはマウスやキーボードと同じようにパソコンに接続し、そのまま使用できるという利便性があります。
付属しているペンが、マウスの役割になります。
板タブレットはその名の通り、ただの板のような形状をしています。

これが意外と良く、スタンドに立て掛けて収納することができるため、省スペースでの利用が可能です。
作業スペースが限られている方でも、ノートパソコンと板タブレットを選択することで、省スペースでイラストを始めることができます。
また、板タブレットはプロの間でも広く利用されています。
筆者自身がゲームやIT業界で仕事をしている中で見てきた限りでは、多くのプロのクリエイターやイラストレーターが板タブレットを使用しています。
業にとってはコストパフォーマンスが非常に優れており、広く普及しています。
ただし、予算に余裕のある企業では、液晶タブレットなどのより高価な機材もしばしば見かけます笑
機材3:液タブ

デジタルイラストのもう一つの選択肢として「液晶タブレット」(液タブ)を考えることも大切です。
液タブも板タブレット同様、パソコンに接続してお絵描きを行うデバイスで、パソコンが必須となります。
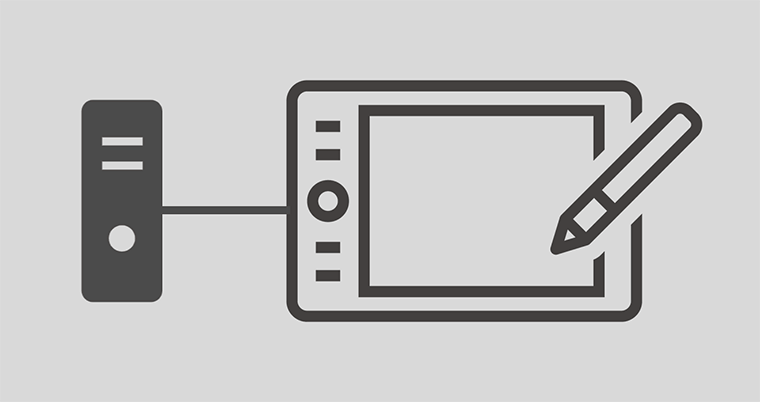
液タブレットの一番の特徴は、液晶ディスプレイが備わっていることで、画面に直接描く感覚でデジタルイラストを制作することが可能です。
この仕組みはパソコンの映像が液タブレットの画面に映し出されるもので、iPadのようにアナログに描いている感覚に近くなります。
液タブも付属のペンをマウス代わりにして使います。これにより、自然な描写が可能となります。
液タブは、主に漫画家やイラストレーターのようなプロのアーティストが使用する機材であり、絵を描くことで生計を立てている方々に特によく利用されています。
液タブレットの利用にはある程度の作業スペースの確保が必要になるため、本気で絵を描く人、つまりプロやプロ志向の方々にとっては適していると言えます。
液タブレットの操作性は接続されるパソコンの性能に左右されます。より快適にイラストを描くためには、スペックの高いパソコンと組み合わせて使用することをおすすめします。
iPad・板タブ・液タブ|必要な機材の比較
| iPad | 板タブ | 液タブ | |
|---|---|---|---|
| PC | 不要 | 必須 | 必須 |
| 持ち運び | 〇 | △ | × |
| PC配線 | 不要 | 必須 | 必須 |
| 価格 | 低~高 | 低~中 | 高 |
| 物理ショートカット | なし | あり | あり |
各デバイスの違いをまとめると、上記になります。
パソコンが必要かどうかが、大きな違いになると思います。
まず、iPadはその軽量さと持ち運びやすさが魅力で、独立したタブレット型のデバイスとして利用可能です。
重量は1kg以下なので、外出先でも手軽にお絵描きができます。
対照的に、板タブレットや液晶タブレットは、パソコンと接続して使用する必要があります。
そのため、これらのデバイスは外出先での使用は少々困難で、固定位置で腰を据えてとイラストを描きたい方に適しています。
次に費用面について考慮してみましょう。(ここでは、パソコンやその他のデバイスをまだお持ちでないという前提で考えてみます。)
まず、最も高価な選択肢は液晶タブレットとパソコンの組み合わせです。続いて2番目に費用がかかるのは板タブレットとパソコンのセットで、3番目に費用がかかるのがiPadとApple Pencilの組み合わせとなります。
iPadとApple Pencilは、初期投資としては約6万円からと比較的リーズナブルですが、性能の高い機種を選ぶと10万円を超えることもあります。
従って、iPadとApple Pencilが必ずしも最も安価な選択肢とは言えません。
以上が、iPad、板タブレット、液晶タブレットについての基本的な解説となります。
それぞれのデバイスの特性と価格を理解した上で、自分の状況に最も適したデバイスを選ぶことがデジタルイラストを始める第一歩となります。
初心者が始めるには、どの機材を選べばいいのか?

では、具体的にどの機材を選ぶべきなのか解説していきます。
機材の選び方1:目的の明確化
選ぶポイント
- プロのクリエイターやイラストレーターを目指す方はPC+板タブor液タブ
- 趣味絵/SNS用のイラストを描きたい方はiPadでもOK
- スマホで描き慣れている方はiPadでもOK
選ぶシチュエーション
- デスクで腰を据えて描きたい方は、PC+板タブor液タブ
- 腰を据えて描きたいけど、移動もする方は、ノートPC+板タブ
- 好きな姿勢で描きたい方はiPad
筆者の意見は、上記です。
デジタルイラストを始めるにあたっての最初の一歩は、その目的を明確にすることです。
目指しているのはプロのイラストレーターなのか、それとも趣味として楽しむためなのか、その目的が機材選びの大きな分岐点となります。
確かに、作業環境や予算などから選ぶのも重要ですが、何より大切なのは、自身の目的を明確にすることです。
その目的に基づいて適切な機材を選ぶことが、非常に重要です。
例えば、趣味の範囲でデジタルイラストを描きたいのであれば、手軽に使えるiPadは全く問題ありません。操作性や機能性に優れ、初心者でもすぐに扱うことができます。
一方、プロとしてのキャリアを目指しているのであれば、PCと板タブレットや液晶タブレットの組み合わせがおすすめです。
これらの機材はより高度な作業を可能にし、プロの現場で求められる技術を磨くことができます。
機材の選び方2:機材の特徴を理解すること
プロのクリエイターたちがなぜPCを主に使用するのか、その理由は主にマルチタスクの快適性とショートカット機能の豊富さにあります。
デジタルイラストを描く上で初心者が上達するためには、多くの資料を見たり、他の作品を参考にしながら描くことが大切です。
こうした作業を行う際に、PCの能力は非常に優れています。
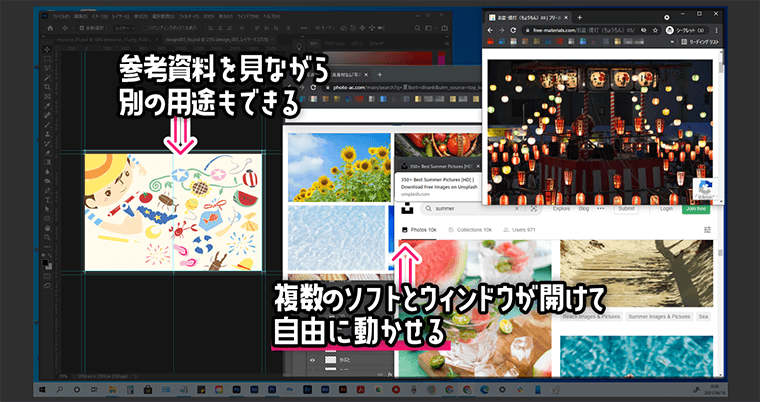
複数のウィンドウを自由に動かすことができるため、資料の確認が非常に容易であり、資料をまとめてダウンロードしたり、データ移動も手軽に行えます。
一方、iPadの場合は、ファイル管理が比較的弱く、資料を表示しながらイラストを編集する際の画面は制限されます。
下記はiPadで資料を表示しながら、イラストを編集している時の画面になります。

iPadのOSの都合上、マルチタスクは最大3つまでとなり、そのためにイラストを描くスペースが大幅に減少します。
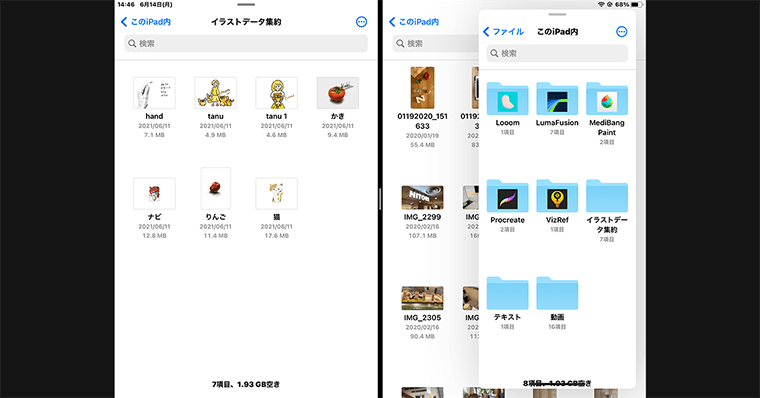
上図は、3画面表示のスクリーンショットになります。PCと違って各画面が自在に動かせるわけではないので、微妙に不便です。
これは実際に操作してみないと伝わらないので、店頭で確認してみることをオススメします。

また、PCの利点として、キーボードを使って様々な機能をショートカットキー(ペン・ブラシ・複製・効果・保存など)で高速に切り替えることができます。
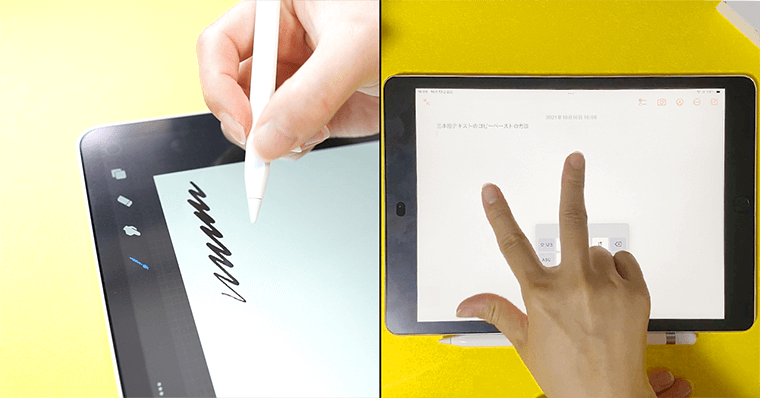
iPadの場合は、ApplePencil第2世代のツール切替とジェスチャー操作のみに限定されます。
ジェスチャー操作とは、2本指や3本指で画面をダブルタップしたりスワイプすると、何かしらのアクションが行われる機能です。
このような理由もあり、イラストを描く時の生産性はPCが高いと言えます。
そのため、プロ志望の方はPCと板タブレットor液晶タブレットの組み合わせを選択することをおすすめします。
。iPadは好きな姿勢で描ける、省スペースでイラストが描けるといったメリットがあります。ただし、そのマルチタスク性能はイマイチです。
また、iPadが安いという理由だけで、都合の良い部分だけを見て全体像を曲解しないように注意しましょう。
iPadは確かに手軽に使える素晴らしいデバイスですが、それがPCの代替になるわけではありません。(iPadを否定しているわけではないです。)
iPad自体は、手軽に使えて素晴らしいデバイスです。ただ、ものには使いどころがあるということです。
▼iPadのメリット・デメリットについて知りたい方はコチラ
-

-
デジタルイラスト初心者向け|iPadで絵を描くのは最適なのか?
続きを見る
▼iPadとパソコンの違いを知りたい方はコチラ
-

-
iPadとパソコンはどっちが買い?iPadはパソコンの代わりになるのか違いを解説
続きを見る
既にPCを持っている人は、どの機材を選ぶべき?

まず、一度お手持ちのPCのスペックを確認してみましょう。
PCのスペック確認
| 推奨環境 | |
|---|---|
| プロセッサー(CPU) | Intel core i5以上 AMD Ryzen 5以上 |
| メモリ(RAM) | 8GB以上(16GBなら良き) |
| ストレージ | 256GB以上 ※HDDよりSSD推奨 |
| GPU | NVIDIA GeForce ※CPU内蔵よりおすすめ |
上記のようばスペック要件を大幅に下回る場合、新しくデバイスを検討することをオススメします。
しかし、もし既にこれらの要件を満たしているなら、一番手頃な価格の板タブを購入し、まずは挑戦してみることをオススメします。
デジタルイラストに高価な機材は必ずしも必要ではありません。
まずは、一枚のイラストを描くところから始めてみるのが最良の方法と言えるでしょう。
高価な機材は、本当に必要になった時に購入しましょう。
おそらくですが、Celeron、Core i3、Ryzen 3のCPUでもイラストを描くことは可能です。ただし、その場合、処理速度が遅いため、遅延が生じる可能性があります。(特にCeleronは非推奨です。)
スペックの確認方法
Windowsの確認方法
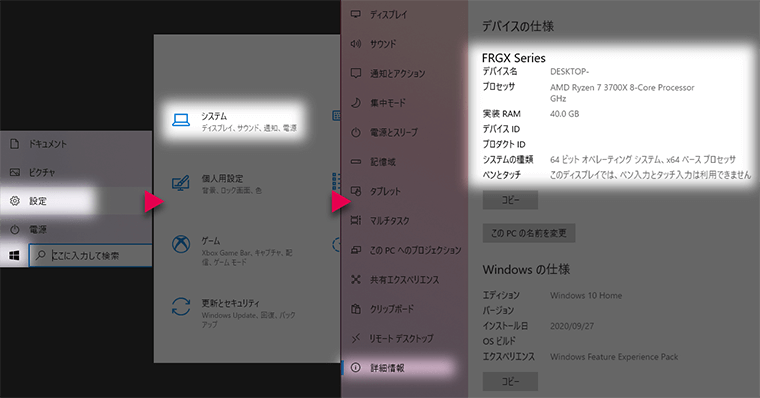
スペック確認の流れ
- スタートマーク
- 設定
- システム
- 詳細情報
Macの確認方法
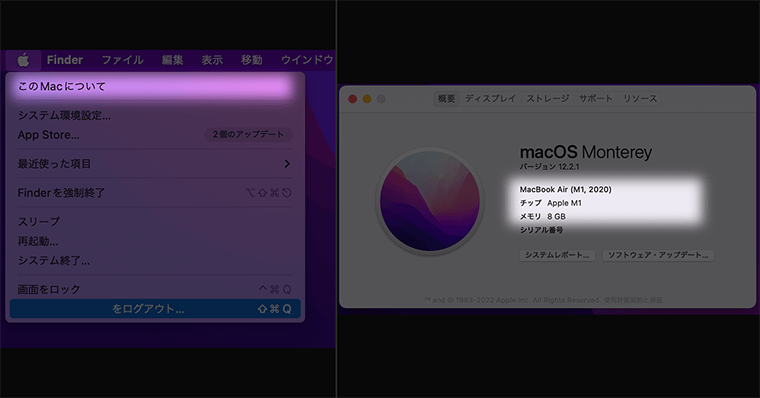
スペック確認方法
- Appleマーク
- このMacについて
- 概要
必要なもの、機材のメリット・デメリットまとめ

各デバイスのメリット・デメリットなどを解説していきます。
機材1:iPadのメリット・デメリット

| メリット | デメリット |
|---|---|
| ・細かい設定が不要ですぐ使える ・持ち運びがラク ・手軽にお絵描きができる ・基本操作がiPhoneと同じ ・Macとの相性が良い ・色んな姿勢でお絵描きができる ・無料アプリが豊富 低遅延 | ・描いている際中に絵が手で隠れる ・ショートカットキーがない ・ファイル管理が面倒 ・PCと比較するとアプリの機能が少ない ・替え芯が高い ・複雑な作業ができない ・画面が小さい ・資料を見ながらのマルチ作業が苦手 |
iPadの最大の魅力はその手軽さにあります。
初期費用は1番安くて『約70,000円』から始めることができます。これには本体、Apple Pencil、フィルム、ケースの価格が含まれます。
何よりも、設定が不要で、すぐにお絵描きができるところがすごく良いです。
さらに、iPadの魅力は、多くの優秀なアプリを無料で使える点にもあります。
ここが大きなメリットかなっと思います。
しかし、iPadについては一つ注意点があります。それは、iPadの「液タブ化」についてです。
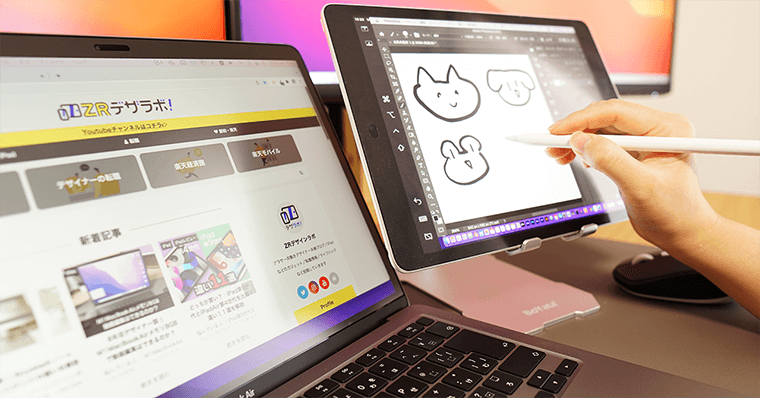
iPadは、Macと連携させて液タブ化する「SideCar」という機能がありますが、これはあまりオススメできません。
確かにiPadを液タブのように使えるのですが、ショートカットの設定や細かなバグなどが完全には整備されていないため、iPad単品の方が描きやすいと感じることがあります。
「SideCar」(iPadの液タブ化)については、もう少し機能が向上してから検討するのが良いかもしれません。
そもそも、SideCarはiPadをサブディスプレイとして扱う機能のため、液タブには向いていません。
決して不可能なわけではないですが、慣れるまでには一定の時間と労力が必要だということを理解しておいてください。
▼iPadについて詳しく知りたい方はコチラ
-

-
脱失敗|iPadでお絵描き/イラスト向けはどれがおすすめなのか?
続きを見る
\タブで切り替え /
機材2:板タブレット(ペンタブ)のメリット・デメリット
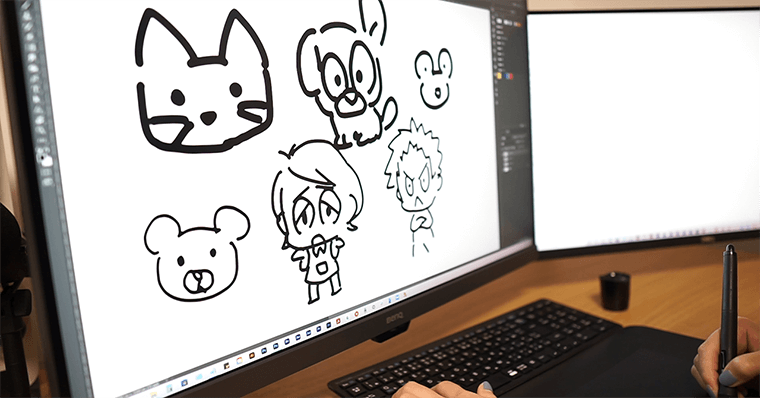
| メリット | デメリット |
|---|---|
| ・安い ・薄くて場所をとらない ・描いている際に絵が手で隠れない ・画面を広く使える ・キ-ボードのショートカットキーが使える ・板タブのショートカットキーが使える ・パソコンのOSが使用できる ・姿勢が崩れない | ・クセがある ・慣れるまでに時間がかかる |
まず、板タブの利点として考えられるのは、その価格です。一部のブランド、例えばワコムの製品では、初期費用として約10,000円から使用を始めることができます。
これは、デジタルイラストを始める初心者が、手を出しやすい価格帯であると言えます。
しかし、注意点として、板タブを使用するためには、パソコンとお絵描きソフトが別途必要となります。もしも持っていない場合は、これらの購入費用も考慮に入れることが必要です。
板タブは、描き心地のクセがあり、慣れるまでに時間がかかるという点がデメリットがあります。
これは、板タブのサイズとディスプレイのサイズが、ほとんどの場合異なるために起こります。
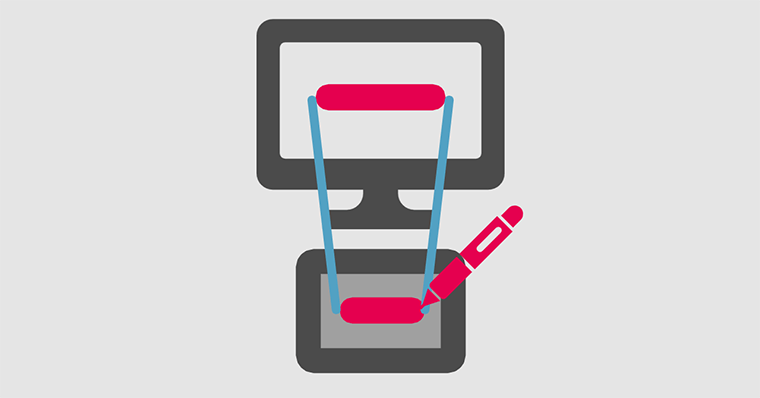
具体的には、板タブよりディスプレイが1.5倍大きい場合、板タブでの5cmのストロークは、ディスプレイ上では1.5倍の7.5cmのストロークになります。
このような描画感覚に慣れるまでには、一定の時間が必要となります。
総じて、板タブは低価格で始められる利点がある一方で、描き心地のクセに慣れるまでに時間がかかるというデメリットがあります。
機材3:液晶タブレット(液タブ)のメリット・デメリット
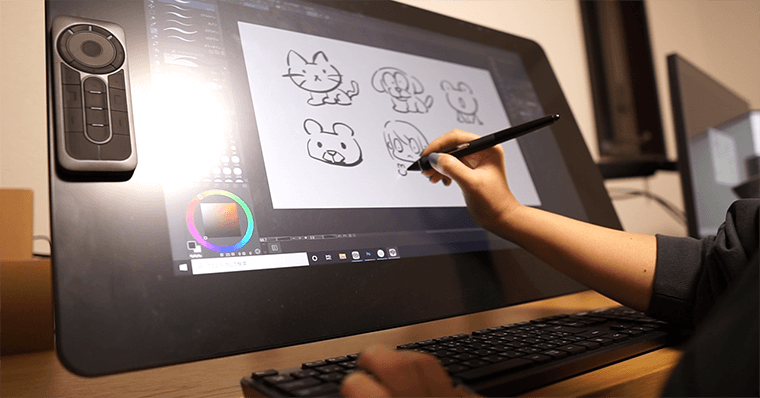
| メリット | デメリット |
|---|---|
| ・画面が大きい ・長いストロークが描きやすい ・キ-ボードのショートカットキーが使える ・液タブのショートカットキーが使える ・パソコンのOSが使用できる | ・描いている際中に絵が手で隠れる ・手で動かす範囲が広い ・姿勢が崩れる ・場所をとる ・性能が低いものは遅延を感じる ・処分が大変 |
液タブの一つの魅力は、直感的な描画体験です。
液タブは大画面に直接描くことができるため、iPadや板タブよりも描きやすいと感じる人が多いです。
さらに、液タブの操作システムはパソコン(PC)のため、マルチタスクも自由自在。左手用のデバイスも存在するなど、機能性も充実しています。
一方で、液タブの初期費用は、例えばWacomの場合、約75,000円からとなります。
また、パソコンとお絵描きソフトも必要なため、これらを持っていない人は購入費用も考慮に入れる必要があります。
また、液タブには注意点があります。

それは、長時間使用すると姿勢が崩れやすく、首・肩に負担がかかります。上図を見るとわかるのですが、角度が低いですよね。
特に、身長・座高が高い方は、液タブの角度が低いため、スタンドやモニターアームがないと結構辛い体験になることもあります。
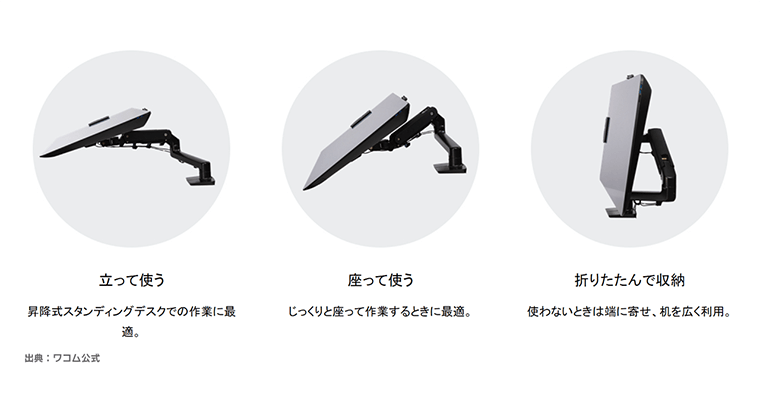
液タブは直感的な描画体験と高い生産性が魅力であり、その一方で初期費用や使い勝手については注意が必要です。
iPad・液タブ・板タブ(ペンタブ)
初心者に必要なもの/おすすめ機材セット
iPad

初心者の人でiPadを検討しているならば、無印iPad・iPadAirがおすすめです。
経験者の場合は、iPadProも検討した方が良いと思います。
無印iPadはApplePencil第1世代対応で、iPadAirがApplePencil第2世代対応なのでご注意ください。
\タブで切り替え /
▼iPadについて詳しく知りたい方はコチラ
-

-
脱失敗|iPadでお絵描き/イラスト向けはどれがおすすめなのか?
続きを見る
板タブ(ペンタブ)

板タブは、ワコム公式で購入するよりも、Amazonの方が安いです。
Sサイズは約10,000円で購入できますが、Mサイズの方が描きやすいですよ。
液タブ

液タブも、ワコム公式で購入するよりも、Amazonの方が安いです。
Wacomの液タブなら、エントリーモデルは下記がオススメです。また、液タブを購入するならば、15.6インチを選ぶと丁度良いです。
▼筆者宅でも使用している液タブは下記です。モニターの発色が非常に綺麗で4K対応しています。めちゃくちゃ重たいし、スペースをとるので、アームセットがおすすめです。
PCの推奨環境
| 推奨環境 | |
|---|---|
| プロセッサー(CPU) | Intel core i5以上 AMD Ryzen 5以上 |
| メモリ(RAM) | 8GB以上(16GBなら良き) |
| ストレージ | 256GB以上 ※HDDよりSSD推奨 |
| GPU | NVIDIA GeForce ※CPU内蔵よりおすすめ |
上記が推奨環境になります。
マウスコンピューターやFRONTIERなどで、10~15万くらいのセール品を購入すれば、ほとんど問題は起きないと思います。(DELL・HPでもMacでもOKです。)
筆者自身、FRONTIERでPCを買ってます。マウスコンピューターは職場で使用してます。Appleなら、M1MacBookAir(メモリ16GB)とかも良いですよ。
▼MacBookAirの記事はコチラ
-

-
8年目デザイナー談 | M1 MacBookAir レビュー!メリット・デメリットを徹底解説
続きを見る
デジタルイラストの始め方
オススメのイラストソフト
PC有料
CLIP STUDIO PAINT
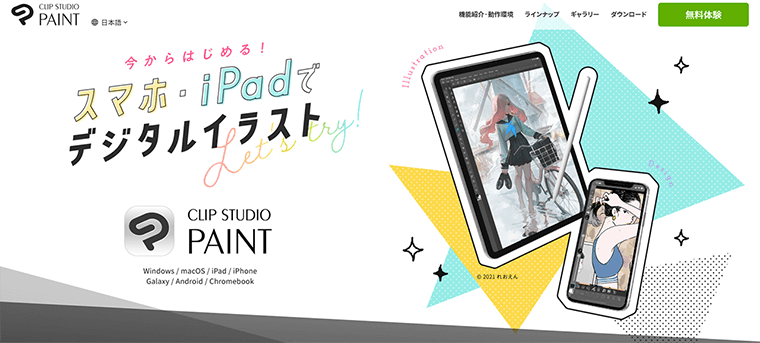
有料でも問題なければ、CLIP STUDIO PAINTがオススメです。
このソフトは、PC版なら買い切りで、永続的に使用できます。これは、ソフトウェアを長期間使うことを予定している方にとっては、非常にコスパが高いです。
さらに、"CLIP STUDIO PAINT"はシェア率が高いソフトウェアであるため、困ったときにはWeb上での情報探しも容易です。使い方やトラブル対処法など、検索すれば比較的見つかりやすい情報が多いのです。
また、このソフトには無料期間が設けられており、まずは手軽に試してみることが可能です。これにより、自身の作業スタイルに合うかどうか、確認しながら使用することができます。
一方、iPad版はサブスクリプション形式となっているため、こちらは月々のコストが発生します。そのため、iPadでの使用を検討されている方は、その点を留意してご検討ください。
>ペイントソフト CLIP STUDIO PAINT 無料体験版のダウンロード
PC無料
メディバンペイント
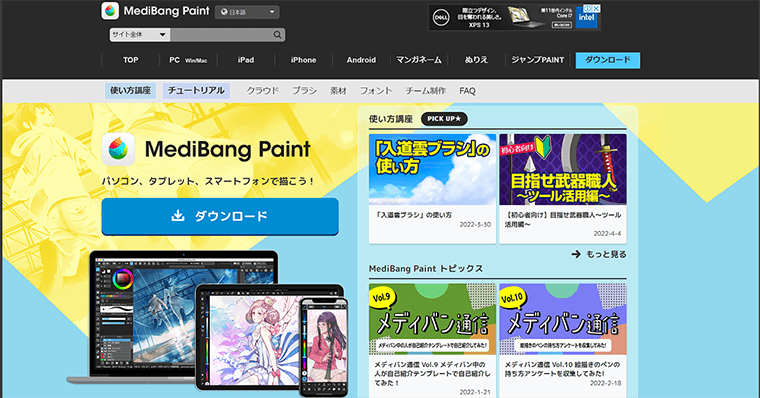
出典:MediBang Paint公式
有料のソフトを買うことに抵抗があるなら、まずは手を出しやすい無料のソフトのメディバンペイントを試してみましょう。
「メディバンペイント」は、その機能性の高さから多くのユーザーに支持されているお絵描きソフトです。
高機能でありながらも基本的な使用は無料であるため、損することはないですよ。お絵かきソフトの使用に初めて挑戦する方でも手軽に始めることができます。
このソフトは描き心地も良く、イラスト作成の初心者を満足させてくれます。
そして、豊富な無料素材も魅力の一つです。これらの素材は、イラスト制作だけでなく、漫画制作にも活用できます。
iPad有料
Procreate
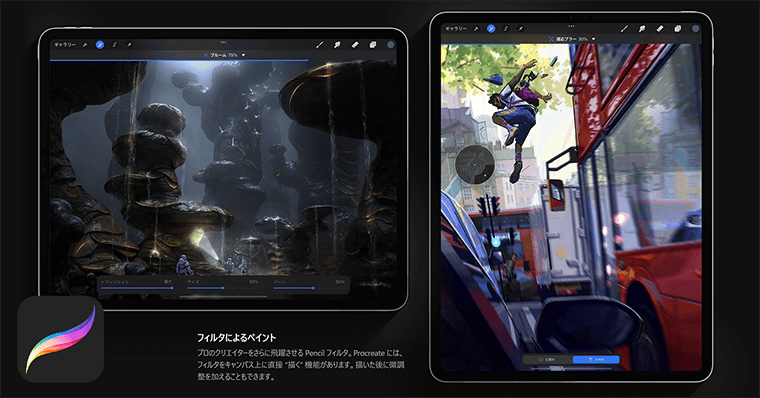
出典:Procreate公式
iPadの有料アプリのなかでも、特に高評価を得ているのは「Procreate」です。
Procreateは、買い切り型のアプリですが、有料の対価を払うくらい、まさにiPadに最適化されたイラストアプリです。
Procreateの画面構成は非常にシンプルで理解しやすく、これが初心者の方にもすぐに使いこなせる一因となっています。
操作性が滑らかで、使っているうちに心地良さを感じることができるのも、このアプリの魅力の一つです。
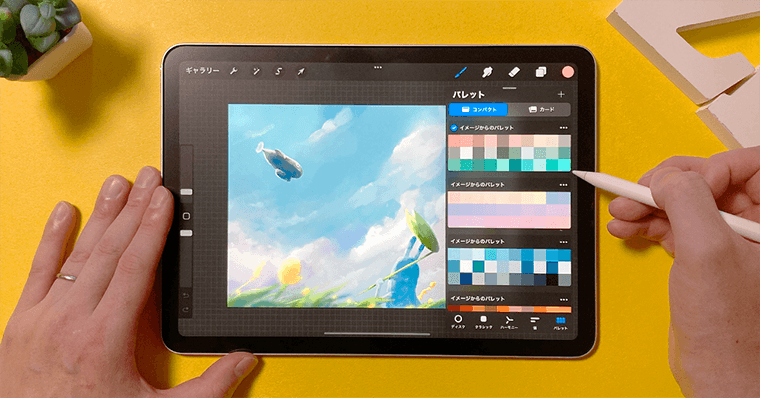
個人的に気に入っている機能は、写真からカラーパレットを作成する機能です。絵を描く際に、参考画像の色彩を一度に抽出できるという大変便利な機能になっています。
iPad無料
ibisPaint
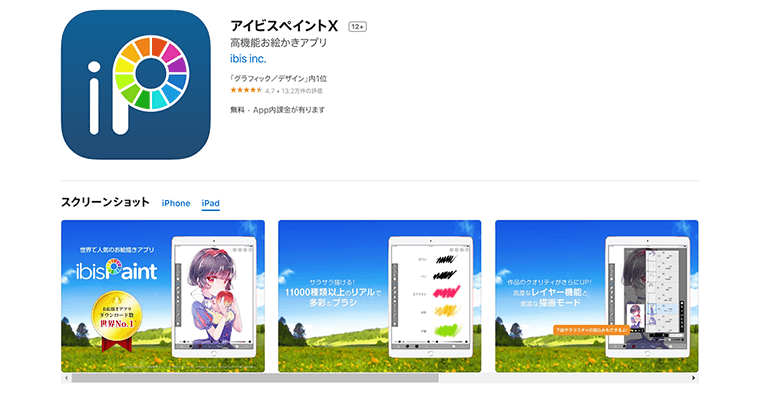
初心者の人はアイビスペイントXを使えば全く問題ないです。プロでもこのアプリで問題ないと思えるくらい品質が高いです。
このアイビスペイントXは、無料のイラストアプリの中でも、その機能性と素材量が圧倒的に多い点が特徴です。
例えば、ブラシの種類も非常に豊富です。ただし、無料版の場合、一部のブラシにロックがかかっています。
そのロックについては、広告を見ることで解除でき、何度でも使用することが可能となっています。
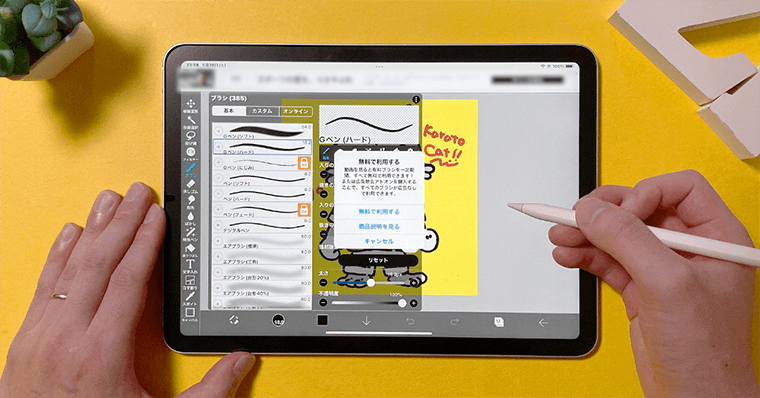
デジタルイラストを始めたいと思うなら、すぐ行動しましょう
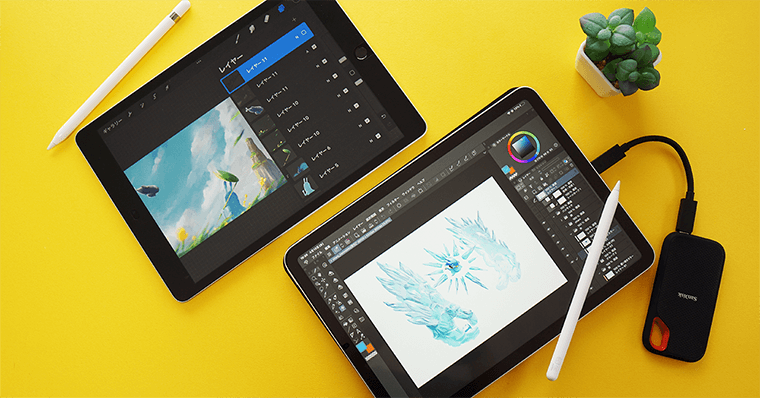
デジタルイラストに興味を持ち、始めたいと思っているなら、すぐに行動を起こすことをおすすめします。
「やりたいこと」にエネルギーを注がないのは、大きな機会損失だと思います。
確かに、機材の詳細を調べるのは面倒な作業かもしれません。しかしながら、その面倒さを乗り越えることこそが、成長への重要なステップとなります。
まずは、無料でできることから始めて、1つ作品を仕上げてみましょう。
例えば、家にパソコンがあるのであれば、無料のソフトをダウンロードし、最もリーズナブルな板タブを購入し、まずは描いてみることが大切です。
何かしら始めないと、いつまでも悩んでしまうので。
何を描いたらよいかわからない場合は、好きな作品を模写したり、真似することで自然と上達していきます。
また、たくさん描くことで、ツールの使い方が自然と身体に染み込むことでしょう。
高価な機材や有料のソフトウェアは、本当にそれが必要になったときに購入すれば十分です。
また、趣味としてデジタルイラストを楽しむのであれば、無理にお金を払って講習に参加する必要はないと思います。まずは独学でチャレンジしてみましょう。
ただし、講習に参加すると、イラスト仲間を作る機会にもなるため、賛否両論はあるでしょう。その点は、無理のない範囲で有料のサービスを利用することをおすすめします。
要するに、デジタルイラストを始めたいと思うなら、すぐにでも行動を起こしましょう。
▼iPadについて詳しく知りたい方はコチラ
-

-
脱失敗|iPadでお絵描き/イラスト向けはどれがおすすめなのか?
続きを見る
▼MacBookAirの記事はコチラ
-

-
8年目デザイナー談 | M1 MacBookAir レビュー!メリット・デメリットを徹底解説
続きを見る














