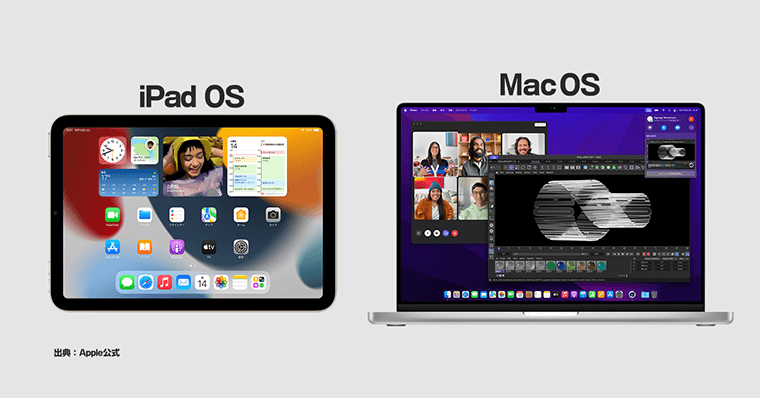- iPadと液タブ/板タブ(ペンタブ)どっちを買えば良いの?
- iPadと液タブ/板タブ(ペンタブ)の違いを知りたい。
- デジタルイラスト初心者だけど、何を買ったらよいかわからない。
このような人にオススメできる記事になっています。

【筆者経歴】
ゲーム・IT業界デザイナー8年目。
iPad・板タブ・液タブでの創作経験あり。
【筆者経歴】
ゲーム・IT業界デザイナー7年目。
iPad・板タブ・液タブでの創作経験あり。
現在、Wacom Cintiq Pro 24がメイン機。
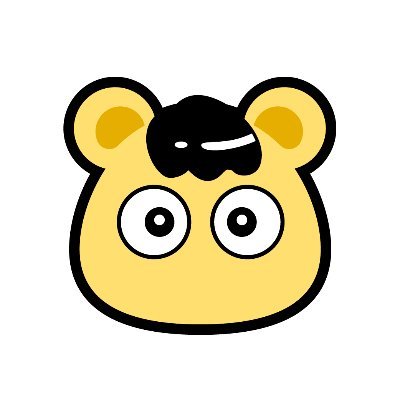
上記の通りですので、ある程度信頼のおける情報をお伝えできるかと思います。
本記事のポイント
- iPadと液タブ/板タブ(ペンタブ)の違いがわかる。
- iPadと液タブ/板タブ(ペンタブ)のどっちを買うべきかわかる。
- iPad・液タブ・板タブ(ペンタブ)のメリット/デメリットがわかる。
この記事の内容は動画でも解説してます。
iPad・液タブ・板タブ(ペンタブ)|どれがおすすめ?

「どのような人におすすめなのか」「おすすめデバイス」は、下記になります。詳細が気になる方は、最後までご覧ください。
\タブで切り替え /
| iPad | 液タブ | 板タブ(ペンタブ) | |
|---|---|---|---|
| PC | 不要 | 必要 | |
| 画面サイズ | 8.3~12.9inch | 20inch以上が可能 | モニターに依存 |
| 持ち歩き | ○ | × | △ |
| 価格 | 6万円~ ApplePencilを含む | 約23,000円~ | 約8,000円~ |
| 物理ショートカット機能 | × | ○ | ○ |
| 遅延 | ほぼなし | 多少あり | なし |
| 視差 ラミネート加工 | 一部モデルに視差あり | デバイスによっては 視差あり | - |
イラスト制作で、直感的な体験を求めるなら液タブ。ポータビリティを重視するならiPad。
予算を抑えつつ基本的な機能を求める場合は、板タブが良いでしょう。
- 既にPCが所持していて、ローコスト・ローリスクでデジタルイラストを始めたいなら板タブ。
- スマホで趣味のイラストを描いているけど、創作環境を良くしたいならiPad。
- すでに板タブでイラストをガンガン描いている、更なる環境を構築したいなら液タブ。
一例にはなりますが、筆者なら上記のような行動をとるでしょう。
iPadは、独自OSで自立して動作する独立型のデバイス。
一方、液晶タブレットやペンタブレットはパソコンに接続して動作する依存型のデバイスです。
また、予算、イラスト経験、そして描きたい絵や目指す目標なども、デバイス選びに大きく関わります。
そのため、「人それぞれ」が結論になるんですよ。
しかし、iPadや液タブは、数万円以上の価格がかかるため、安易に決めないようにしてください。失敗した時の損失が大きいからです。
本記事で、各デバイスの特性、メリットとデメリットを解説します。しっかりと理解した上で行動に移しましょう。
iPad・液タブ・板タブを選ぶ際に明確にしておくべきこと
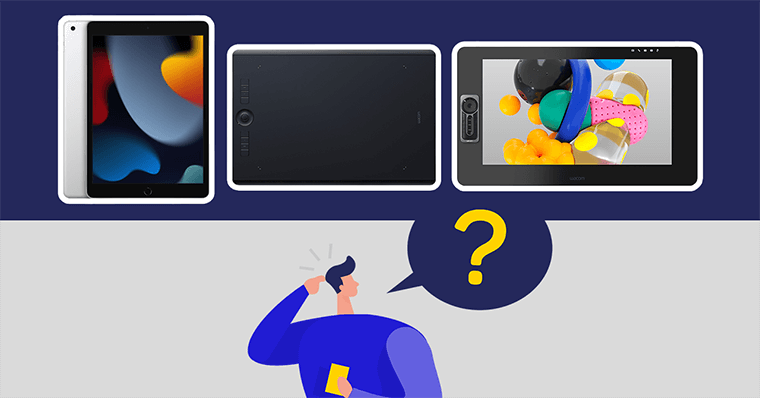
① PCを所持しているかどうか?
先述しましたが、まずPCを所持しているかを明確にしましょう。
PCがあれば、板タブを買うだけでイラストを描くことができるからです。
低コストでイラスト制作を始めることで、本当に必要なものかを判断できます。
それを確認してからiPadや液タブを検討しても遅くはないでしょう。
② 絵を描く目的はなにか?
- 趣味で絵を描きたい。
- デジタルイラストを試してみたい。
- 専門生でプロを目指している。
何にためにデバイスが欲しいのかを明確にしましょう。
例えば、SNSにイラストを投稿したいなどの趣味の範囲であれば、iPadが良いでしょう。
目的にあったデバイスを選ぶことで、失敗を防ぐことができます。
③ 持ち運びの頻度
外出先での使用を考えている場合、iPadのようなポータブル性に優れたデバイスが便利。
主に自宅やオフィスで使用する場合は、液タブや板タブも良いでしょう。
④ 画面サイズと作業スペース
大きな画面で細かい作業をしたい場合、液タブ・板タブ(ペンタブ)が適しています。
画面サイズが小さくても問題ない場合は、iPadや小型の板タブが適しているでしょう。
iPad・液タブ・板タブ(ペンタブ)|特徴について

では、各デバイスの特徴について解説していきます。
① iPadの特徴
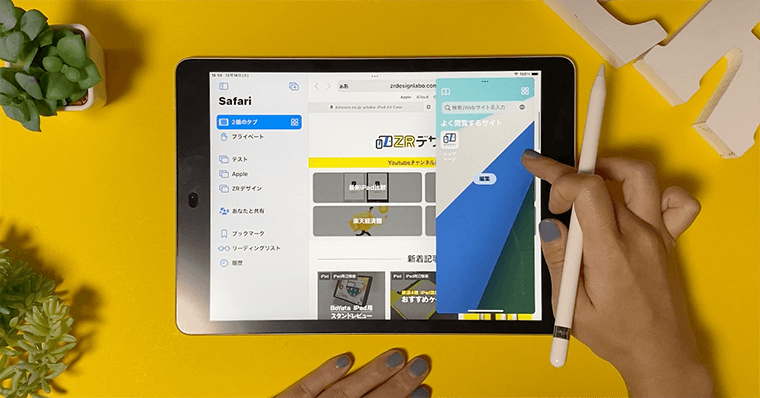
iPadは、液タブやペンタブと異なり、「PCがなくても単体で動作するデバイス」です。
iPadは専用のOS、すなわち「iPadOS」を搭載しています。
iPadは難しい初期設定を必要とせず、必要なアプリを入れるだけで簡単にお絵描きが可能。
この手軽さは、デジタルイラスト初心者にとって大きなメリットとなります。
上記のような手順で、最短15分程度でデジタルイラストができます。
対してPCを使った場合、設定やドライバーのインストール、詳細設定やイラストアプリのインストールなど、初心者には理解しづらい作業が多く、手間がかかることも確かです。
そのため、細かい設定が苦手という人は、iPadが最適。
現在は、「iPad Pro」「iPad mini」「iPad Air」「無印iPad」の4種類がリリースされており、画面サイズは最小8.3・最大12.9インチ。

Apple Pencilと組み合わせることで、まるでアナログのような感覚で、自由自在にイラストを描くことが可能です。
価格は最低6~7万円代で、趣味でデジタルイラストを始めたいと考えている人でも、ギリギリなんとかなる価格帯。
iPadは、デジタルイラストを始めるためのハードルを大幅に下げてくれる、理想的なデバイスと言えますね。
ApplePencilの違い
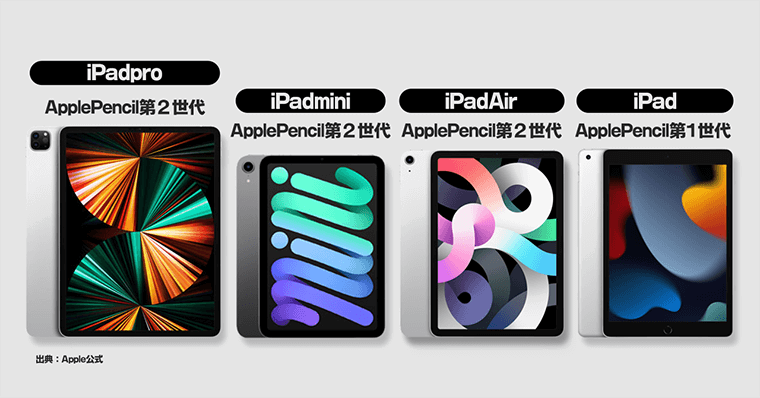
Apple Pencilには第1世代と第2世代の2種類が存在しますが、それぞれ対応するiPadのモデルが異なります。
Apple Pencil第1世代は、無印iPad第9世代・第10世代など価格帯が低いデバイスに対応。
Apple Pencil第2世代は、iPad Pro、iPad mini、iPad Airに対応しています。
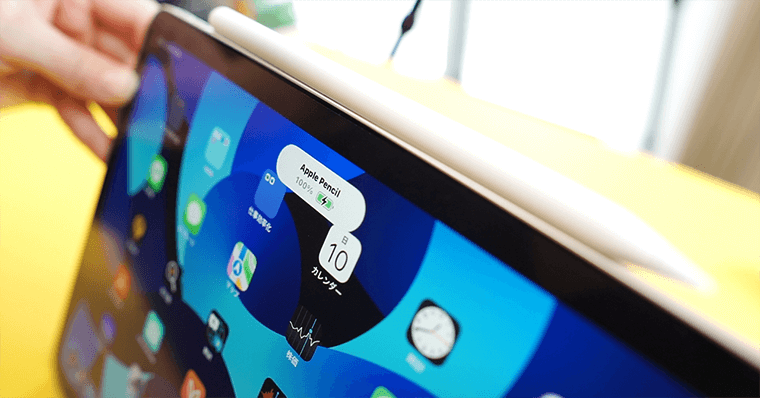
Apple Pencil第2世代は、iPadの側面に取り付けることでペンの充電やペアリング(接続)が可能です。

Apple Pencil第1世代は、iPadの端子に挿すことで充電とペアリング(接続)が可能となります。
そのため、より快適なお絵描きを目指すなら、「Apple Pencil第2世代 + iPad ProやiPad Air」の組み合わせが最高です。
| iPad | |
|---|---|
| PCが必要性 | 不要 |
| 画面サイズ | 12.9inch |
| 持ち運び | 〇 |
| 最低スタート価格 | 約6~7万円 ApplePencilを含む |
| 物理ショートカットキー | × |
② 板タブ(ペンタブ)の特徴
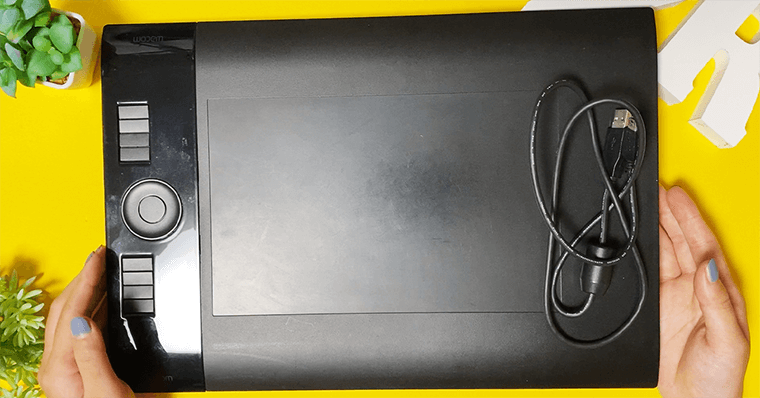
「ペンタブレット」、通称「板タブ」の特徴を解説します。
板タブ(ペンタブ)は、USBでパソコンに接続して使用するデバイスです。そのため、パソコン必須。
ノートPCならディスプレイは必要ありませんが、デスクトップの場合、別途ディスプレイも必要になります。
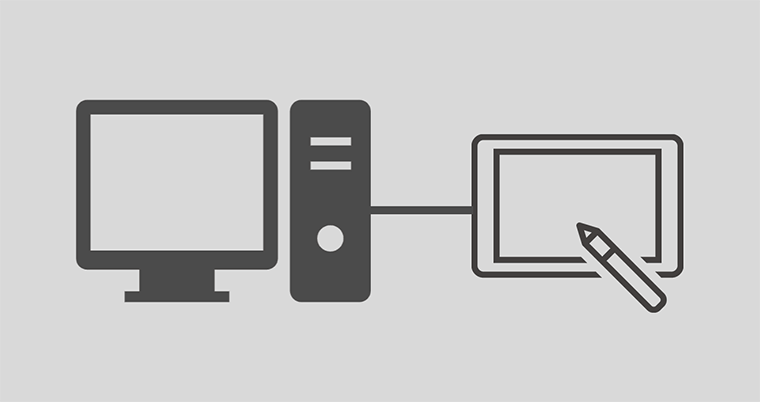
マウスやキーボードと同様の感覚で接続ができ、付属しているペンがマウスの役割を果たします。
ネットサーフィンなど、お絵描き以外の操作もペンだけで可能となるんです。
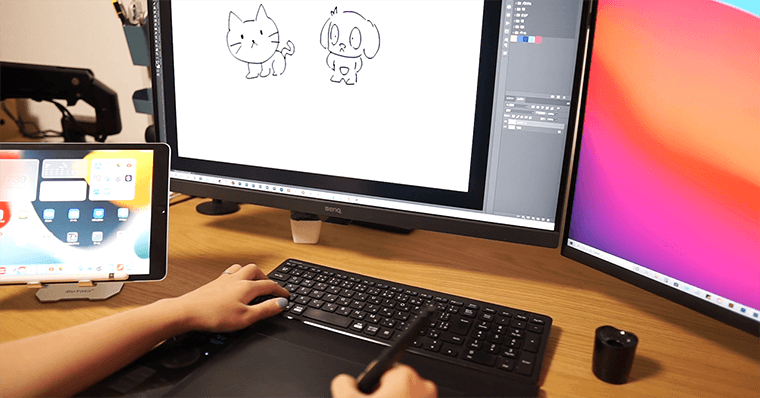
専用のお絵描きソフトを使えば、自由に絵を描くことができます。

板タブ(ペンタブ)は名前通り板の形状をしており、場所をとらずに立てかけて収納することが可能です。
筆者は、ゲームやIT業界の仕事が多いのですが、プロのクリエイターや絵師さんも板タブを使用しています。
本来は液タブの方が描きやすいという人が多いのですが、企業側もコスト面や作業スペースから、板タブが一般的。
板タブはパソコンに接続して使用するため、操作感度はパソコンのスペックに左右されます。
高スペックのパソコンを使用すれば、処理落ちやアプリが落ちるといった問題はほとんど生じません。
また、板タブの価格によって、筆圧感知のレベルが異なります。
一般的には2048、4096、8192のいずれかが搭載されており、高価なものほど滑らかな筆圧(8192)で描くことが可能です。

プロでも板タブ(ペンタブ)を使用するよね。
企業勤めならなおさらだね。液タブを使えるのは、予算のある企業だけ笑
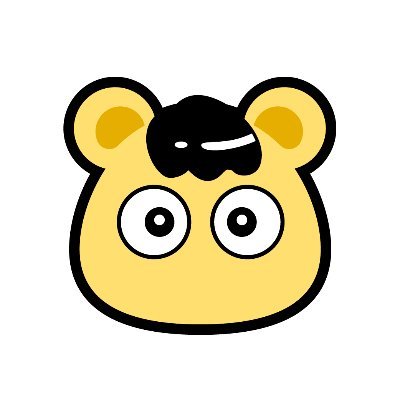
| 板タブ(ペンタブ) | |
|---|---|
| PCが必要性 | 必要 |
| 画面サイズ | モニターに依存する |
| 持ち運び | △ |
| 価格 | 約8,000円~ |
| 物理ショートカットキー | 〇 |
③ 液タブの特徴

「液晶タブレット」、通称「液タブ」の特徴を解説します。
液タブもまた、板タブと同様にパソコンに接続して使用します。
そのため、基本的にはパソコンが必須。※パソコンが不要なモデルも一部存在します。
液タブは、液晶ディスプレイがあるので、画面に直接描いている感覚を味わうことができます。
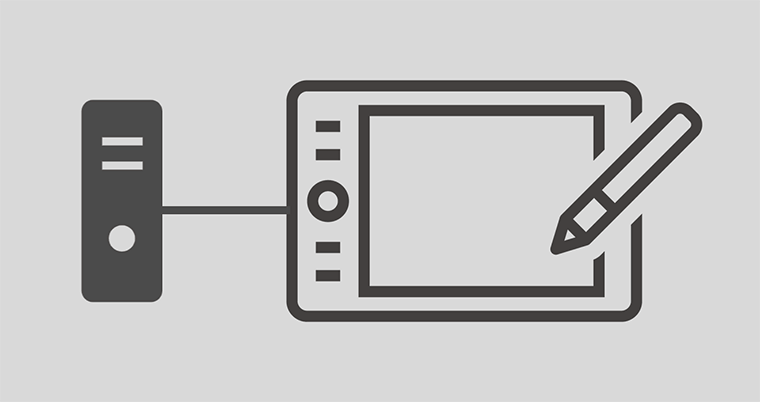
具体的には、パソコンの映像が液タブに映し出され、それに対して直接ペンで描き込む構造になっています。
そのため、iPadのように直感的な感覚を得られます。
また、液タブも板タブ同様、ペンをマウスの代わりに使用することが可能です。
液タブは、漫画家やプロの絵師など、絵を描くことで生計を立てている方々がよく利用するデバイスです。
操作性はパソコンに大きく依存するため、高スペックのパソコンを用意すれば、より快適にイラストを描くことができます。
液タブのスペックは、価格と密接に関わります。
具体的には、価格が高いほど液晶の色域、筆圧感知のレベル、画面サイズが高品質になります。
| 液タブ | |
|---|---|
| PCが必要性 | 必要 |
| 画面サイズ | 20inch以上が可能 |
| 持ち運び | × |
| 価格 | 最低価格 約23,000円~ |
| 物理ショートカットキー | 〇 |
iPad・液タブ・板タブ(ペンタブ)|違いを解説
| iPad | 液タブ | 板タブ(ペンタブ) | |
|---|---|---|---|
| PC | 不要 | 必要 | |
| 画面サイズ | 8.3~12.9inch | 20inch以上が可能 | モニターに依存 |
| 持ち歩き | ○ | × | △ |
| 価格 | 6万円~ ApplePencilを含む | 約23,000円~ | 約8,000円~ |
| 物理ショートカット機能 | × | ○ | ○ |
各デバイスの違いをまとめると、上記となります。
最も大きな違いは、パソコンが必要か否かという点。
iPadは独立したデバイスで、軽量なため持ち運びも容易です。
気軽にどこでもイラストを描くことができ、デジタルイラストの初心者にとっては最適なエントリーモデルとなります。
一方、板タブや液タブはパソコンと接続する必要があります。
持ち運び自体は可能ではありますが、外出先でのイラスト制作は厳しいでしょう。
そのため、じっくりと腰を据えてイラストを描きたい方に向いています。
単体の価格だけを見れば、板タブが一番安い。
しかし、いずれも高性能なものは数万円以上、iPadや液タブの場合は10万円を超えることもあるんです。
初期費用は、パソコンを既に持っているかどうかで大きく左右されます。
パソコンをすでに所有しているのなら、板タブを8000円程度で購入し、無料の絵描きソフトを使用すれば、デジタルイラストを低価格でエントリーすることが可能。
iPad・液タブ・板タブ(ペンタブ)|描き心地の違い

では、各デバイスの描き心地について解説していきます。
① 描き心地の違い|快適なデバイスはどっち?
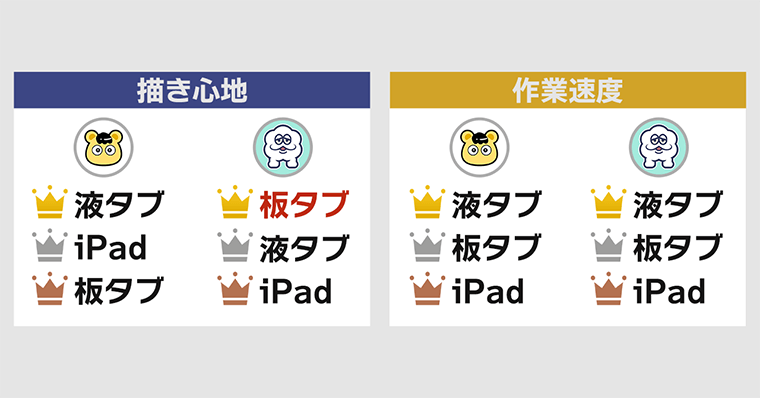
上図は、筆者が選んだ「描き心地・快適性ランキング」です。
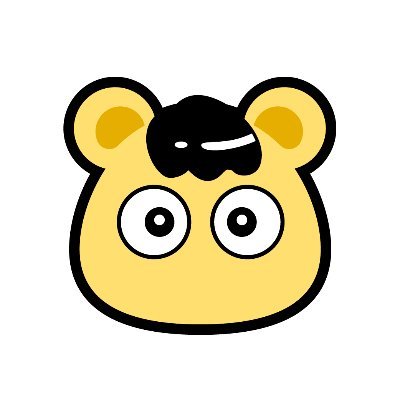
意見が分かれたね。
うむ。自分は板タブが好きなんだよね(多分少数派)
きちんとした理由もあるので、後程解説します。

どのデバイスが描きやすいかは、間違いなく個々の感じ方や好みに依存する部分が大きいです。
そのため、家電量販店で必ず体験してみましょう。
特に板タブは慣れるまで時間がかかると言われているので、直接体験してみることが大切です。
iPad・板タブ・液タブには、それぞれメリット・デメリットがあるので、どこにプライオリティを置くかで意見が変わります。
作業速度について言えば、画面サイズとOSの差が大きいかなっと思い、この順位になっています。
パソコンに慣れている人からすると、iPadでの作業は非効率に感じるでしょう。
ファイル管理やショートカット、マルチタスクが、パソコンの方が強力だからですね。
② 描き心地の違い|遅延について
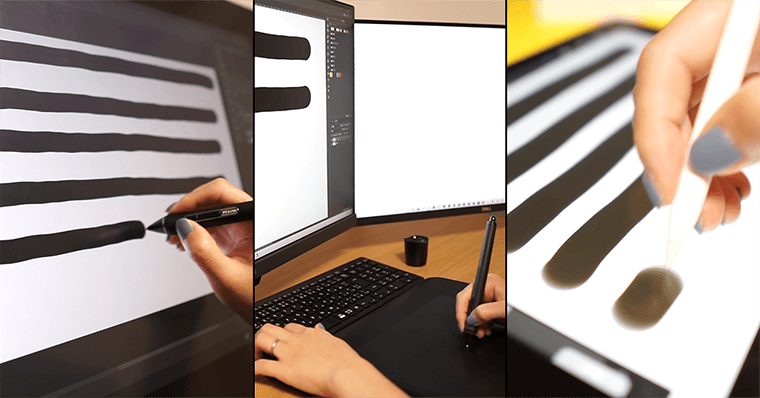
まずお伝えしたいのは、iPad、板タブ、液タブの描き心地は「ほぼ変わらない」というのが、正直なところです。
デジタルアートにおいて重要な描き心地に関しては、どのデバイスも一定のレベルを満たしています。
遅延やラグに関しては、どのデバイスも低遅延で描きやすく、ラグもほとんど感じられないレベル。
また、筆圧感知も各デバイスともに十分機能しています。
【描き心地の動画は06:03~】

特筆すべき点は、最安値のiPad第9世代でさえ、価格20万円のワコム製液タブとほとんど変わらない描き心地という点です。
なんならiPadの方が遅延が少ない。Apple製品のすごみを感じます。
③ 描き心地の違い|視差について

iPadと液タブには、「視差」があります。
「視差」とは何かというと、これはペン先とディスプレイの間に一枚のガラスが隔てられていることです。
このため、ペン先とディスプレイの間に僅かな距離を感じます。
例えば、一点を描く際、ペン先と実際に描かれる位置が微妙にずれるんです。
しかし、全てのiPadや液タブに視差があるわけではありません。
例えば、最新のiPad Pro、iPad mini、iPad Airでは、フルラミネーション対応により視差が存在しません。視差があるのは、無印のiPadのみとなっています。
この「視差」との相性は、人によりけり。
ペン先と描画位置の微妙なズレが、気になる人もいるんです。
| iPad | 液タブ | 板タブ(ペンタブ) | |
|---|---|---|---|
| 遅延 | なし | 多少あり | なし |
| 視差 ラミネート加工 | 一部モデルは視差あり 最新の上位機種は視差なし | 一部モデル視差なし | - |
iPad・液タブ・板タブ(ペンタブ)|メリット・デメリット

次にiPad・板タブ・液タブのメリット・デメリットを解説していきます。
① iPadのメリット・デメリット
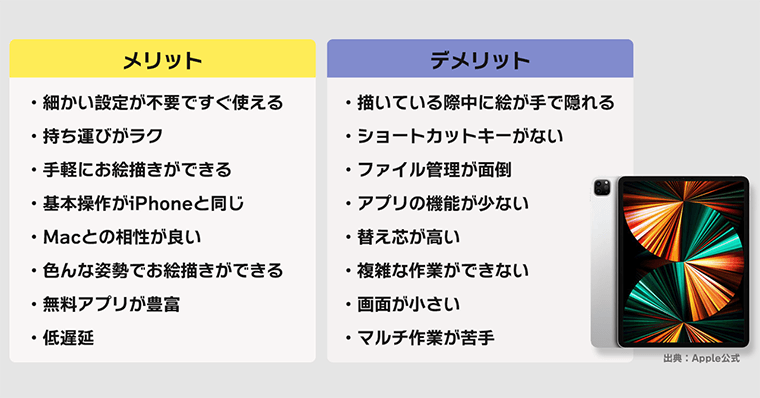
上記がiPadのメリット・デメリットです。特に、メリットに感じた点を解説していきます。
メリット①|設定が不要ですぐ使える点
先述しましたが、iPadの魅力は「すぐに使える」ことです。
面倒な設定や複雑な手順を踏まずに、手元に届いてからすぐにイラストを始められるということ。
例えば、Apple Pencilは、iPadの端子に差し込むだけ、あるいは側面にくっつけるだけで使えるようになります。
一方、液タブや板タブを使う場合、まずはパソコンへの接続から始まります。さらに、ドライバのインストールやお絵描きソフトの購入・設定など、描画を始めるまでにいくつかのステップを踏む必要があります。
iPadなら手元に届いてから約1時間後には、描き始めることができます。
メリット②|手軽にお絵描きができる点
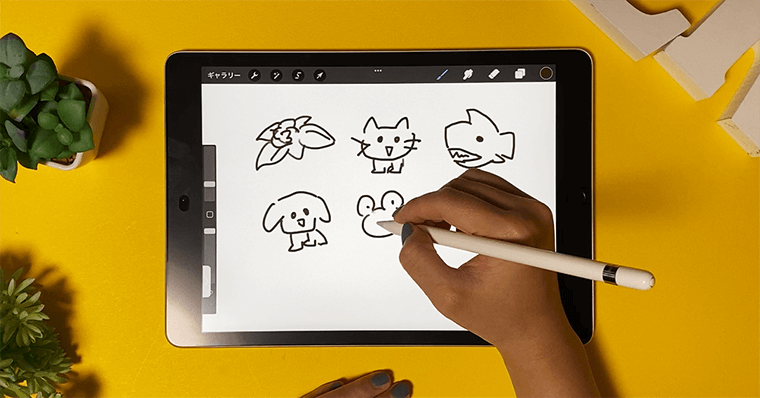
iPadの魅力は、「思いついたらすぐに描ける」点にもあります。
アイデアを思いついたとき、それを素早くラフスケッチに落とし込むことができる環境は、非常に重要。
iPadなら、思い立った瞬間にすぐに起動して描き始めることが可能なんです。
加えて、持ち運びやすさから、いつでもどこでも、どのような姿勢でも描ける利便性を持っています。
例えば、ベッドに寝っ転がったままでも、お絵描きを始めることができます。
一方、液タブ・板タブは、パソコンの起動、お絵描きソフトの準備まで、一定の手間と時間が必要となります。
iPadは突発的にお絵描きをしたいときや、アイディアをすぐに形にしたいときにとても便利なデバイスです。
メリット③|無料アプリが豊富な点
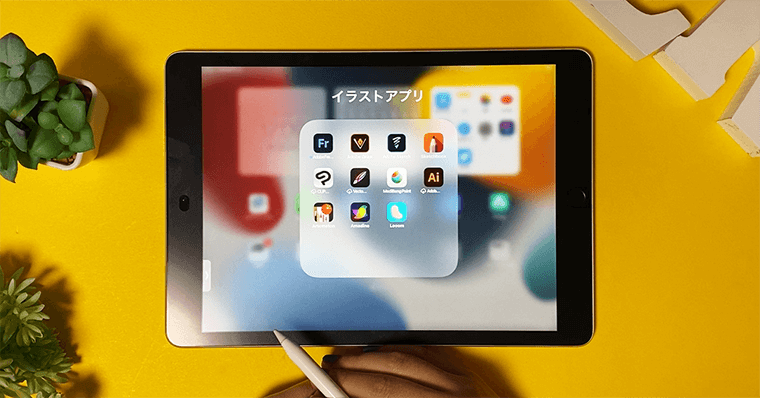
iPadは、優秀なアプリでも無料で使えます。ここが大きなメリットだと思います。
特にお勧めしたいのが「ibisPaint」です。
このアプリは無料でありながら、非常に多機能でハイクオリティな作品を作ることが可能です。
一方、パソコンで使用するお絵描きソフトには、有料のものが多く存在します。
例えば、業界標準とも言える「ClipStudio」や「Photoshop」などは、それなりの費用がかかることを頭に入れておくべきです。
しかし、iPadにもデメリットがあります。
iPadはキーボードがなく、ショートカットキーを活用することが難しいため、作業効率はパソコンに比べると落ちます。
特にパソコンに慣れている方は、ブラシサイズの変更、ツールを切り替えるショートカットキーが必要に感じるでしょう。
さらに、iPadは最大でも12.9インチと画面が小さく、「マルチタスク」には弱いです。
例えば、資料を見ながら・動画を見ながら絵を描くことは、パソコンと比較すると操作性は悪い。
また、iPadはバッテリーで動作します。バッテリー切れになれば、作業途中でも強制停止となります。
② 板タブ(ペンタブ)のメリット・デメリット
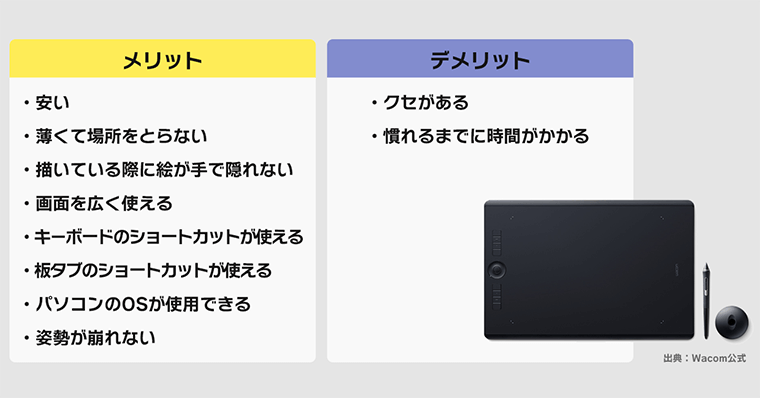
上記が板タブ(ペンタブ)のメリット・デメリットです。特に、メリットに感じた点を解説していきます。
メリット①|価格が安い点
| iPad | 液タブ | 板タブ(ペンタブ) | |
|---|---|---|---|
| PC | 不要 | 必要 | |
| 画面サイズ | 8.3~12.9inch | 20inch以上が可能 | モニターに依存 |
| 持ち歩き | ○ | × | △ |
| 価格 | 6万円~ ApplePencilを含む | 約23,000円~ | 約8,000円~ |
| 物理ショートカット機能 | × | ○ | ○ |
板タブ(ペンタブ)は、他のデバイスと比較すると安価です。
初期費用を抑えることが重要な初心者にとって、大きなメリットとなります。
もしもパソコンを所持していない場合、パソコンやお絵描きソフトのの購入費も必要です。
メリット②|描いている際に、手で絵が隠れない点
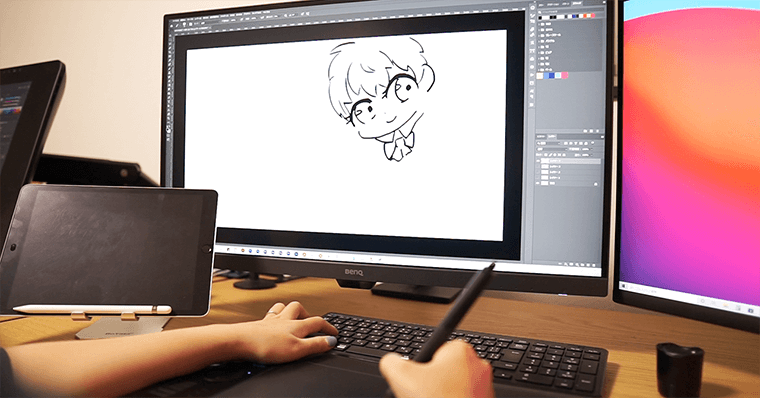
iPadや液タブで描く場合、画面上に手を置いて作業を行います。
そのため、描いている手が絵を隠してしまうことがあり、全体像を確認しづらいという問題が起きるんです。
しかし、板タブの場合は、画面上に直接手を置くことがないため、手で絵が隠れません。
板タブは、パソコンの画面を見ながら手元でペンを動かすため、絵の全体的が常に見えるメリットがあります。
絵全体のバランスや構図を大切にしたい人、全体像を常に確認しながら進めたいという人にとってはメリットです。
メリット③|ショートカットキーが使える点

板タブは、キーボードとが近い位置に置かれるので、キーボードのショートカットが押しやすいです。
ここが良ポイントです。
キーボードのショートカットは、イラストソフトで効率的に作業するための大切なツールです。
ただし、板タブはクセがあるので、慣れるまでに時間がかかります。
それは、板タブのサイズとディスプレイサイズが異なるため、描画のストロークが想像しづらいということです。
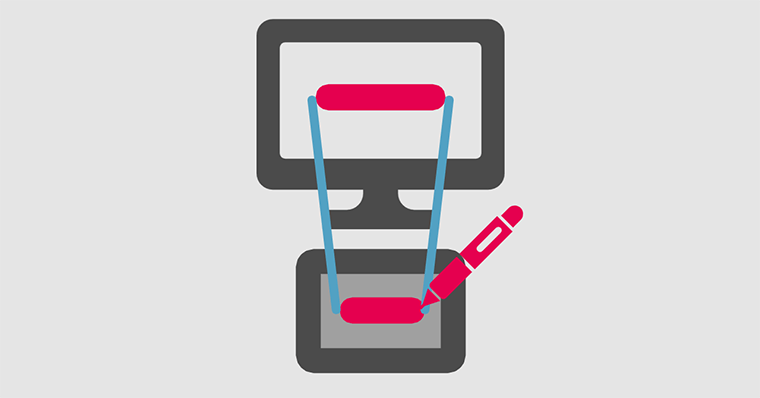
例えば、板タブよりディスプレイが1.5倍大きい場合は、板タブでの5cmのストロークは、ディスプレイ上では1.5倍の7.5cmのストロークになります。
この感覚に慣れるには、少し時間がかかります。これが板タブにクセを感じる理由です。
③ 液タブのメリット・デメリット
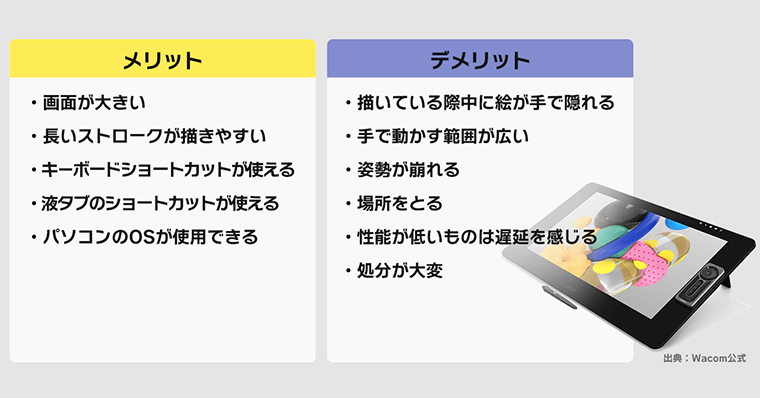
上記が液タブのメリット・デメリットです。特に、メリットに感じた点を解説していきます。
メリット①|画面が大きい点
液タブは、最大画面サイズが大きいです。
特にWacomの液タブには、最大で27インチ近いサイズの製品が存在します。
大きな画面上で制作するイラストは、ディテールを細かく描くことが可能であり、全体像を一目で把握しやすいというメリットがあります。
画面サイズが大きければ、イラスト制作の快適性を大きく向上します。
ただし、作業スペースが必要となりますので、自身の制作環境にあったものを選ぶ必要があります。
メリット②|長いストロークが描きやすい点

液タブは、他のデバイスと比較して、ストロークが1番綺麗に描けます。
手首だけでなく、腕全体を使うこともでき、長いストロークを自然に描くことができるからです。
この点は、液タブがiPadや板タブと比べて優れている点と言えるでしょう。
メリット③|パソコンのOSが使用できる点
先述しましたが、液タブは、パソコンに接続して使用することができます。
そのため、パソコンのOSを活用することが可能となり、描画ソフトやファイル管理などの多くの機能を、効率的に活用することが可能になります。
作業のスピードアップだけでなく、描画ソフトの機能をフルに活用することも可能です。
キーボードのショートカットを使用できるかどうかが、生産性を上げる分かれ道だと思います。
プロの人ですと、左手専用のショートカットデバイスを使う方もいます。
液タブは、パソコンのディスプレイに直接描けるので、理論的には1番イラスト制作に向いているデバイスです。
ただし、液タブには作業スペースの確保です。液タブはサイズが大きいため、適切な作業スペースの確保が必要になります。
姿勢の維持は、デバイス選びと同じくらい重要

話は逸れますが、イラストを描くためのデバイス選びは大切ですが、それと同じくらい重要なのが、作業時の姿勢です。
特にiPadや液晶タブレット(液タブ)を使用する際は、その点に特に気を配るべき。
iPadや液タブの画面は角度が低く、長時間作業をすると首や肩に負担を感じる人が多いです。
特に身長や座高が高い方は、デバイスが低い位置にあると、自然と体が前傾姿勢となり、姿勢が崩れやすくなるんですよ。
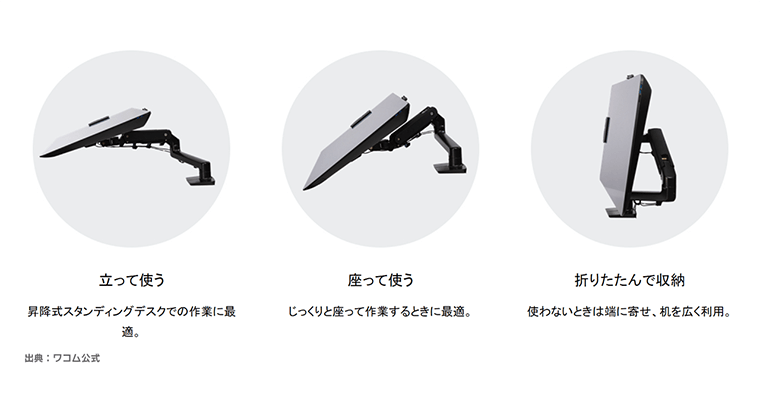

私は身長180cm。iPadや液タブですと、姿勢が崩れて結構キツイ。
確かに、モニターアームやスタンドがないと首が直角になったりしてるよね。
ストレートネックが心配…。
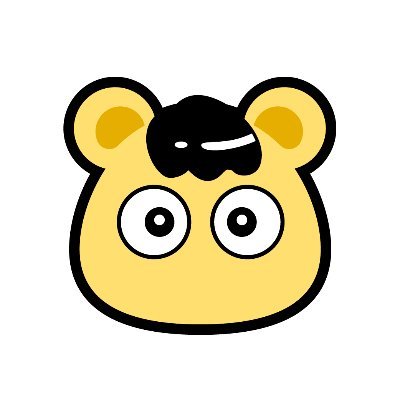
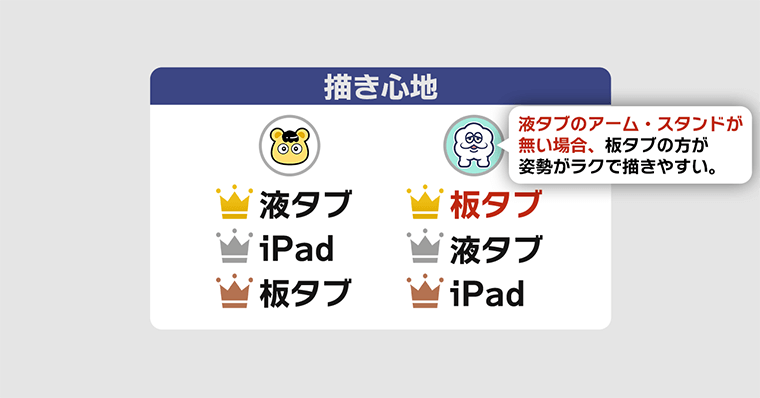

記事中盤の表で、私が板タブを1位にした理由が「姿勢が崩れづらいから」です。
スタンドやモニターアームを使用しているならば、液タブやiPadが優れています。
やっぱり、そうなるよね。
わたしは、アーム付けているけど、めちゃくちゃ快適よ~
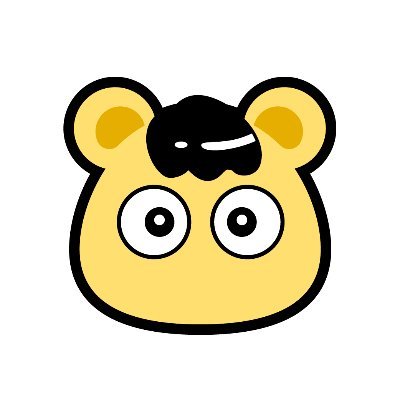
イラストの制作は、時間がかかる作業です。
長時間でも快適に描き続けられる環境を整えることは、非常に重要。もしも、デバイスを購入するなら、ぜひ検討してください。
iPad・液タブ・板タブ(ペンタブ)|どのような人に向いているのか?

最後に、各デバイスがどのような人に向いているのかを、解説していきます。
① iPadがおすすめな人

初期費用は1番安くて「約69,000円」から始めることができます。※本体・ApplePencil・フィルム・ケースを含んだ価格です。
② 板タブ(ペンタブ)がおすすめな人
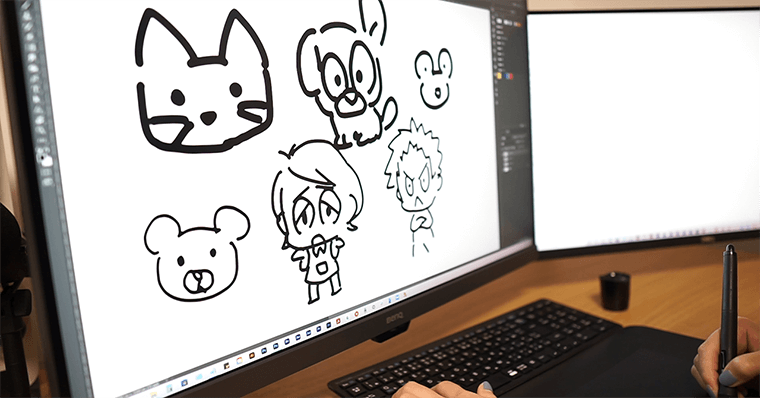
初期費用は、約8,000円から始めることができます。ワコムを選んでおけば、まず間違いないです。
③ 液タブがおすすめな人
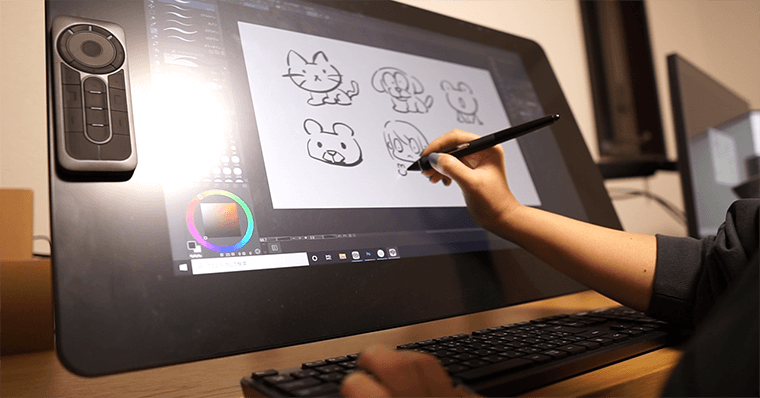
初期費用は、Wacomであれば約40,000円から始めることができます。※パソコンとお絵描きソフトを所持していない人は、別途購入する必要があります。

パソコンを所持しているかどうかで、選択肢は大きく変わります。
本格的に絵を描きたい人は、どれがおすすめ?
「趣味ではなく本格的に絵を描きたい」と考えている人は、液晶タブレット(液タブ)あるいは板タブレットがおすすめです。
PCなら参考資料や動画を見ながら、絵を勉強することが容易にできますからね。
また、イラストデータの管理もパソコンの方が、圧倒的に快適。
やはりiPadは、趣味用のデバイスやサブ機としての扱いがおすすめ。
また、iPadとMacを連携させて液タブ化する「SideCar」機能は、現段階では避けた方が良いでしょう。
iPadを液タブのように扱うことは可能ですが、ショートカットやバグなど細かいところが整備されていないため、ストレスに感じるでしょう。
iPad単品の方が、正直描きやすい。
iPadのメリットは、設定不要で手軽に絵を描ける点にあります。
しかし、マルチタスクやデータ管理の面では、パソコンの方が上。
これらを考慮し、パソコンと板タブあるいは液タブの組み合わせがベターという考えになりました。
描きやすさ、データ管理、ショートカットという、絵を描く上で重要なポイントを全て満たしています。(iPadを否定しているわけではありません。)

単純に絵を描きたいだけなら、iPadでも全然OKだよね。
そうだね。
ただ、資料を大量に見たい方とか、マルチタスク前提だとiPadは厳しいよね。
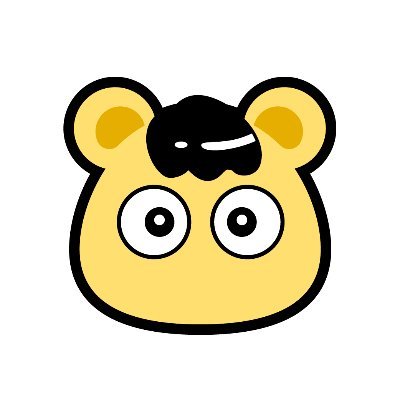

ブラウザ大量に開いて、切り替えながら資料を見たりとか、大量のデータを管理するとかは厳しいね。
そうそう。
iPadは手軽さが最強だからね。
サクっと描きたい場合は、めちゃくちゃ便利。
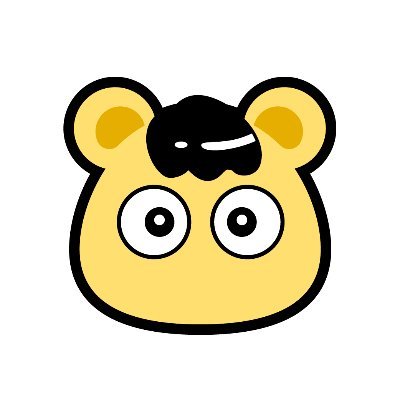
本記事のまとめ|iPad・液タブ・板タブはそれぞれメリットが異なる。自分にあったデバイスを選ぼう。
| iPad | 液タブ | 板タブ(ペンタブ) | |
|---|---|---|---|
| PC | 不要 | 必要 | |
| 画面サイズ | 8.3~12.9inch | 20inch以上が可能 | モニターに依存 |
| 持ち歩き | ○ | × | △ |
| 価格 | 6万円~ ApplePencilを含む | 約23,000円~ | 約8,000円~ |
| 物理ショートカット機能 | × | ○ | ○ |
| 遅延 | ほぼなし | 多少あり | なし |
| 視差 ラミネート加工 | 一部モデルに視差あり | デバイスによっては 視差あり | - |
以下本記事のおさらいとなります。
iPadについて
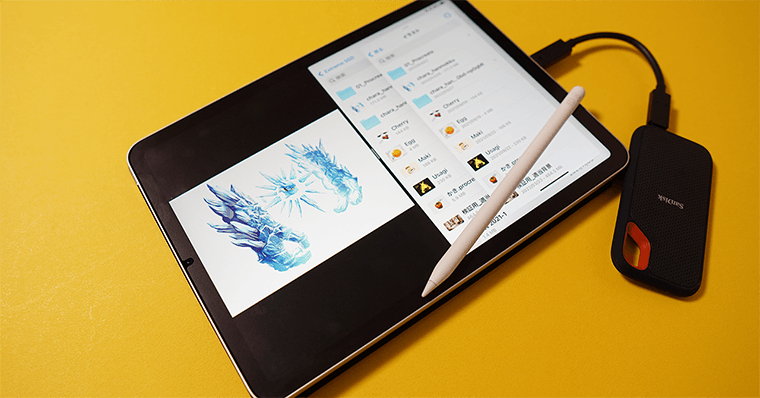

初心者の方は、無印iPad・iPadAirがおすすめ。経験者の場合は、iPadProも検討しましょう。
無印iPadはApplePencil第1世代対応で、iPadAirがApplePencil第2世代対応なのでご注意ください。
板タブ(ペンタブ)について
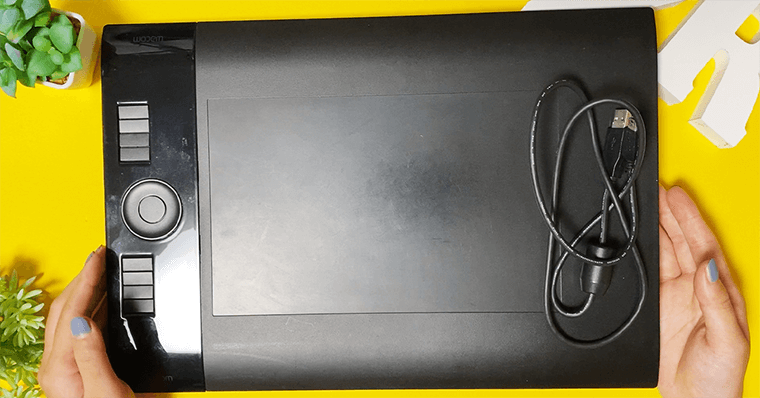

ワコム公式よりもAmazonの方が安いです。
Amazonで購入することをおすすめします。
板タブは、Sサイズを選べば約10,000円で購入できますが、Mサイズの方が描きやすいですよ。
液タブについて
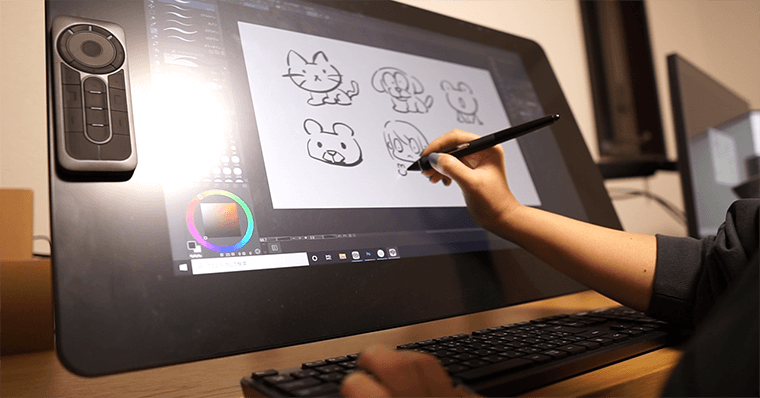

こちらもワコム公式よりもAmazonの方が安いですね。
Wacomの液タブなら、エントリーモデルはこれがオススメ。液タブを買うならば、iPadPro12.9インチよりも大きい15.6インチを選ぶと良いです。
▼我が家で使用している液タブは以下。モニターの発色が非常に綺麗で4K対応。ただし、重いしスペースも必要。アームセットがおすすめ。
「iPad 板タブ 液タブ どっち」に関する質問まとめ
イラスト制作に最適なのはどれですか?
イラスト制作では、直感的な描画体験を求めるなら液タブが、ポータビリティを重視するならiPadが適しています。
予算を抑えつつ基本的な機能を求める場合は板タブが良い選択肢です。
初心者にはどれがおすすめですか?
初心者には、使い勝手とコストを考慮して板タブをおすすめします。
基本的なスキルを身につけるのに十分です。
iPadではなくPCを選ぶ理由は何ですか?
ハイスペックを選ぶことができるからです。
性能を自由にカスタイマイズすることができ、iPadProよりもスペックを上げることが可能です。
また、アプリもPC版の方、機能性が高くできることが多い。