
『メディバンペイントの使い方』について紹介していこうかと思います。

・メディバンペイントの使い方・コツを知りたい!
・メディバンペイント初心者はどのツールから覚えればいいの?
・イラストの基本的な描き方が知りたい!
このような方にオススメできる記事になっています。
この記事のポイント
①メディバンペイントの基本を覚えられる
②イラストの描き方を理解できる
わたしたちはデザイナー7年目です。
デザイン・ペイント系ツールには、ある程度理解があるつもりです。
信頼のある情報をお伝えできるかと思いますので、このまま見ていただければ幸いです。
この記事の内容は動画でも解説してます。
メディバンペイント
概要・できること
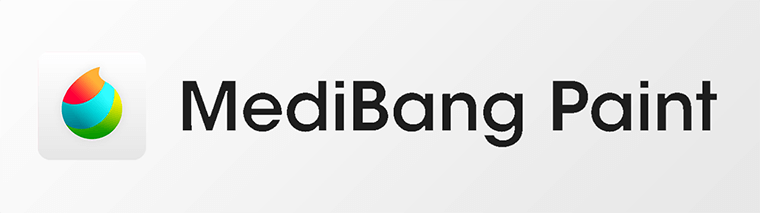
メディバンペイントとは『無料のペイントアプリ』です。
無料のペイントアプリの中では、高機能なアプリだと思います
また、ダウンロードランキングでも上位に君臨しています。
メディバンペイントで出来る事
メディバンでできる事
・イラスト / キャラクターが描ける
・風景画が描ける
・漫画が描ける
・静物画 / デッサンが描ける
主にこのような使い方ができると思います。
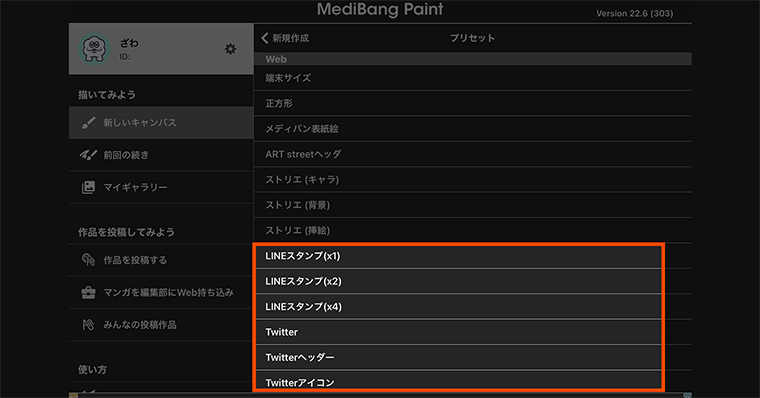
他にもSNSの素材やLINEスタンプのテンプレートもあるので、色んな用途に対応できるアプリです。
メディバンペイント
初心者が覚えておくべき使い方2選
つぎに覚えておくべき事2選についてお話しします。
覚えておくべき使い方①
1つ目は『起動~編集~保存~閉じる』の流れです。
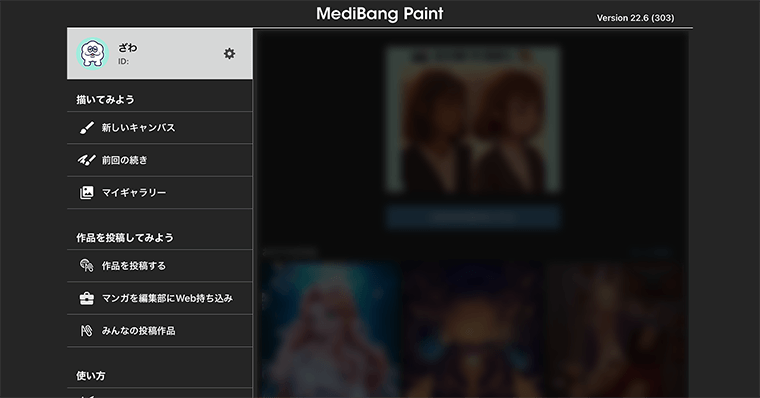
まずアプリを起動していただくと上図のような画面がでます。
『新しいキャンバス』を押しましょう。
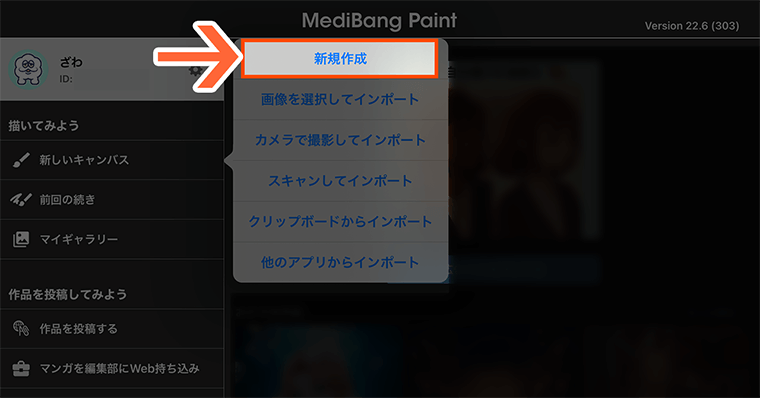
ふきだしがでてきますので『新規作成』を押します。
新規キャンバスの設定
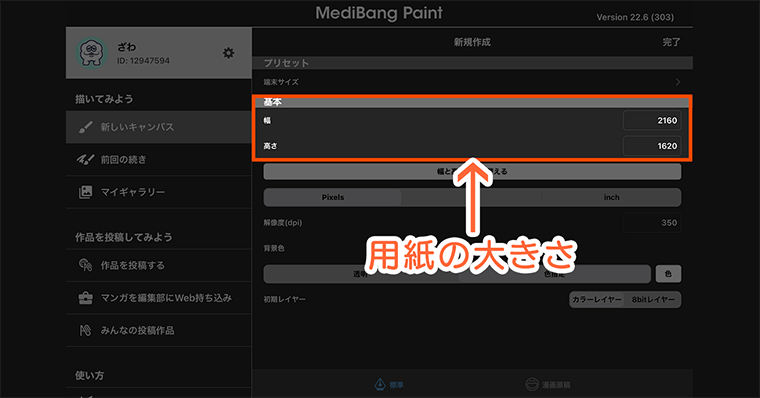
『基本』の近くにある幅・高さは、簡単に言いますと用紙の大きさです。

数値が大きければ、
拡大しても滑らかになるといった認識で大丈夫です。
わからない場合は、上にあるプリセットから端末サイズを選びましょう。初めのうちは、感覚で大丈夫です。
設定後、右上の『完了』をタップします。
▼これで編集画面に切り替わります。
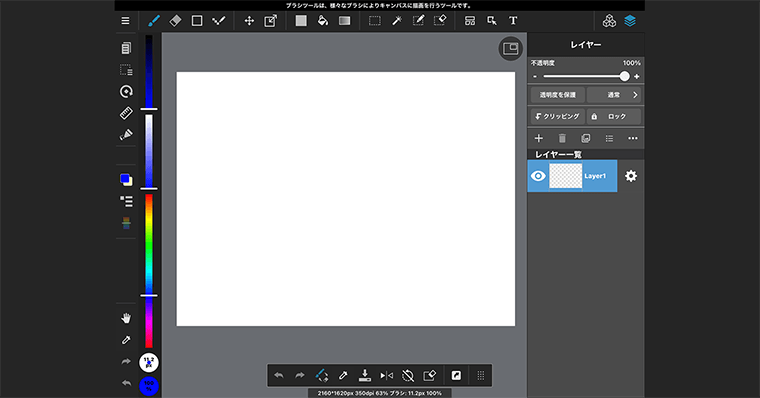
この編集画面では『絵を描いたり・漫画を描いたり』自由に創作ができます。
注意点
幅・高さの数値を大きくしすぎると滑らかになりますが、データの容量は大きくなります。
データが膨らみすぎると、描いている最中に処理落ちします。
使用している端末と描きたい絵にあった数値にすることが正解です。
ただそんなの難しいです…ですので誰もが抱える悩み・ジレンマですね。
dpi(解像度)もありますが、印刷業者さんに依頼したりお仕事で利用される場合は、理解した方がよいです。
※ここでは、ややこしくなりますので割愛いたします。
画面サイズの変更方法
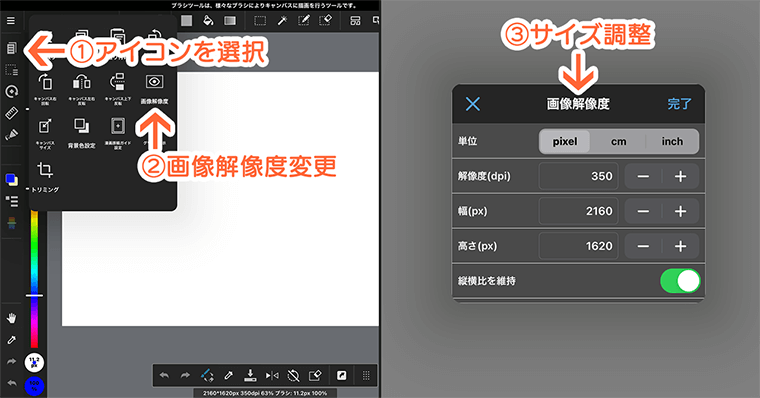
もしも先ほど設定した、画面のサイズを調整したい場合は
画面のサイズを調整
①画面左上のアイコンをタップ
②画像解像度変更をタップ
③幅・高さ・解像度の変更
この手順で変更ができます。右上の完了で『決定』です。
左上の×マークで『キャンセル』です。
保存して閉じる場合
絵を描き終わったら、保存しましょう。保存をしないとデータが消えてしまいます。
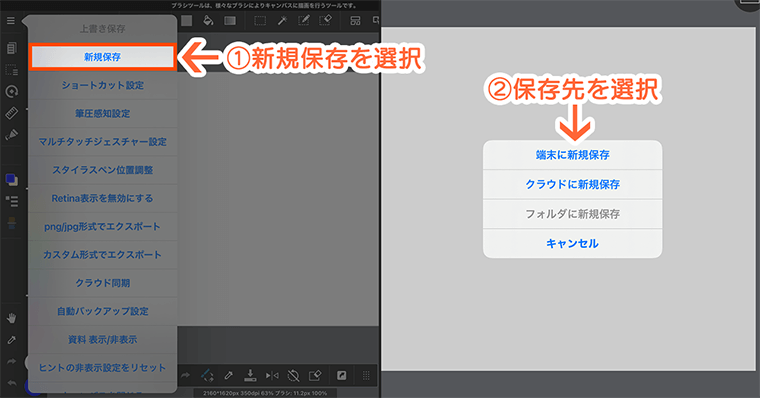
保存方法
①左上の三本線のマークをタップ
②新規保存をタップ
③保存先を選択
『端末に新規保存』『クラウドに新規保存』とありますので、好きな方に保存しましょう。
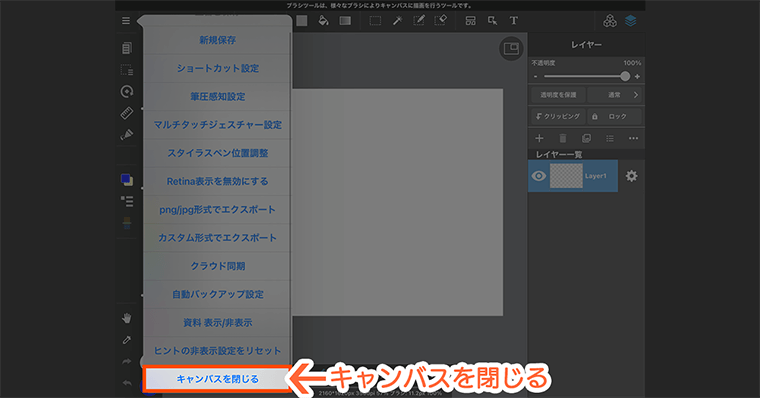
この状態で再度左上の三本線のマークをタップして『キャンバスを閉じる』をタップします。
これで1番最初の画面に戻れます。
キャンバスを再度開く
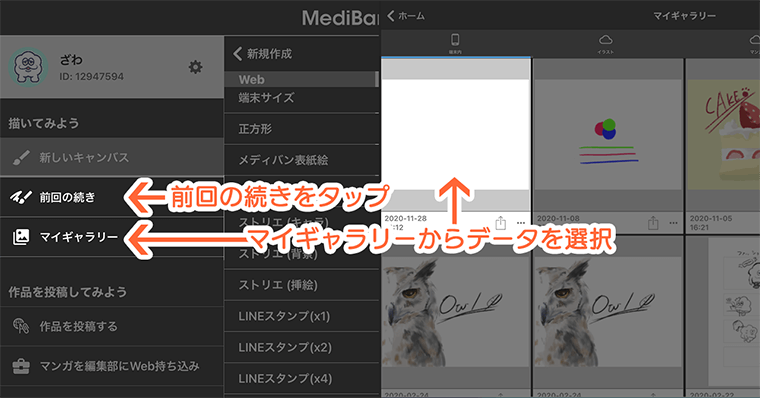
先ほどで作成したキャンバスを再度開く場合は 、
キャンバスを再度開く場合
①『前回の続き』をタップするか
②マイギャラリーからデータを選択
どちらかをすると再度開くことができます。
以上が
『起動~編集~保存~閉じる』の流れです。
覚えておくべき使い方②
覚えておくべき事2つ目は『ツールの配置』です。
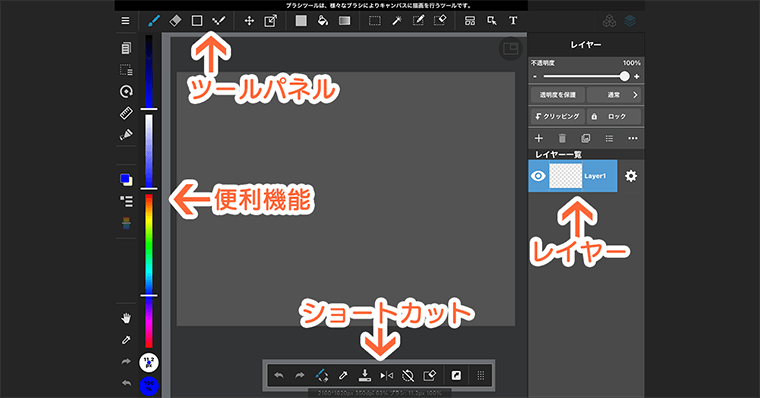
▼上のエリア
『ツールパネル』があります。
※移動・ブラシ・消しゴムなど
▼左のエリア
『便利機能』があります。
※特にカラー・ウィンドウ開閉・ブラシ専用UIが便利
▼右のエリア
『レイヤー』があります。
▼下のエリア
ショートカットがまとめて入っています。
『1つ前に戻るボタン』『ペンと消しゴム切り替え』『保存』などが入っています。
左にツール 右にレイヤー
基本的にどのアプリでも、
画面の配置はだいたい同じです。
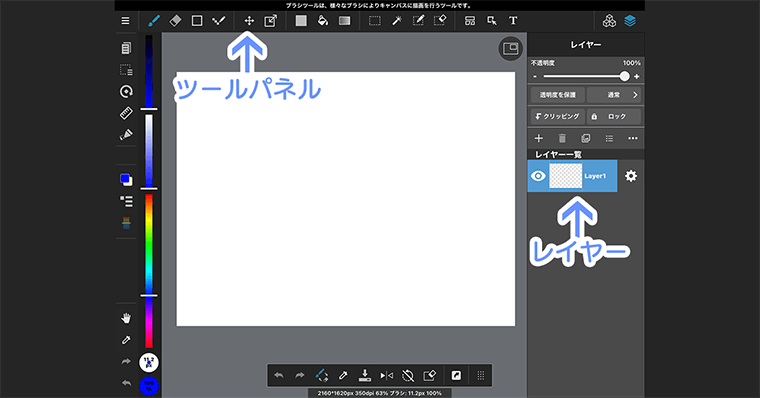
・左側にツール
・右側にレイヤーパネル
これは昔からあるお決まりの定位置です。
アイビスペイント
初心者が覚えておくべき機能6選
つぎに覚えておくべき機能6選についてお話していきます。
覚えておくべき機能1
ブラシと消しゴムツール
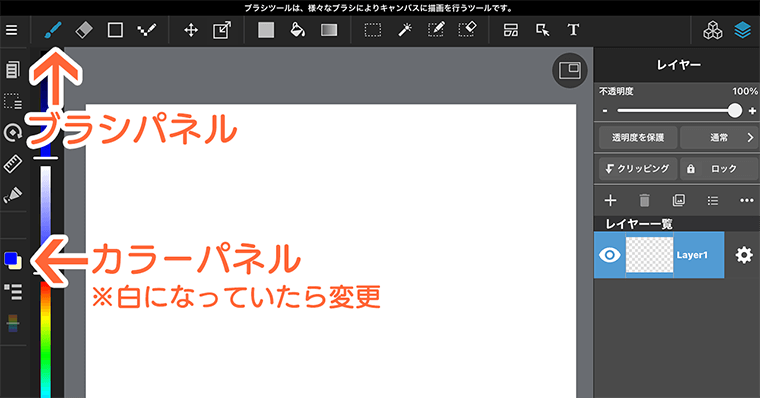
絵を描く場合は、上のエリアのブラシアイコンを選択しましょう。
本当に簡単で自由に描けます。
もしも『描けない!』っとなった場合は、カラーパネルが白になっている可能性があります。色を変えましょう。
※デフォルトでカラーは黒になっていると思います。
ブラシの種類
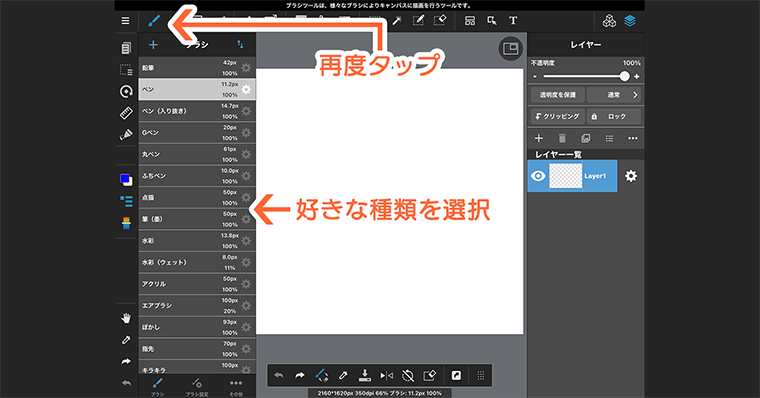
ブラシの種類ですが、ブラシアイコンを再度タップすると、様々な種類のブラシが選べます。
まずは色々描いてみて、自分のお気に入りのブラシを見つけてみましょう。
最初はペン・Gペンとかで問題ないと思います。
ブラシの太さ調整
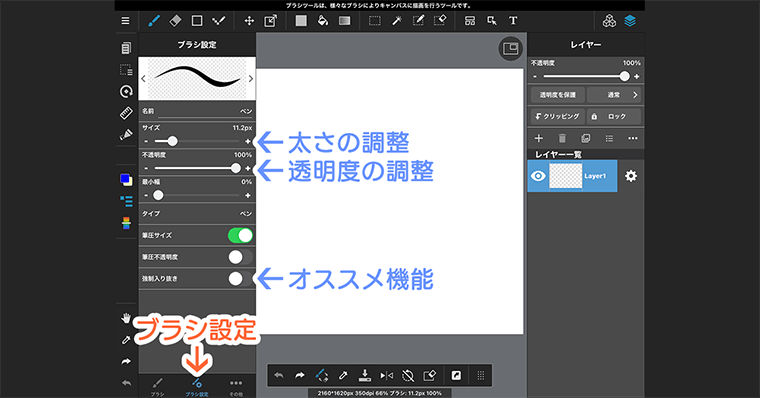
ブラシの調整ですが、タブの『ブラシ設定』を選択します。
そうすると太さと不透明度が設定できます。
サイズの調整をすれば、自分の描きたい太さで描けます。
不透明度は色のうすさになります。
重要な機能ですが、まずは太さを調整して描くことに慣れましょう。
ブラシの手ぶれ補正機能
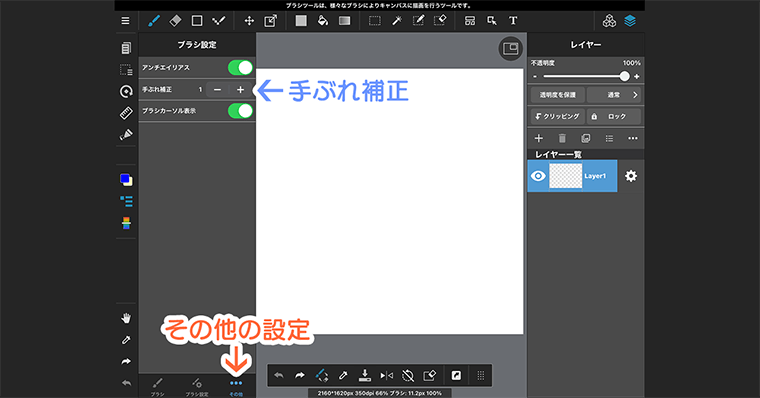
その他のタブをタップしてください。
手ぶれ補正機能があります。
これはその名の通り『線が揺れてしまったときに滑らかに補正する機能』になります。
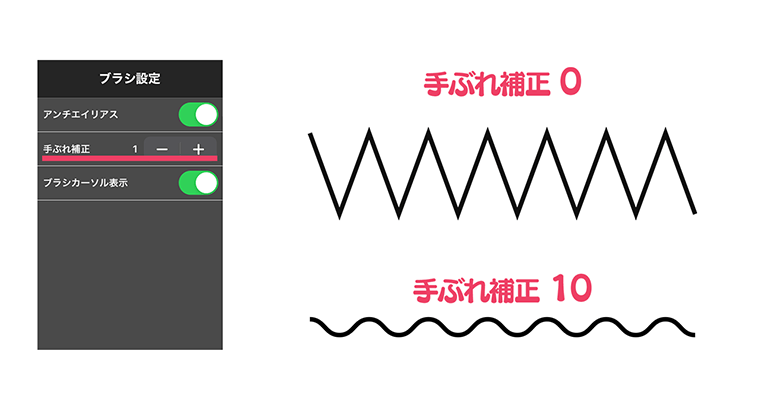
例
設定をOFF→揺れた線はそのまま
設定を10 →揺れた線が滑らか
これは人それぞれだと思いますので、お好みの数値にしてみてください。
ブラシツールの説明は以上です。
消しゴムツール
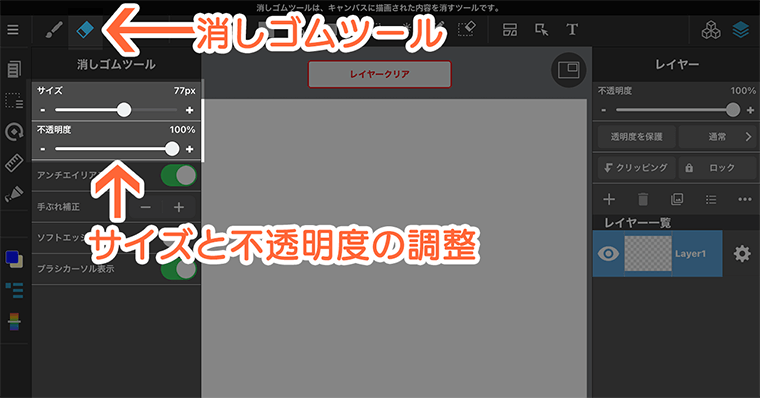
説明する必要もないかと思いますが、描いたものを消してくれる機能です。
ブラシで描いたものを消したい場合に、
消しゴムツールを選択して消していきます。
太さ・透明度の設定はブラシと同じです。
覚えておくべき機能2
ジェスチャー機能
ジェスチャー機能は、テンポよく絵を描くには必須ですのでぜひ覚えましょう。
1つ前に戻りたい場合
2本指タップで1つ前に戻る
戻しすぎた場合
3本指タップでやり直し
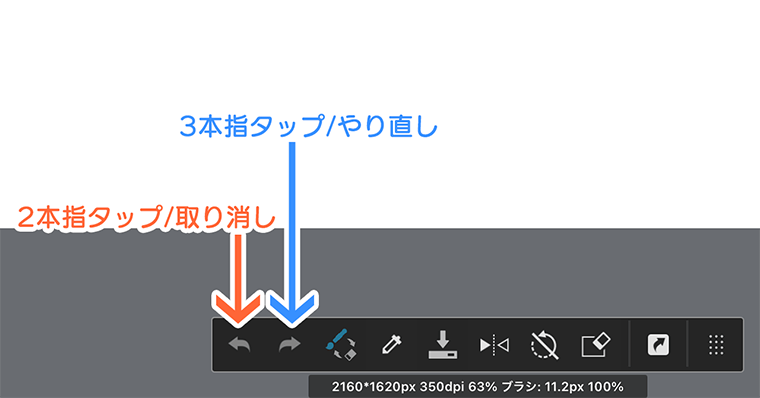
画面下の矢印でも同じ操作は可能です。
何度も言いますが、生産性を上げるためにジェスチャー機能は覚えましょう。
▼もしもこのジェスチャーが起動しない場合
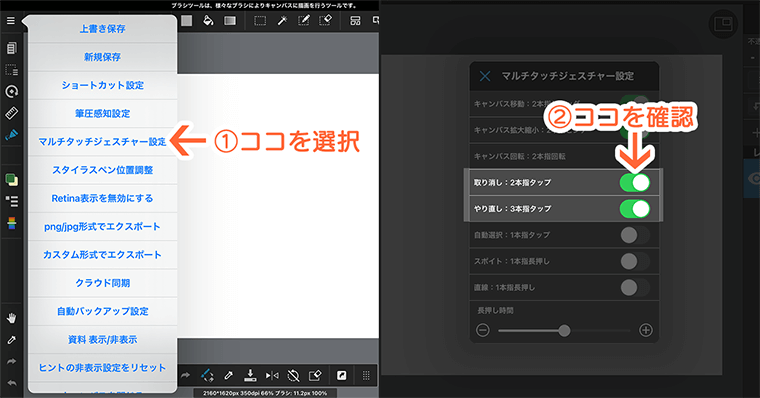
画面左上の三本線マークをタップして、マルチタッチジェスチャー設定を選択しましょう。
ジェスチャー機能が管理できます。
必要なものにチェックをしましょう。
以上が
ジェスチャー機能の説明です。
覚えておくべき機能3
色設定と塗りつぶしツール
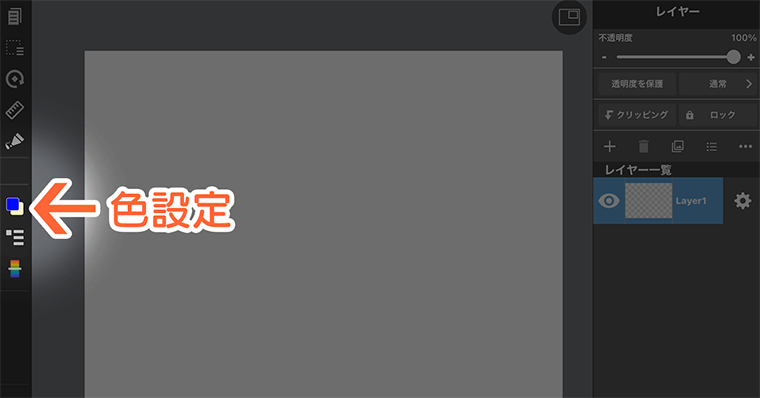
色を変えたい場合は、
画面左の色のついた四角を押してください。
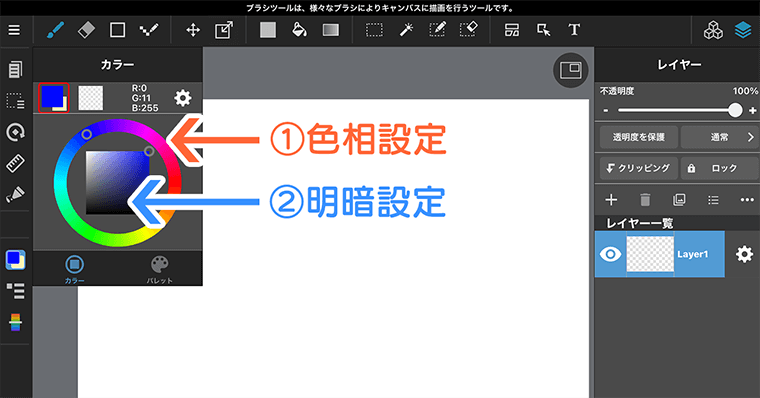
そうすると色の設定画面がでてきます。
①円
色相を選べます
②四角
明るさ・暗さを選べます
色登録と削除方法
▼色登録したい場合

色登録方法
①パレットのタブを選択
②色を変更
③グレー四角を選択
④完了をタップ
▼登録した色を消したい場合
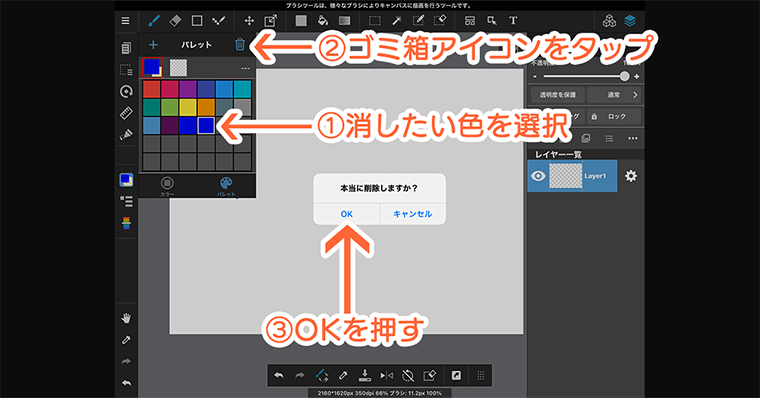
登録した色の削除
①登録した色を選択
②右上のゴミ箱アイコンをタップ
色設定については、
これらを覚えておけば問題ないと思います。
塗りつぶし
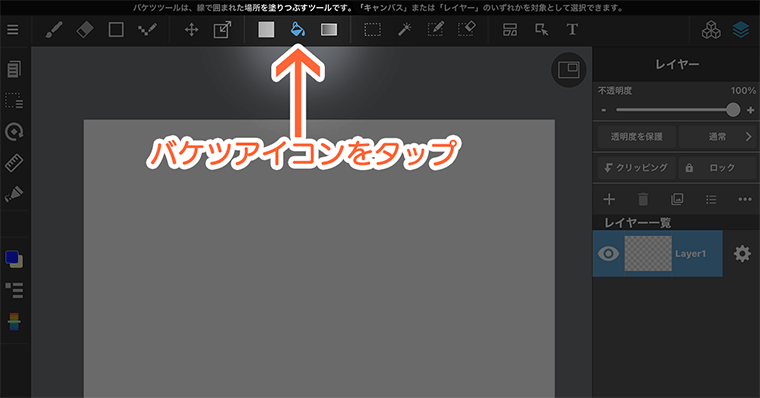
上のエリアのバケツアイコンを選択しましょう。
このツールは、ベタっと一気に塗りつぶすツールになります。
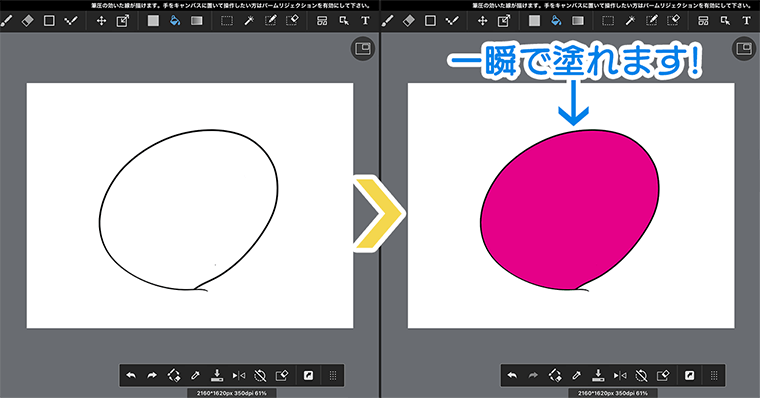
例えば、ブラシツールで描いて中を塗る場合、一瞬で塗れます。
シンプルな機能です。
慣れてくるとあまり使用しなくなるかもしれませんが、最初のうちは使ってみましょう!
拡張と隙間閉じ

塗りつぶしツールで設定すべき点があります。
拡張と隙間閉じです。
バケツアイコンを再度タップしましょう。
拡張と隙間閉じがあります。
ここを設定することをオススメしてます。
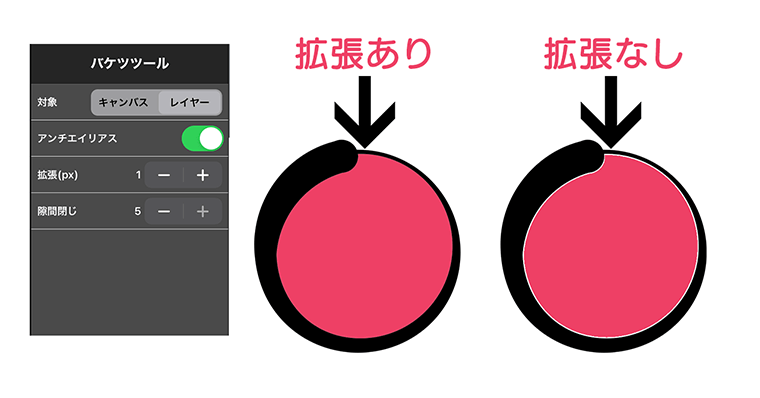
拡張とは
線を描いた後に塗ると、微妙に塗り残しがでるのですが、それを無くしてくれます。
拡張は1がオススメです。
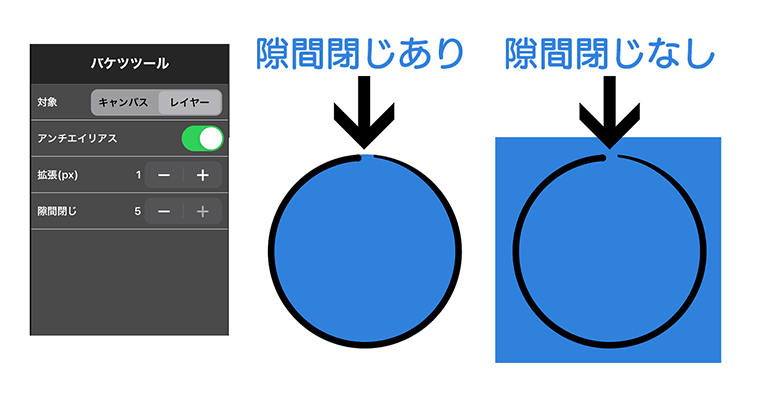
隙間閉じとは
例えば線で描いたものに隙間があると、隙間から色が漏れ出して、塗りたくないところまで色が反映します。
隙間閉じはそれを防ぎます。
隙間閉じは3~5がオススメです。
以上が、塗りつぶしツールの説明です。
覚えておくべき機能4
レイヤー機能
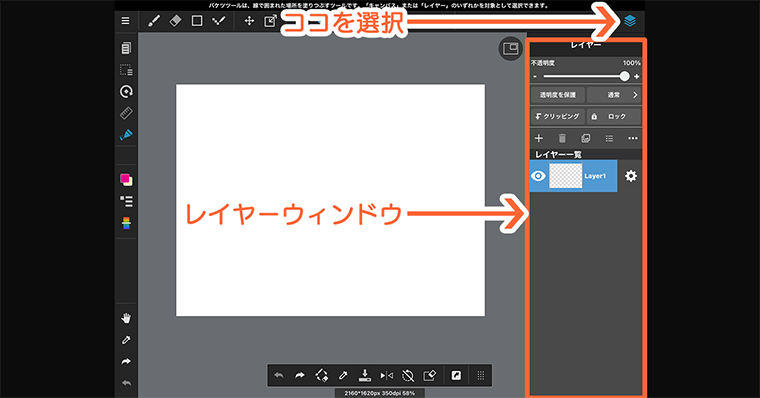
右上の紙の重なっているマークを押します。
そうすると、レイヤーウィンドウがでます。
レイヤーとは?
階層という意味です。
このレイヤーを使って線や色を分けて描きます。
レイヤー機能のメリット
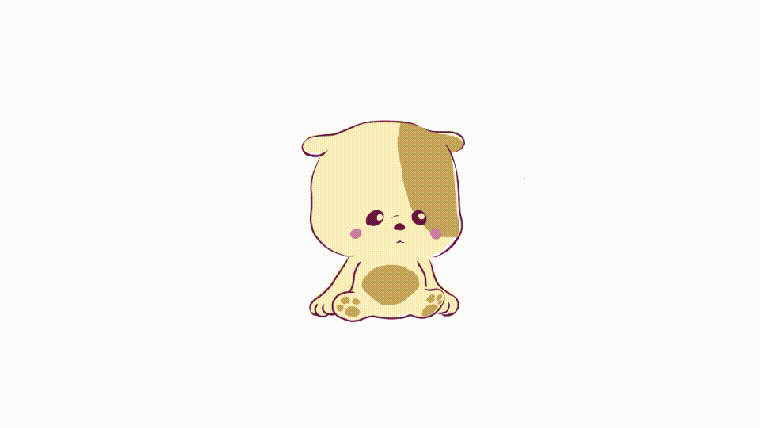
例えば
↑上図のイラストですが、1番上の階層に線画がありその下に色が重なっています。
レイヤーを分けるメリット
分けて描くことで細かく修正する事ができます。
図でもあるように、色を変えたい場合は、レイヤーの1部を修正すれば済みます。
逆にレイヤー1枚で描いてしまうと、後からの修正がものすごく大変になります!
絶対使う機能ですので、ぜひ覚えてください!
今回の説明の中では最重要です!
レイヤーウィンドウの詳細
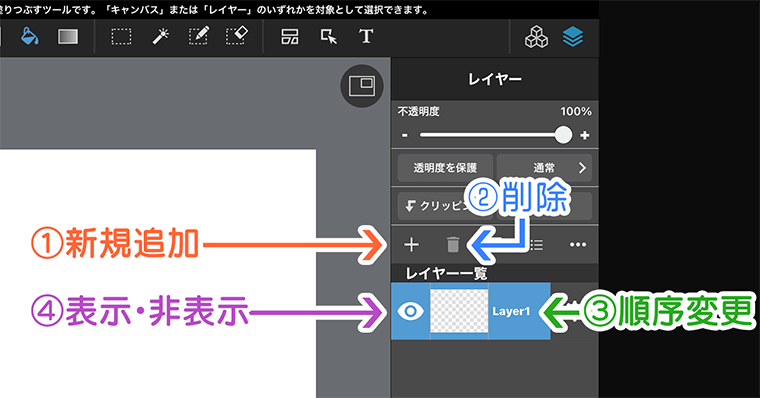
レイヤーウィンドウですが、以下を覚える事をオススメします。
▼①レイヤーを新規追加
左下のプラスボタンを押す。
▼②レイヤーを削除
選択してゴミ箱アイコンを押す。
▼③レイヤーの順番を変える
レイヤーを長押しして動かす。
▼④レイヤーの表示・非表示
目のマークを押す。
覚える事があって大変ですよね…
ただ、どのペイントアプリでもレイヤー機能は必須です。
描いているうちにすぐ覚えられると思います。
まずは、レイヤーを増やして、線と塗りを分けて絵を描いてみる事をオススメします。
以上が
レイヤーの説明です。
覚えておくべき機能5
スポイトツール
色を塗っていて

『この色使いたいけれど、色登録していない…』
このような場合に便利です。
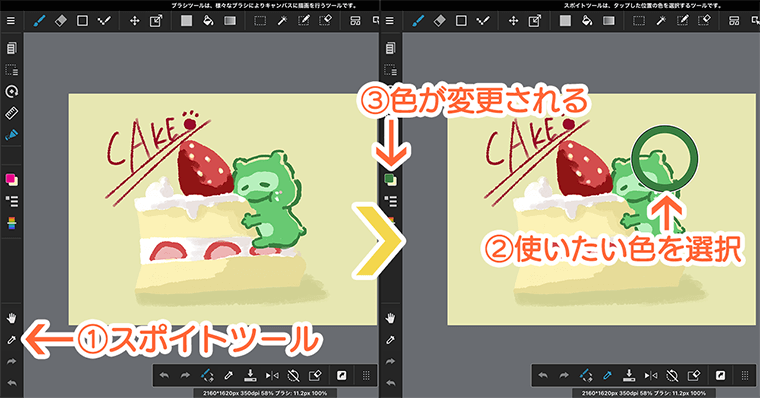
スポイトツールの使い方
①画面左下のスポイトアイコンを選択
②使いたい色の上をタップ
③色が変更されます
これでOKです!
この状態で描けば、使いたい色で描けます。
例
参考にしたい写真や画像の色を抽出したい場合とかにも使えます。
すごく便利です。
以上が、スポイトツールの説明です。
覚えておくべき機能6
ショートカットツール
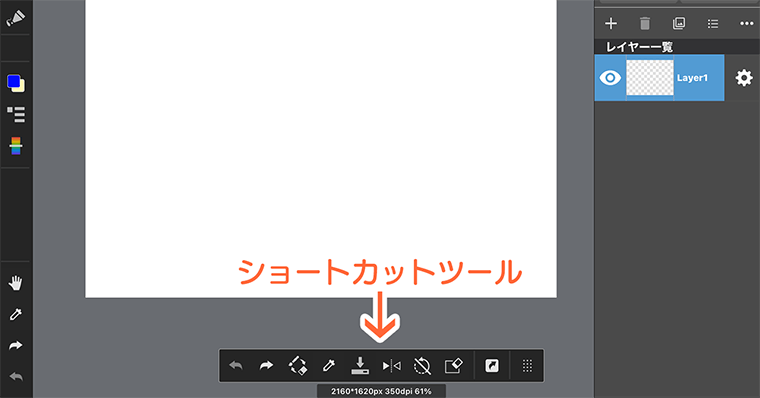
メディバンペイントでは、画面下のエリアにショートカットツールが並んでいます。
このツールの便利な点が2つあります。
1.移動と開閉
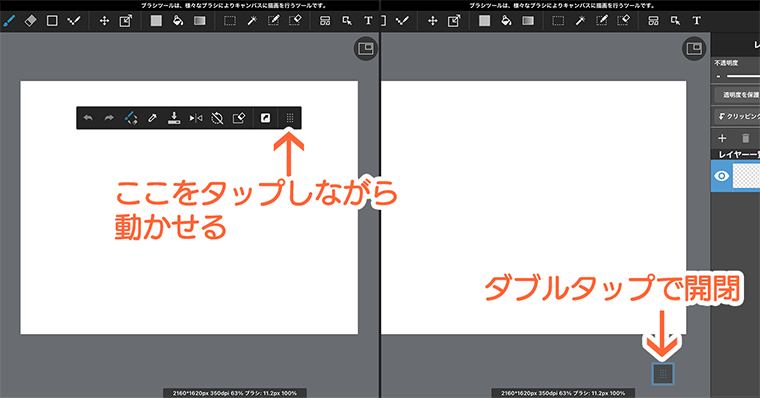
1つ目は『移動と開閉ができる点』です。
1番右の点々のマークをタップしながら動かすとツールの移動ができます。ダブルタップをすると開閉できます。
2.カスタマイズ
2つ目は、中身をカスタマイズできる点です。
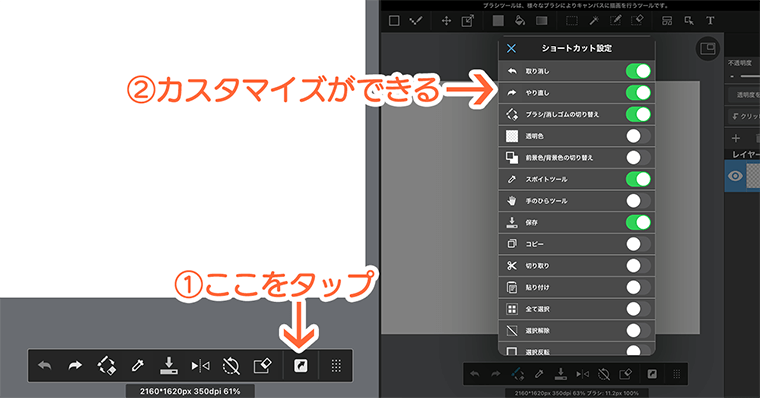
点々のマークの1つ隣の矢印アイコンを選択しましょう。
そうするウィンドウがでてきます。この項目にチェックが入っているものが、ショートカットツールに追加されます。
自分で使いたい機能がカスタマイズできることが大きなメリットです。
以上が、ショートカットツールの説明です。
ここまでが覚えておくべき機能6選になります。
メディバンペイント使い方
書き出し方法
絵を描き終わったら、画像として書き出します。
書き出し方法ですが2つの方法があります。
編集画面から保存
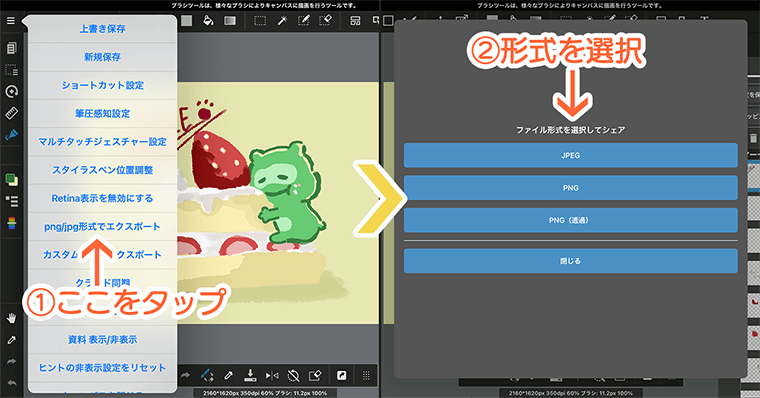
保存方法1
①画面左上の三本線アイコンをタップ
②png/jpg形式でエクスポートを押す
③形式を選択する
マイギャラリーから保存
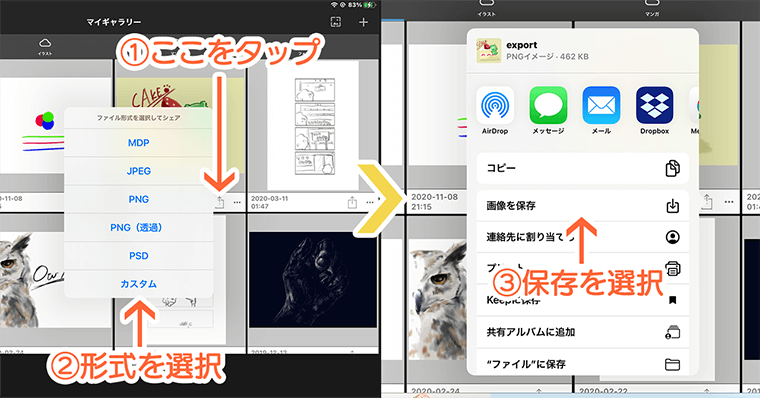
保存方法2
①マイギャラリーに戻る
②上矢印のついたマークをタップ
③PNGかJPGを選択
④画像を保存
以上が保存方法です。
メディバンペイント使い方
クラウド機能※オススメ
メディバンペイントでは、アカウント登録すれば無制限のクラウド保存が可能です。
クラウド保存のメリット
・端末の容量が減らない
・端末が故障しても作品が消えない
・他の端末でも作業できる
このようなメリットがあります。容量の少ない端末を使用していると、こういった点は結構うれしかったりします。
また、メディバンペイントはスマホ・タブレット・PC用にそれぞれアプリ展開をしているので『自分の端末間での共有が非常にラク』です。
例えばiPadで描いたものを、データ移行せずにPCで編集が可能です。
クラウド機能の使い方
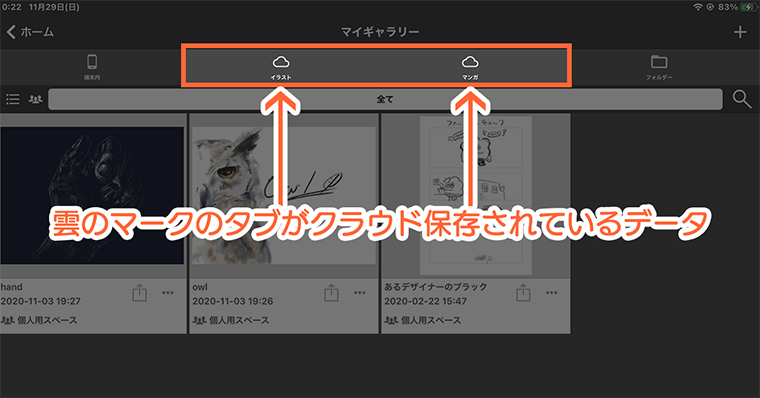
使い方も簡単です。
マイギャラリーで、雲のマークのタブがクラウド保存されているデータになります。
▼クラウドに端末内データを移動するには
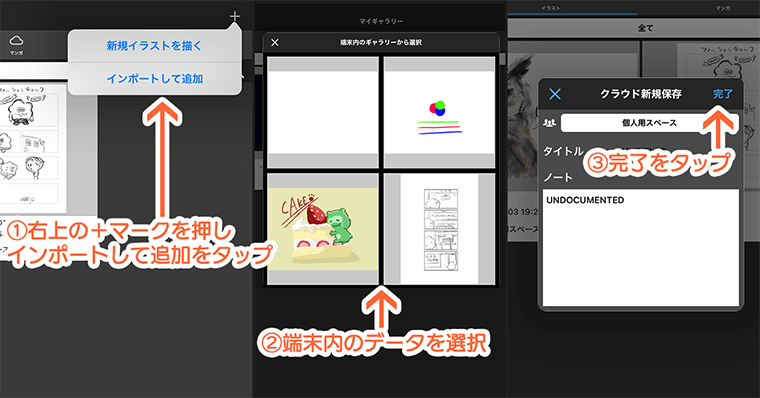
クラウドへの移行方法
①右上の+マークをタップし、インポート追加を押す
②データを選択
③完了をタップ
データをクラウドに移動することで、端末の容量を節約しつつ、データを安全に保つことができます。
以上がクラウド機能の説明になります。
『もうすこし絵が上達したいな~』っと思われましたら、ちょっとした手法の動画と記事をアップしてます。
ぜひご覧ください。
閲覧数伸びてないので是非…笑
お絵描き用iPadセット

おすすめのiPadセットをまとめてみました。
我が家でも使用しているものを選抜しています。
初心者・中解像度のイラスト向け
iPad第9世代オススメセット
メリット
・価格が安い
・コスパ最強
・エントリーモデルとして最適
デメリット
・Lightning端子のため外部ストレージに接続が面倒
・ApplePencil第1世代のためダブルタップ等の機能がない
・フルラミネーションディスプレイ非対応のためガラス1枚の厚みを感じる
iPad第9世代セット概算価格
| iPad第9世代 64GB|約69,000円 |
| iPad第9世代 256GB|約91,000円 |
※ApplePencil・フィルム・ケースを含めた概算価格です。
iPad第9世代は1番性能は低いですが、低~中解像度のイラストなら問題なく使用できます。
ここに注目
初~上級者向け
iPadAir第5世代オススメセット
メリット
・高性能M1チップ搭載
・カラバリがオシャレ
・USB-C端子
デメリット
・価格が高い
iPadAir第5世代セット概算価格
| iPadAir第5世代 64GB|約117,000円 |
| iPadAir第5世代 256GB|約141,000円 |
※ApplePencil・フィルム・ケースを含めた概算価格です。
中長期で見るならiPadAir第5世代がオススメです。iPadProにも搭載されている、M1チップがあるのでパワーは申し分ないです。
プロ向け
iPadPro第3世代11inchオススメセット
メリット
・最高スペック全部盛り
・高性能M1チップ搭載
・ProMotionテクノロジー(120Hz)対応
・カメラが高性能
デメリット
・価格が高い
iPadPro第3世代11inchセット概算価格
| iPadPro第4世代11inch 128GB|約149,000円 |
| iPadPro第4世代11inch 256GB|約165,000円 |
※ApplePencil・フィルム・ケースを含めた概算価格です。
iPadPro第3世代11inchとiPadAir第5世代の差は、チップ・ProMotionテクノロジー・カメラ・スピーカーなどになります。
お絵描きにおいては、チップ・ProMotionテクノロジー以外はそこまで差はありません。
正直なところ、iPadPro11inch128GB・256GBでも良いですし、iPadAir第5世代256GBも良いと思います。
最高スペックを選ぶのか、多めのストレージ容量を選ぶかの選択ですね。
続きを見る
初心者向け|iPadで絵を描くだけならオススメのモデルはどれ?
おわりに:【初心者向け】メディバンペイントの使い方【イラスト描き方も記載 | MediBangPaint】
いかがでしたでしょうか。
今回説明したことは基本中の基本になります。
ただ、プロのイラストレーターさんとかでも、
今回説明した事の繰り返しをして作品を仕上げております。
お仕事でデータを見せていただいたこともあり、100枚近いレイヤーで絵を描いていました。
※それ以上の時もありました。
最終的に、いろんなエフェクトを足して絵の調整をしています。
ですが、基本は『線で描いて』『塗る』工程にかなりの時間を割いていると思います。
また、メディバンペイントには、その他たくさん機能があります!
慣れてきたら、新しい機能にも挑戦してみましょう!
参考にしていただけると幸いです。
以上です。
ありがとうございました。













