

・Canvaの評判を知りたい
・Canvaってどうなの?
・Canvaのメリットデメリットを知りたい
このような方にオススメできる記事になっています。

わたしはデザイナー7年目です。
デザイン・ペイント系ツールには、ある程度理解があるつもりです。
信頼のある情報をお伝えできるかと思いますので、このまま見ていただければ幸いです。
この記事のポイント
・Canvaのメリット/デメリットがわかる
・Canvaがどんな方に向いているアプリなのか理解できる
Canvaの使い方につきましてはコチラ
続きを見る
【初心者向け】Canvaの使い方【デザイン作り方も記載 | iPhone/iPad】
結論:評判通りかなり良いです!
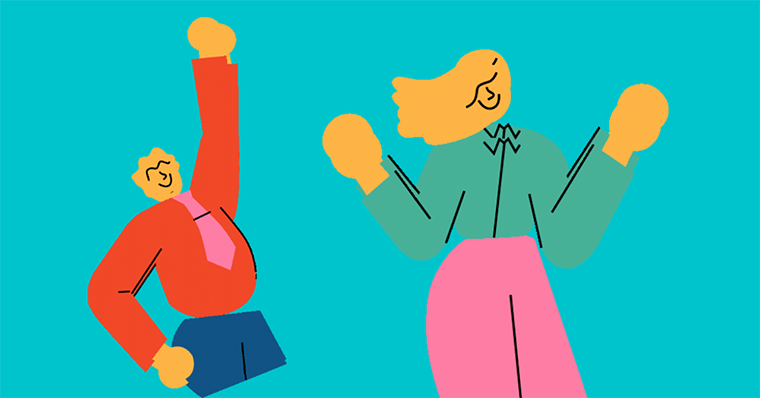
結論としてはかなり良いです。
Canvaを使ってみた所感としては、操作が簡単かつテンプレートが豊富なポイントが評判通りで感動しました。
しかも無料で10万を近いテンプレートを使用できます。
▼そのためテンプレートさえ流用すれば、デザイン初心者の方でもプロっぽい画像を作成することができます。
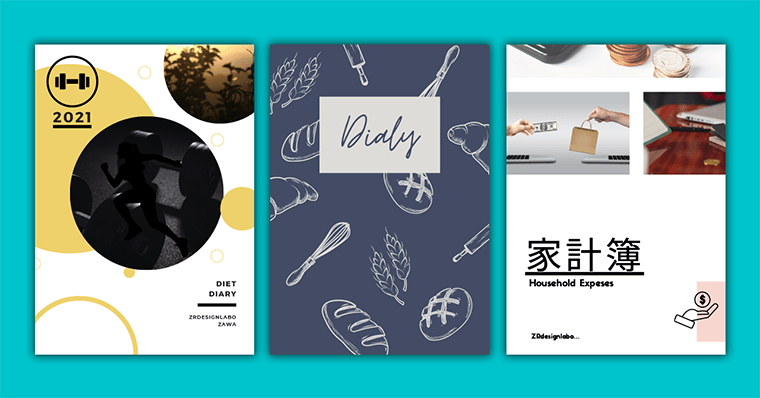
オシャレな画像の作成するために、わざわざデザイナーに依頼しなくても大丈夫な時代がきましたね。
特に企業の広報担当などの『デザインは初心者だけどPowerPointは操作できる方』にはかなりオススメできるアプリです。
ただ良い反面、Canvaにもデメリットがしっかりあります。特にデザインで有名なAdobe製品と比較すると負けているポイントが多々あります。
もしも有料版を検討している方は、まずこの記事を読んでCanvaを理解した上で、選択すると良いと思います。
Canva
\7,500万点以上の写真素材が使い放題/
無料版でも十分すぎる素材と機能
![]()
\期間限定オファー/
下記ボタンからCanvaProに登録で
トライアルが通常30日間のところ『45日間無料』になります。
Canvaとは?


2013年リリースのデザインツール
Canvaは、2013年にリリースされたデザインツールです。
最近有名になってきましたが、実は結構前からあります。
現在、月間アクティブユーザー数5,000万以上の人気を誇ります。
無料プランでも10万近いテンプレート、30万点を超える写真・素材でオリジナルのデザインを作ることができます。
しかもすべての画像は、個人・商用利用可能でクレジット表記の必要はありません。
Canvaでできること
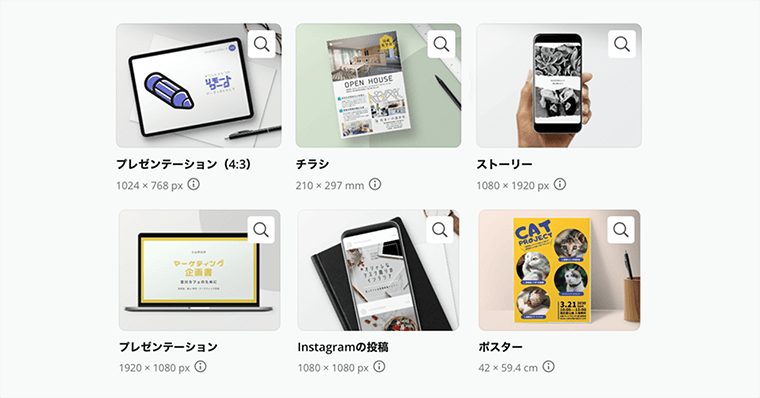
一例にはなりますが、このような使い方ができると思います。
上記以外でも、ロゴ・カード・はがき・パンフレットなどの規格もあります。規格数やテンプレートの数は、どのアプリよりも群を抜いて多いと思います。
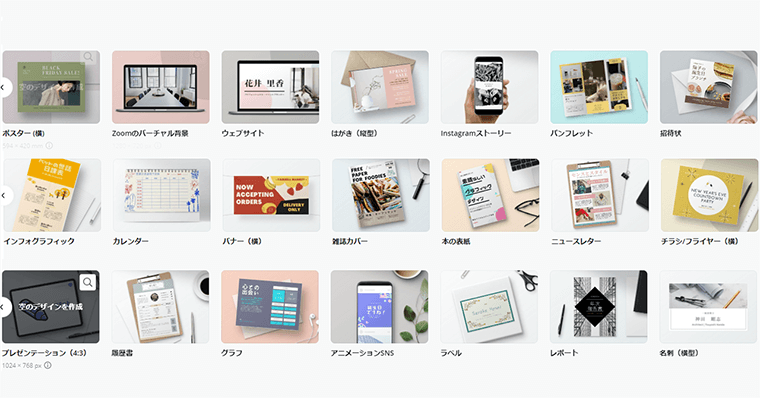
全てデバイスで操作できるサービス
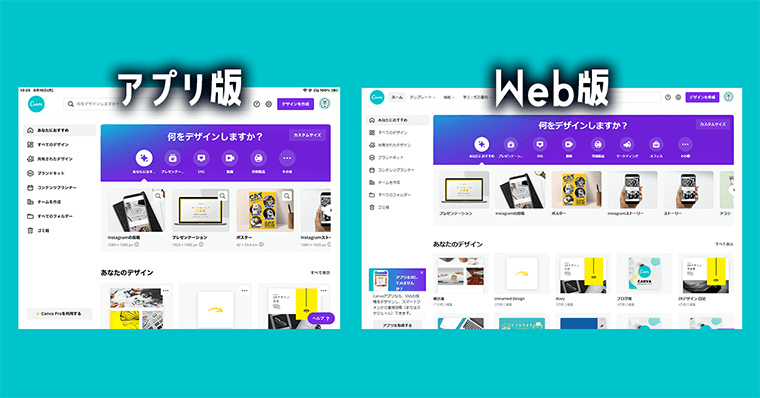
Canvaは、アプリ版・WEBブラウザ版がありどちらでもデザイン作成は可能です。
無料アカウント1つ作成するだけで、さまざまな環境に合わせてデザインを作ることができるサービスです。
Canvaのデメリット

デメリット1
レイヤー機能がない
Canvaにはレイヤー機能がありません。
レイヤー機能とは?
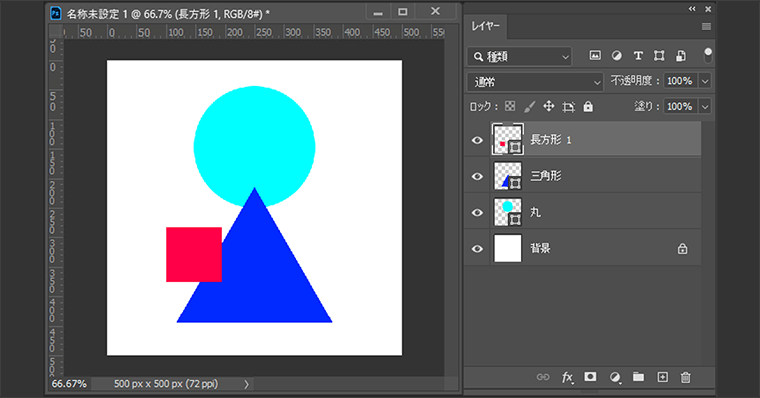
レイヤー機能とは、表示物の階層を表す機能です。
例えばAdobePhoshopの場合上図のような、オブジェクトが何番目の階層にあるかを常に確認できるようになっています。
▼Canvaには"レイヤー機能"がないためどの素材が1番上にあるのかがわかりづらく、階層の調整をする場合は『前面・背面』を何度もクリックしなければなりません。
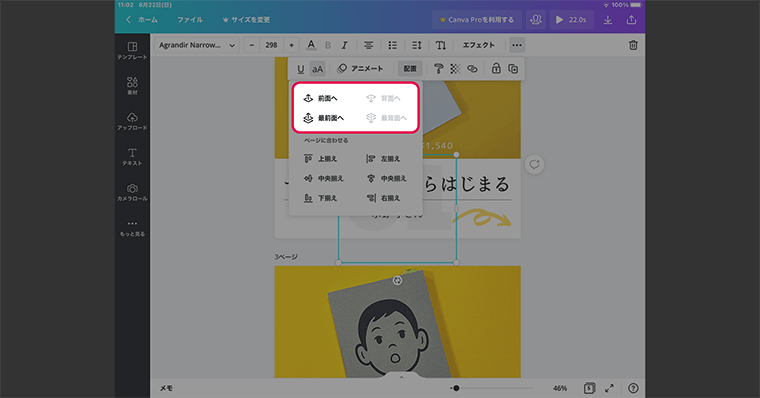
また、オブジェクトの非表示ができないので、一時的に非表示にしたいオブジェクトは全て削除しなければなりません。
ここがPowerPointを彷彿とさせる点です。
ただレイヤーとは、デザイン初心者が覚えるのに難航する機能でもあります。つまり、逆を返せば『操作しやすいというメリット』に捉えることもできます。
デメリット2
動作が重たい
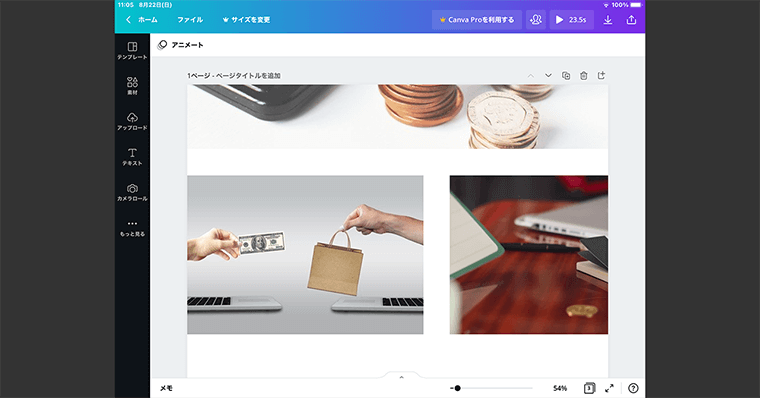
Canvaは動作が重たくなる状況が多々あります。※特にアプリ版が多い印象です。
おそらくCanvaで使用できる画像・素材が、大きいサイズなのが原因だと思います。
高画質なのは素晴らしいですが、遅延の原因になったりします。
もしも複数の素材を使用する場合は、多少の遅延は覚悟する必要があります。
デメリット3
細かい加工が難しい
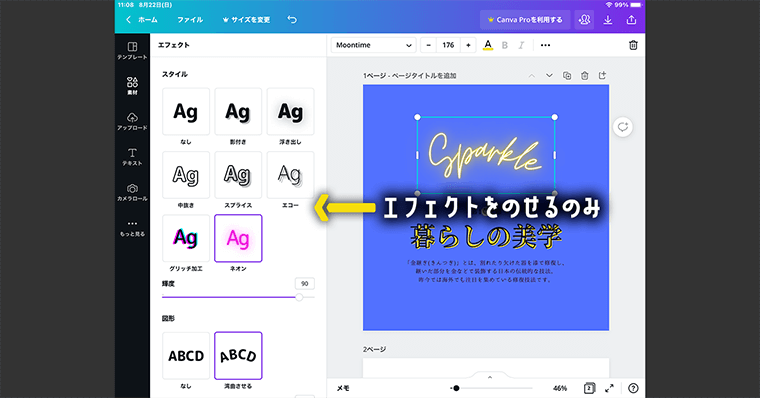
Canvaでは、オブジェクトを細かく加工することは難しいです。
例えば、文字をゴールドに輝かせたくても、現状のCanvaの仕様では難しいです。
Canvaは、細かい加工ではなく『フィルターをかけること』に特化しています。
つまり、配布されている素材・テンプレートを使いながらデザインを組み立て、部分的にフィルターで調整することに向いています。
素材を1から作成して加工することには向いていません。※ここは勘違いしないように注意しましょう。
有料プランを利用すると、フィルター機能が結構増えるので、もしも足りないと感じた場合は試してみるのもアリだと思います。

Canvaのメリット

メリット1
デザイン初心者でも簡単に作れる

Canvaはデザイン初心者の方でも、プロっぽい画像が作れてしまうのはすごいメリットです。
簡単に作れる理由は、テンプレートが豊富で操作が簡単なためです。
デザインやツールの操作に自信がない方でも、大丈夫な仕様になっています。
もしも使い方がわからなければ、Canvaのホームページ・Youtube・ブログなどを適当に見れば大半の問題は解決できると思います。
メリット2
規格・テンプレートの宝庫
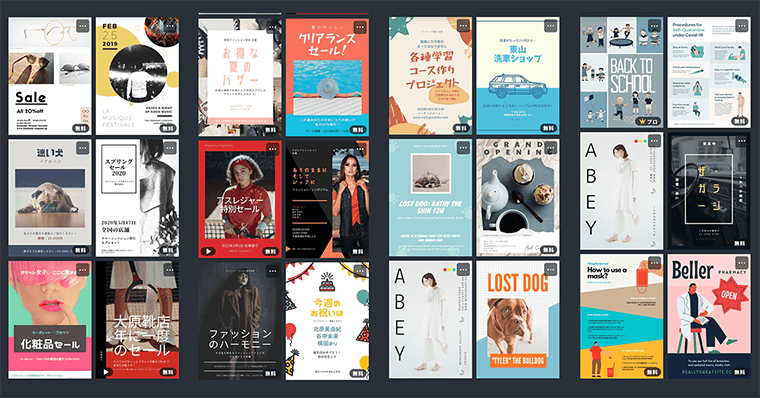
Canvaは規格とテンプレートの宝庫です。
これが最大のメリットです。
規格は100種類以上あり、それぞれの規格に合わせたデザインテンプレートがあります。
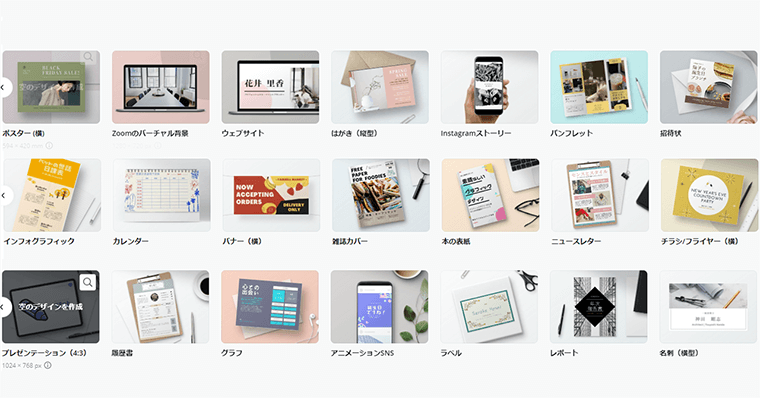
しかもテンプレートや素材は、商用利用可能です。
このデザインテンプレートを流用すれば、デザイン作成において大幅な時間短縮ができます。しかも、プロっぽいオシャレに仕上がります。
▼サンプル一例(企業向けテンプレート)
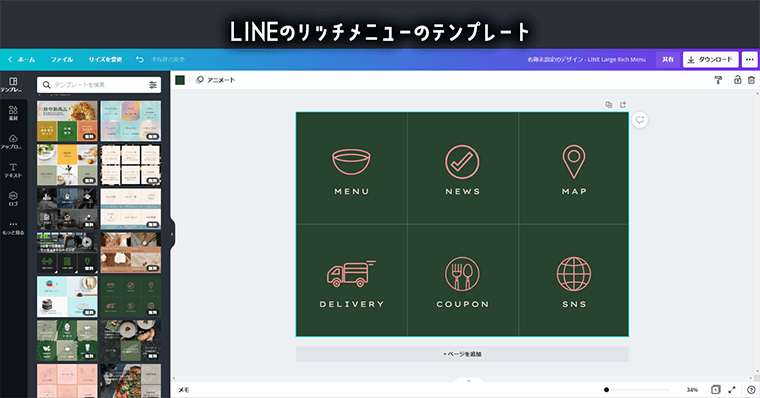
▼サンプル一例(個人向けテンプレート)
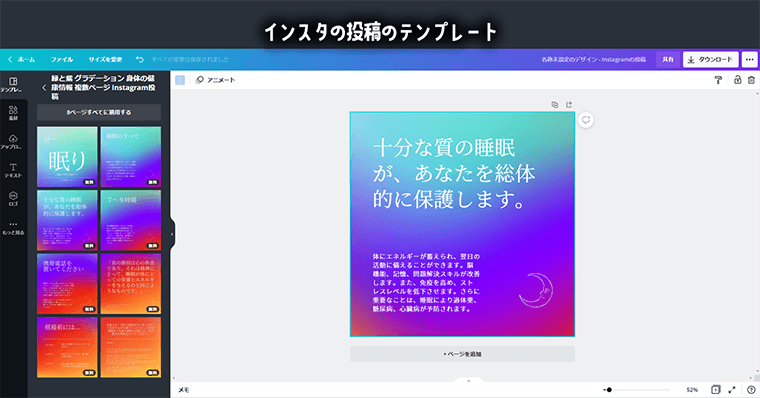
メリット3
素材の宝庫
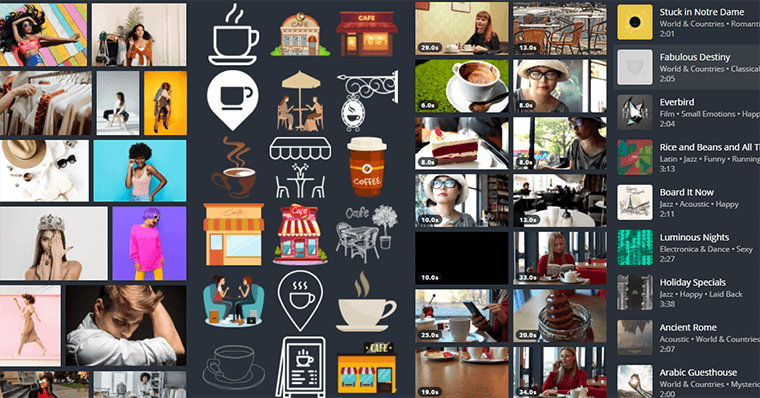
Canvaはテンプレートだけではなく、写真・動画・イラスト・音楽など幅広い素材が10万点以上あります。
これが無料で使えるって正気じゃないですよね・・・笑
商用利用可能な画像サイトって結構ありますが、イラスト・動画・音楽など各ジャンルが含まれるのはCanvaだけだと思います。
天下のAdobeでさえ、このようなサービスは展開できていません。
例えば、Canvaで作ったプレゼン資料に動画をはめ込むこともできます。資料がよりリッチになりますよ。
もちろん自分で用意した素材も使用することが可能です。アップロードも手間なく簡単なので、他のサイトからダウンロードした画像をCanvaでサクサク使うことができます。
メリット4
どのデバイスからでもアクセス可能
Canvaはアカウントさえあれば、アプリからでもWebからでもアクセスができます。
アプリで作成したものをWebで編集することも可能ですし、その逆もできます。
つまりiPhone・Android・iPad・タブレット・Mac・Windowsすべてのデバイスでデザインを作成することができます。
また、Canvaにはリンク共有機能というものがあります。
この機能を使えば、編集中のデザインを複数人で同時編集ができるようになります。方法はURLさえ共有するだけです。
例えば、一緒にプロジェクトを行っている人に共有することも簡単にできますし、デザインチェックと同時にそのまま修正もお願いできてしまいます。
メリット5
動画作成が簡単
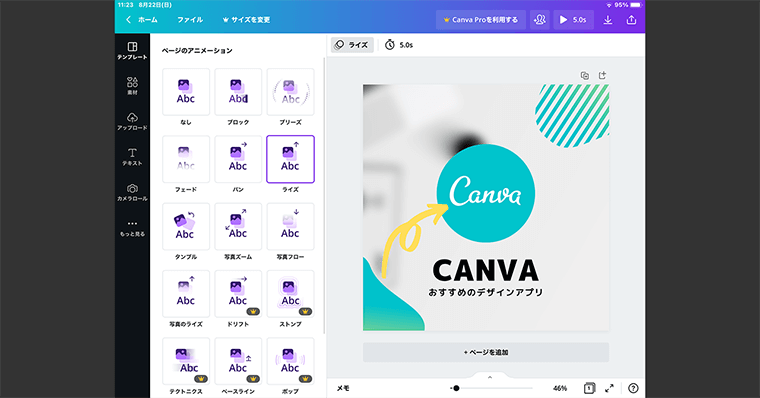
Canvaはワンタップで動画を作成することができます。
特に細かい設定も必要ありません。初心者の方でも十分できます。
方法は、上図のようなアニメート画面があり、好きな演出をタップするだけです。難しいことはほとんどありません。
ちなみに動画のデータ形式はmp4になります。

Canva
\7,500万点以上の写真素材が使い放題/
無料版でも十分すぎる素材と機能
![]()
\期間限定オファー/
下記ボタンからCanvaProに登録で
トライアルが通常30日間のところ『45日間無料』になります。
AdobePhotoshopと比較
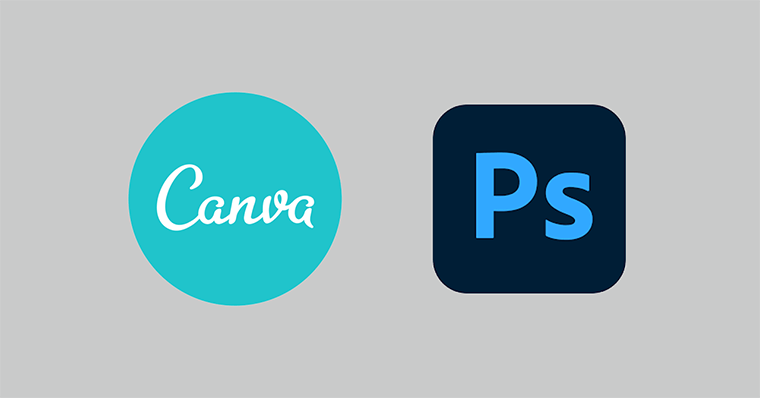
今あるデザインツールの中でも、AdobePhotoshopとCanvaの2つはかなり人気があります。

このような疑問を抱えている方もいらっしゃると思います。

違い1
デザインの工程
CanvaとPhotoshopでは、デザイン作成の工程が大きく異なります。
▼Photoshopは、左側にある『ツールパネル』と右側にある『レイヤーパネル』を使用して、1からデータを作成していきます。
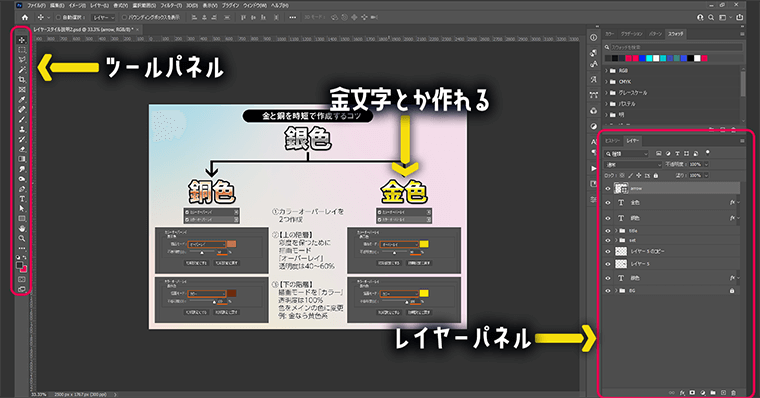
例えば、シェイプツールで図形を作成したり、スタイル機能でテキストに豪華な装飾を付けたりします。素材のデータは、どんどん増えていくためデータが汚くならないように、レイヤーパネルで管理しながら進めていきます。
また、Photoshopには『テンプレートや素材』はほとんど入っていません。自分で用意するか、ネットで配布されているものを駆使して、自分でカスタマイズしていきます。
このような形式は、大半のクリエイティブアプリがとっているものになります。(そもそもPhotoshopがクリエイティブアプリの定番と言えますが)
▼Canvaは、左側の『テンプレート・素材ツール』を駆使して、デザインを作成していきます。
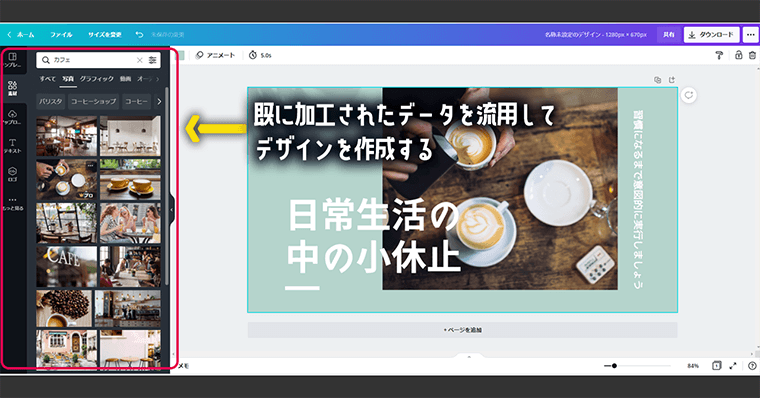
Canvaの場合、1からデータを作成するのではなく『すでに加工されたデータを流用して』デザインを組み立てていきます。
そのような仕様ため、高品質なテンプレート・画像・イラストデータが豊富に揃っています。
また、Canvaにはレイヤー機能がありません。そのため、操作が簡易的になり、初心者の方が迷わない仕様になっています。
『1から全て作るのがPhotoshop』『既にある素材を組み立てるのがCanva』このような認識でいると良いと思います。
違い2
画像加工の自由度
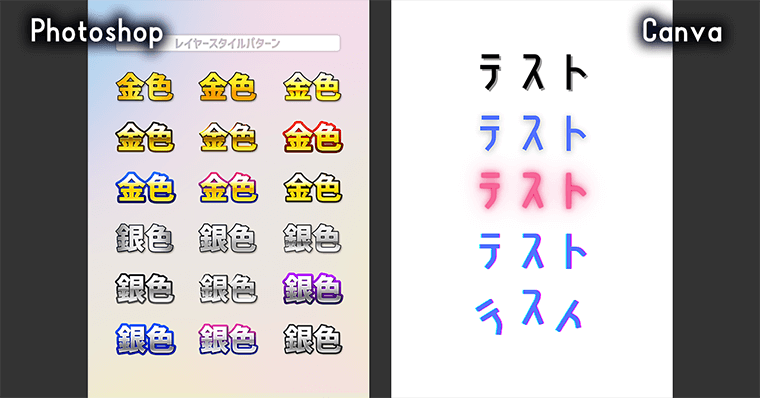
CanvaとPhotoshopでは、画像加工の自由度が異なります。
Photoshopの場合は、1から細かく加工できます。例えば、素材を部分的ゆがませたり、金色に発行させたり自由自在に加工ができてしまいます。
いわゆるプロが使うツールです。
Canvaの場合は、すでに用意されたフィルターで加工するので、細かい調整はできません。
その代わり、ワンタップで加工ができるので、少ない工程で済みます。
ただ、自分のイメージしたフィルターが無い場合は、Canvaでは対応できないので諦めなければなりません。
違い3
学習時間
CanvaとPhotoshopでは覚えるまでにかかる時間が圧倒的に違います。
正直Photoshopの方が覚えるのに時間がかかります。
Photoshopは自由度が高い分、機能数が多いです。趣味感覚で覚えようとすると、挫折するくらいの覚悟が必要です。
▼図で表すとこのようなイメージです。
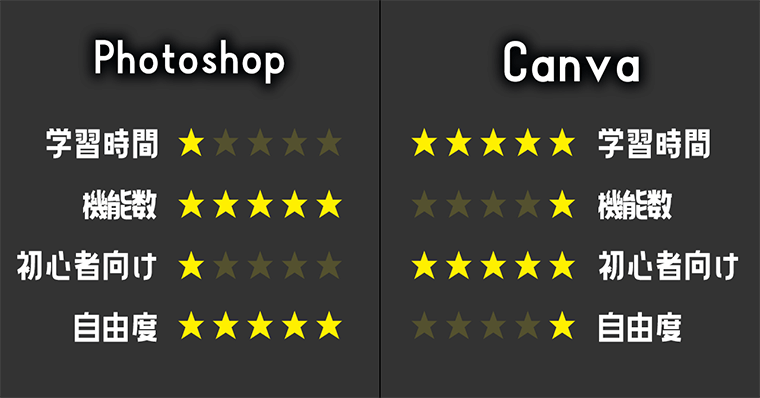

CanvaとPhotoshopでは大きくこのような違いがあります。
厳密に言えばもっとあるのですが、特に際立って感じた違いを解説しました。
Canvaをオススメできる方
このような感じです。
デザイナー視点でどっちがオススメかと言えば、正直Photoshopがオススメです。
ただ、デザイナーを目指していない方でしたら、短時間で高品質なものを作成できるCanvaがオススメです。
Photoshopは覚えるための時間が必要ですし、操作が難しいからです。
まず1番大事なのは『デザインを作ること』だと思いますで、作る前に挫折してしまう可能性が高いPhotoshopは敬遠すべきかなっと思います。
Canvaでデザインが作れるようになってきたら、Photoshopに移行しても良いと思います。
Canva
\7,500万点以上の写真素材が使い放題/
無料版でも十分すぎる素材と機能
![]()
\期間限定オファー/
下記ボタンからCanvaProに登録で
トライアルが通常30日間のところ『45日間無料』になります。
Canva Proの特徴
Canvaには有料プラン(Canva Pro)があります。
この有料プランで使える機能が結構優秀なので紹介します。
| 個人 | プロプラン | 企業 | |
| テンプレート | 25万点 | 61万点以上 | 61万点以上 |
| 素材数 | 10万点以上 | 1憶 | 1憶 |
| クラウドストレージ | 5GB | 100GB | 無制限 |
| 背景除去 | × | 〇 | 〇 |
| 画像リサイズ | × | 〇 | 〇 |
| ブランドキッド | × | 〇※最大100個 | 〇 |
| SNSスケジュール投稿 | × | 〇 | 〇 |
| デザイン承認機能 | × | × | 〇 |
| 無料プラン | プロプラン | 企業 | |
| 料金 | ¥0 | ¥1,500/月 ¥12,000/年 ※5人まで利用可能 | ¥12,000/月 ※5人まで利用可能 |
特徴1
背景の除去機能

人物やモノの写真の背景画像を消したい時ってありませんか?
そのような状況でも、Canvaの背景リムーバ機能を使えばワンタップで消すことができます。
しかもこの機能かなり高品質です。多少複雑な画像でもきれいに切り取ってくれます。
Photoshopと同じくらいの品質で除去してくれます。
▼たまに除去しきれない時があります。そんな時のための微調整ツールがあるので、そちら調整すれば除去できます。
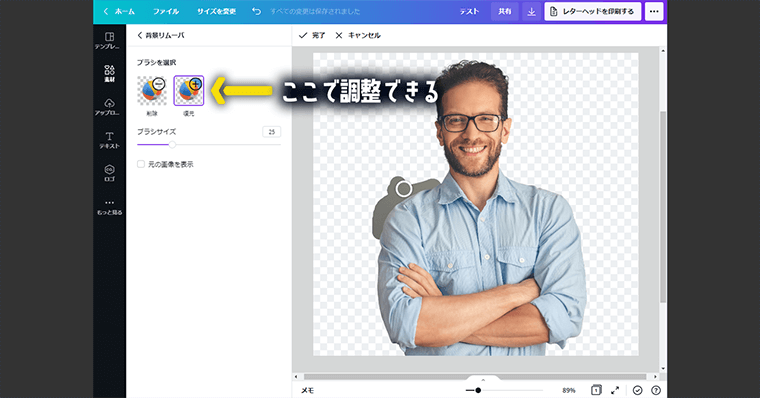
特徴2
1億点を超える素材が使える
有料プランにすると、1億点を超える写真・イラスト・動画などが使用できます。
加えて、61万点を超えるプレミアムテンプレートと無料テンプレートも使用できます。
しかも品質が高いので、よりデザインのクオリティが上がります。
無料プランでも十分な量の素材があるのですが、良い感じの画像を探すのに結構時間がかかります。この辺りのストレスが軽減するのは非常に良いです。
▼さらに、使えるフォントの数も増えます。プロが使用するLet'sフォントとかも入っています。
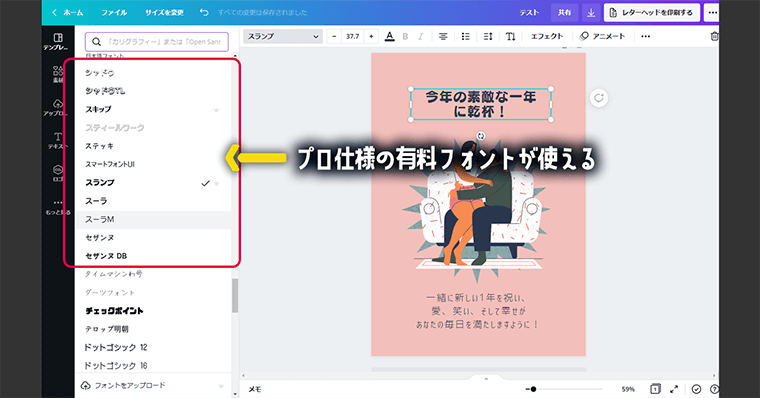
フォントデータだけでも月額1,000円くらいのフォントが使用できるので、結構お得だと思います。
例えば、任天堂のゼルダの伝説で使われたフォントなどが使用できます。
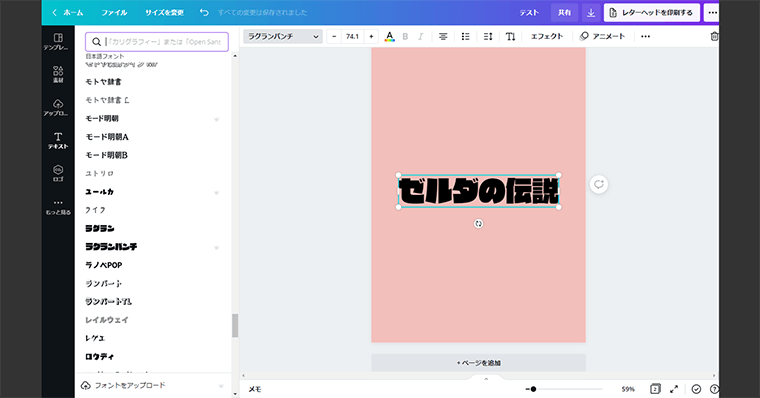
特徴3
デザイン時のリサイズが可能
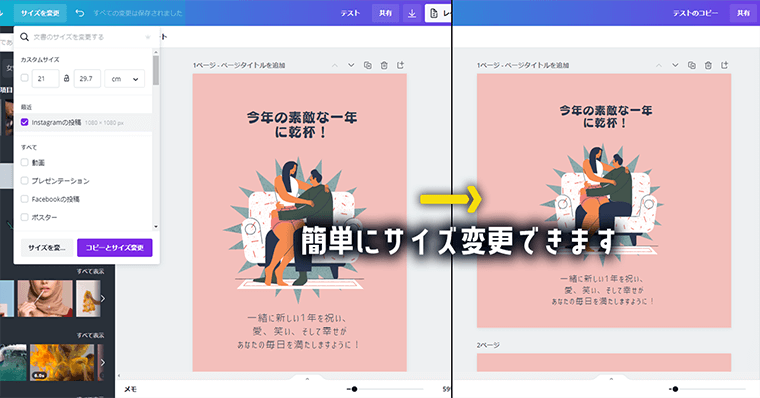
有料プランにすると、後からでもデザインのサイズを変更することができます。
疑問に思うかもしれませんが、無料プランのCanvaでは、最初に決めたキャンバスサイズの変更は後からはできません。
例えば、途中まで作成した『A4サイズのデザイン』を『B5サイズ』に変更したくても変更はできないのです。※結構鬼仕様・・・笑
この機能は有料プランのするとできるようになります。
特徴4
加工フィルターの数が増える
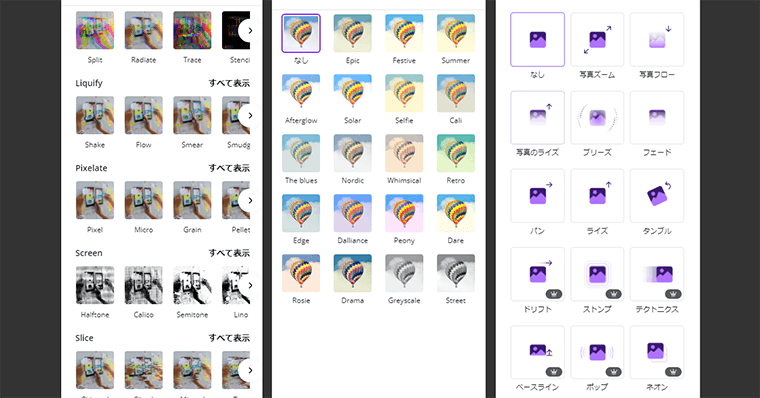
動画につけられるアニメーションの演出数や写真加工のエフェクト数が増えます。
▼このような画像加工が簡単に作成できます。
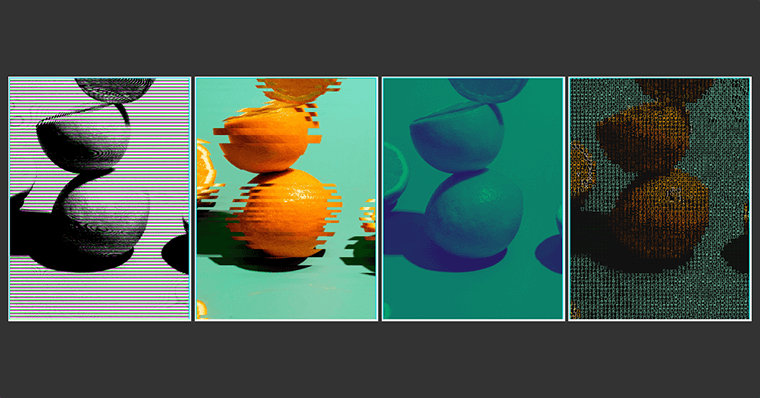
他にもブランドキットやチームという機能があったりするのですが、際立って良かったポイントを紹介させていただきました。
トライアル中でもチーム招待機能なども利用できるので、複数人で使用したい場合は、トライアルで一度試してみるのも良さそうですね。
以上が有料プランの解説になります。
Canva
\7,500万点以上の写真素材が使い放題/
無料版でも十分すぎる素材と機能
![]()
\期間限定オファー/
下記ボタンからCanvaProに登録で
トライアルが通常30日間のところ『45日間無料』になります。
おわりに:7年目デザイナー談|Canvaってどうなの?評判通り良いのか
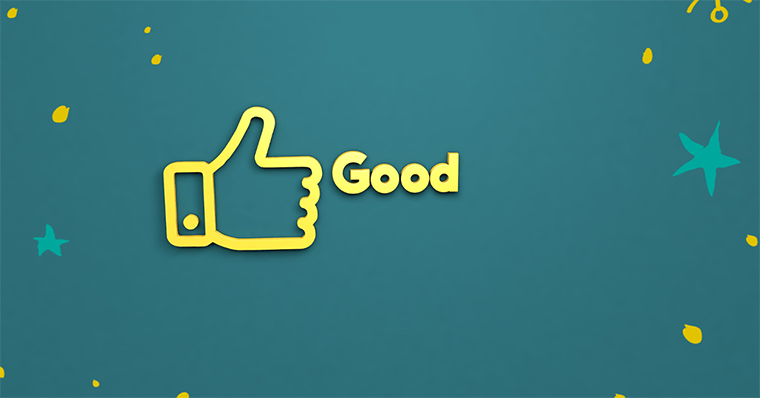
個人的にはCanvaは、かなりオススメなサービスです。
もしもCanvaとPhotoshopで悩んでいる場合は、まず無料版を試してみて自分に合う方を選べばよいと思います。
どちらも有料版は、月/1,000~1,500円ほどで使用できるので試してみても、大きな負担にはならないと思います。
Canvaの使い方につきましてはコチラ
続きを見る
【初心者向け】Canvaの使い方【デザイン作り方も記載 | iPhone/iPad】
Canva
\7,500万点以上の写真素材が使い放題/
無料版でも十分すぎる素材と機能
![]()
\期間限定オファー/
下記ボタンからCanvaProに登録で
トライアルが通常30日間のところ『45日間無料』になります。
以上です。
ありがとうございました。
