

- GoodNotes5の使い方・コツを知りたい
- GoodNotes5初心者はどのツールから覚えればいいの?
このような人にオススメできる記事になっています。
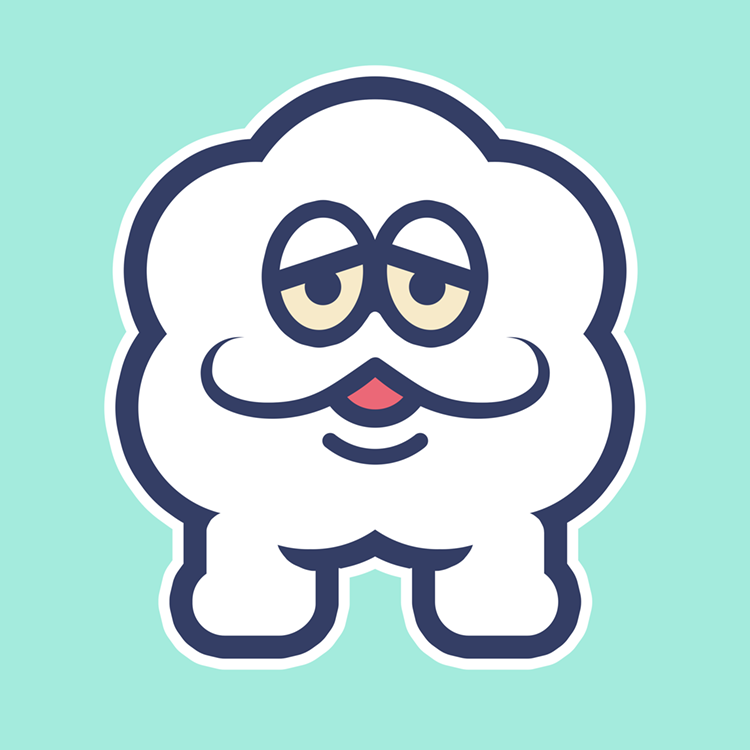
この記事の信頼性
- 都内美大卒。ゲーム・IT業界デザイナー(歴10年)
- iPad系Youtube登録者数40,000人
- 複数のiPadを使用
筆者は、アプリ系デザイナーを7~8年やっており、アプリの設計に、ある程度の理解があります。ですので、本記事を見れば、GoodNotes5の基本的な使い方や操作方法を理解することができます。
本記事のポイント
- GoodNotes5の基本を覚えられる
- ノートの作り方を理解できる
この記事の内容は動画でも解説してます。
GoodNotes5
概要・できること
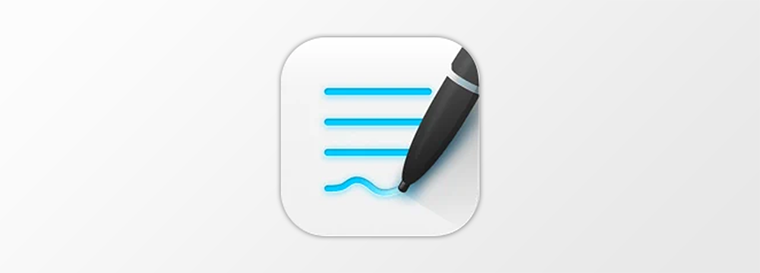
GoodNotes5は、有料(¥980)のノートアプリです。
常に有料アプリのランキング上位にいる人気で、iPadユーザーなら大半の方が知っているアプリだと思います。
GoodNotes5は、かなり完成度の高いノートアプリで"実物のノートに限りなく近い再現性"と"快適な操作性"が人気の秘訣です。
加えて、豊富な規格(A3~A7など)とペンの種類があるので、iPad1台で数えきれないノートを作ることが可能です。
GoodNotes5でできること
上記のように、多様な使い方ができます。
GoodNotes5
初心者が覚えておくべき事2選
つぎに覚えておくべき事2選についてお話しします。
覚えておくべき事2-1
1つ目は『起動・編集・保存・閉じる』の流れです。
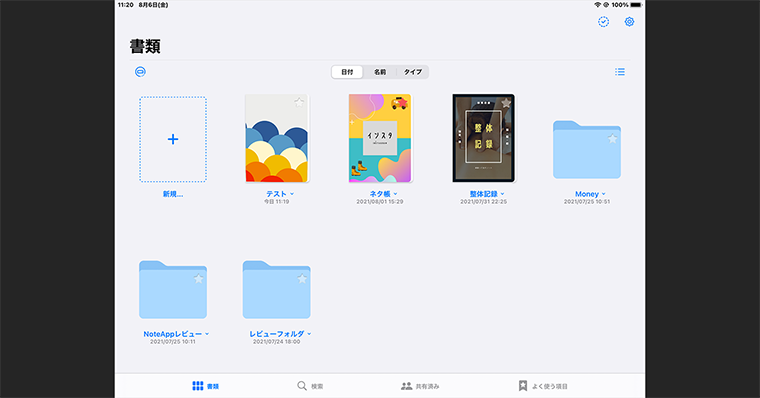
まずアプリを起動するとこういった画面になります。
新規ノート作成
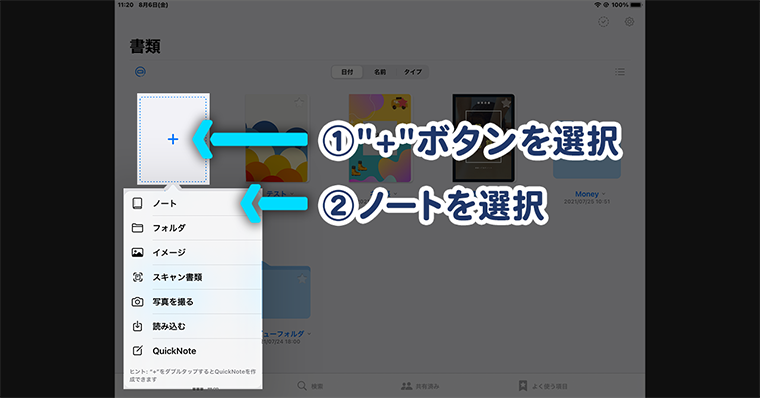
新規で何かを作成する場合は、画面左にある"+"ボタンをタップしましょう。
小さいウィンドウがでて、『ノート・フォルダ・イメージ』などが表示されます。
ではさっそく"ノート"を選択します。
データ名を入力

そうすると新規ノート作成ウィンドウが表示されます。まず"データ名を入力"しましょう。
ちなみにデータ名を適当にしていると、後々管理が大変になりますので、データ名はきちんとつけておきましょう。
用紙を決める
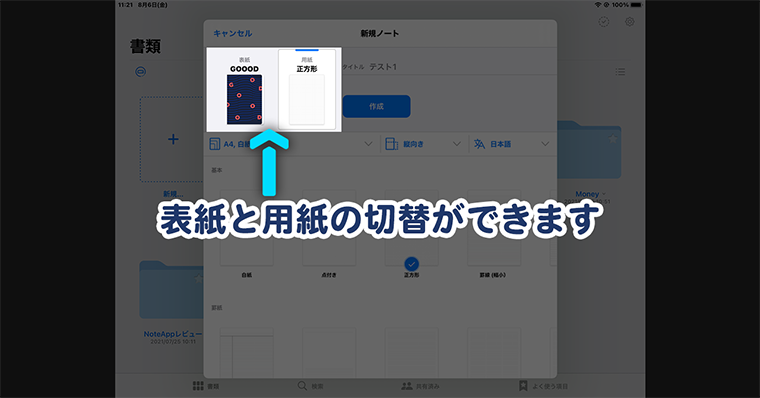
そしたらノートの表紙と用紙を選んでいきます。作成ボタンの横の『表紙と用紙』を選択すると設定の切替ができます。
▼最初に用紙を選びます。
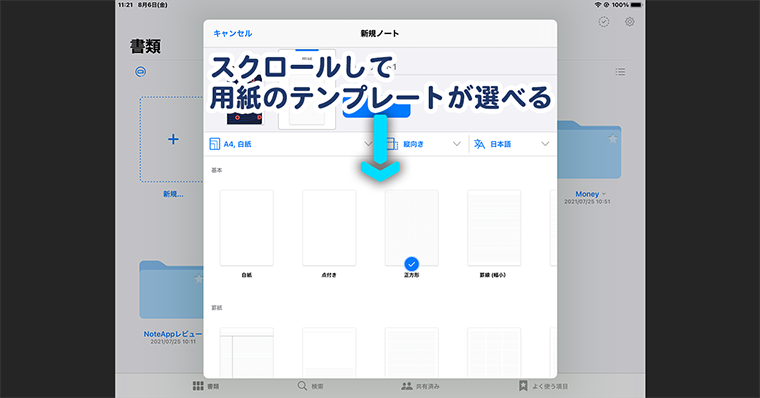
下のエリアをスクロールするとテンプレートが複数でてくるので、好みのものを選択しましょう。今回は”基本の項目の正方形"にします。
▼用紙のテンプレートの上にあるエリアで、"サイズ・カラー・向き"を選べます。
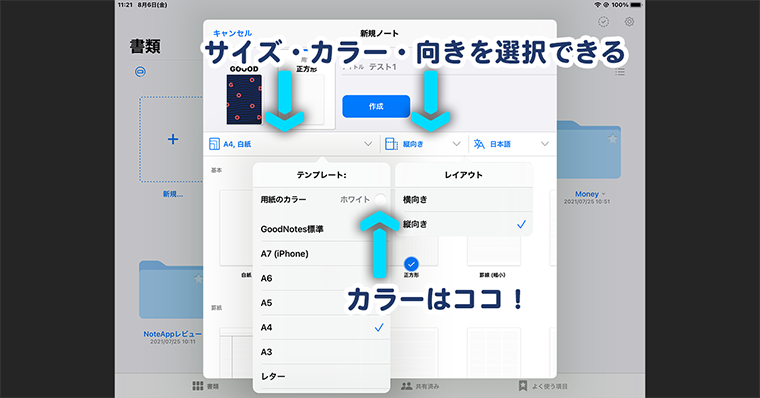
サイズのところを選択すると、カラーと規格を選べます。用紙のカラーは、小さな丸の部分をタップしましょう。
白・イエロー・黒の3種から選べます。
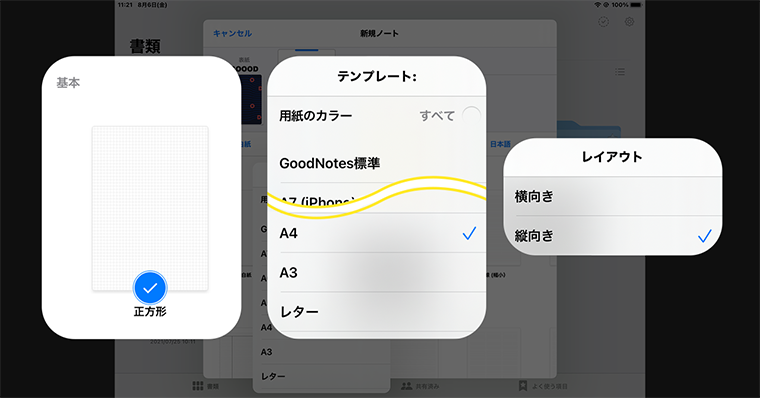
今回は、用紙は正方形・規格はA4・色はホワイト・縦向きにして解説していきます。
表紙を決める
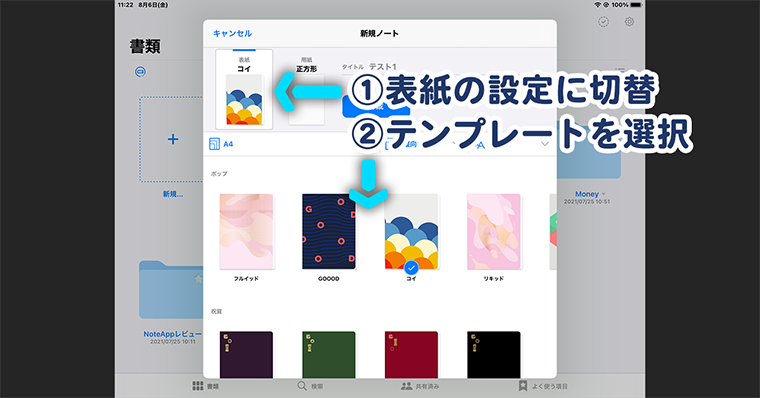
次に表紙を選択しましょう。
デザインが豊富ですので、スクロールして好きなものを選びましょう。
設定が完了したら、タイトル下の"作成"のボタンを押せばOKです。
編集
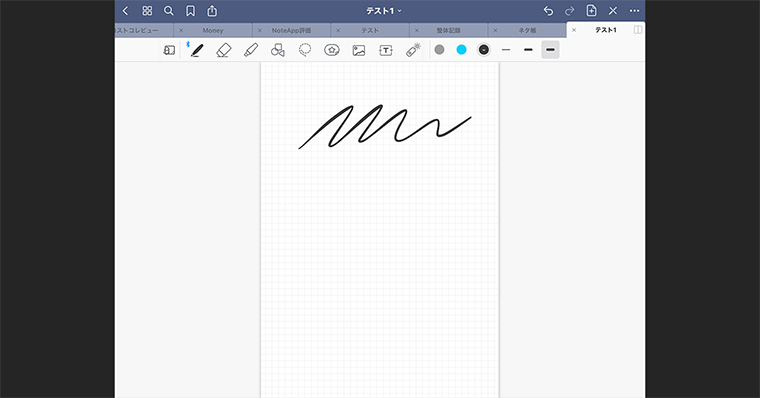
これで編集画面に切り替わります。
この編集画面では『画像の配置』『文字を書く』『素材の追加』などできます。※細かい使い方は後ほど説明します。
保存・終了
GoodNotes5は自動保存ですので、作成したデータを保存したりする手間はありません。
編集画面を終了すれば、自動で保存されます。
▼編集画面を終了したい場合は、画面左上の矢印をタップしましょう。
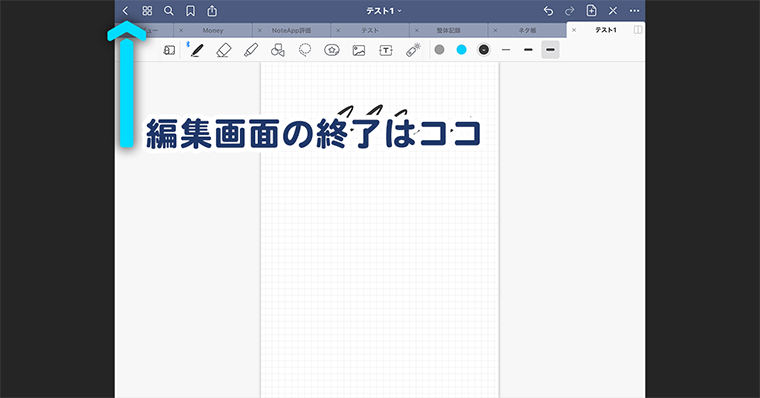
▼そうすると"書類の画面"に、作成したデータが自動保存されます。
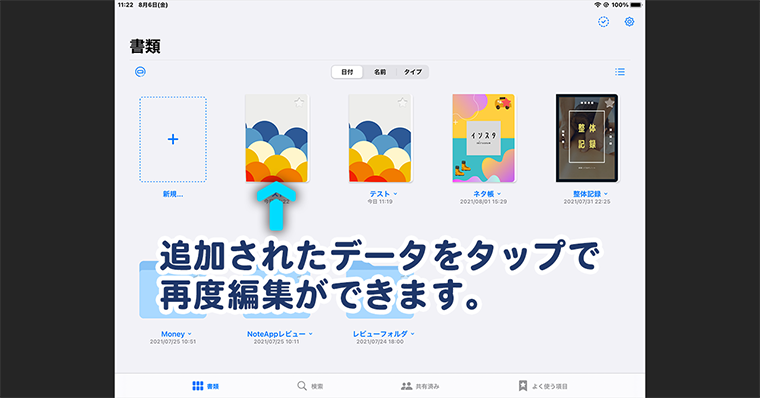
再度開く場合は、追加されたデータをタップしましょう。
データの削除方法
データを作成したので、逆にデータの削除方法について説明します。方法は2つあります。
▼方法1つめ
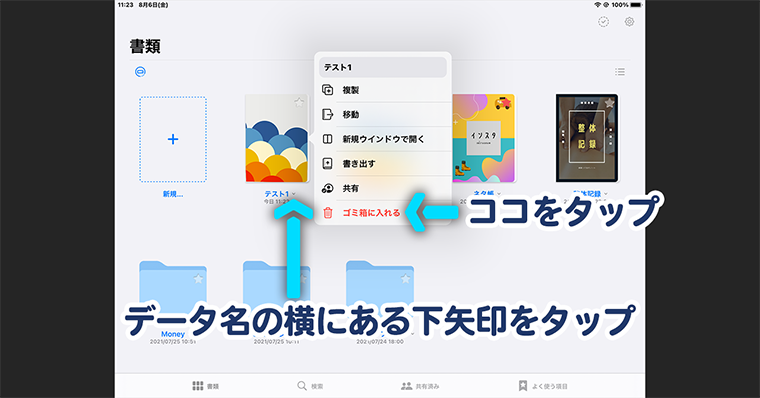
上記方法で削除できます。
▼方法2つめ
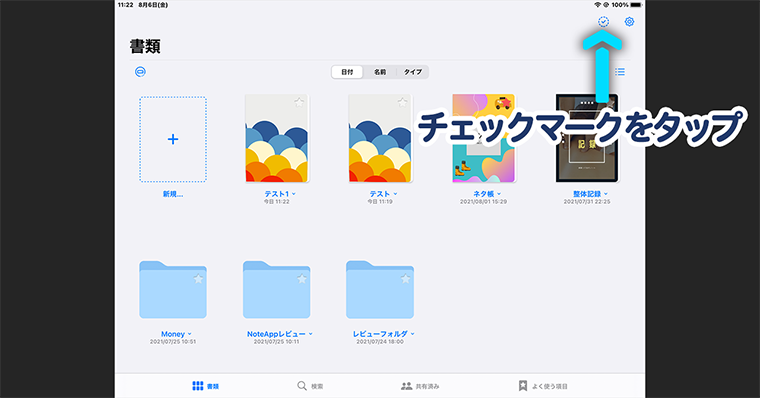
"画面右上のチェックマーク"をタップしましょう。
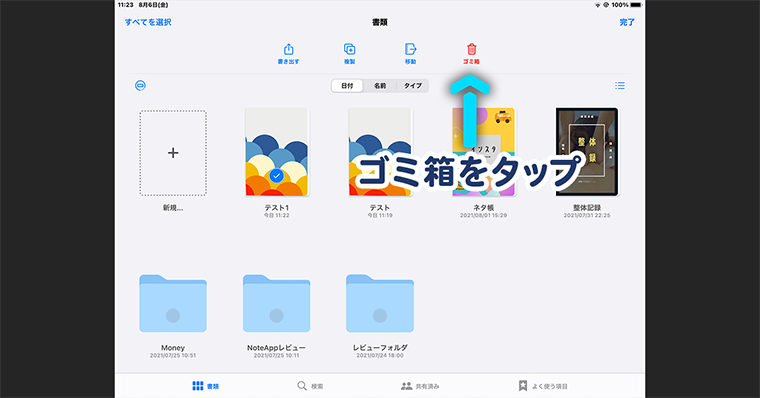
そうすると画面上にメニューがでてきます。この状態でデータを選択して、右上のゴミ箱を押せば削除できます。
必ずデータを選択してから、削除をしましょう。
ちなみに『データを複数削除』や『データの移動』もこの画面でできます。
なにか"データの操作をおこないたい場合は、画面右上のチェックマーク"をタップしましょう。
以上が『起動・編集・保存・閉じる』までの一連の流れになります。
覚えておくべき事2-2
1つ目は『GoodNotes5の設定』です。
こちらは覚えておくべき事というよりも、最初に設定してほしい項目の説明になります。

まずは"データ管理画面側での設定"を説明していきます。
データ管理画面:iCloud設定
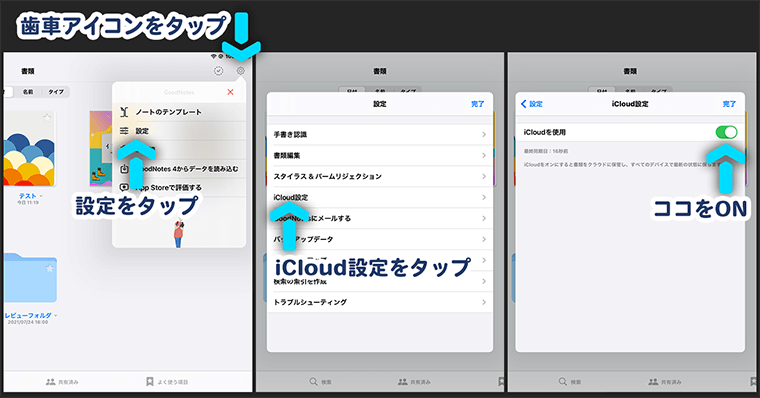
ここをONにしておけば、同じAppleIDのデバイスと同期することが可能です。
自分がもっている別のデバイスで作成したノートを見たい場合は、ここをONにしておけば同期されます。
データ管理画面:自動バックアップ

これはもしもデータが飛んだ際に、復元するための機能になります。
ノートをたくさん作成していて、データが消えてしまうと困る方はここをONにしましょう。
ただ、ONにするだけだと自動バックアップはされません。
必ずクラウドストレージを選択して、各サービスにログインしておきましょう。※DropBoxとかGoogleDriveなどが対応
以上がデータ管理画面側の設定になります。

次に"編集画面側の設定"を説明していきます。
編集画面:スクロールの方向
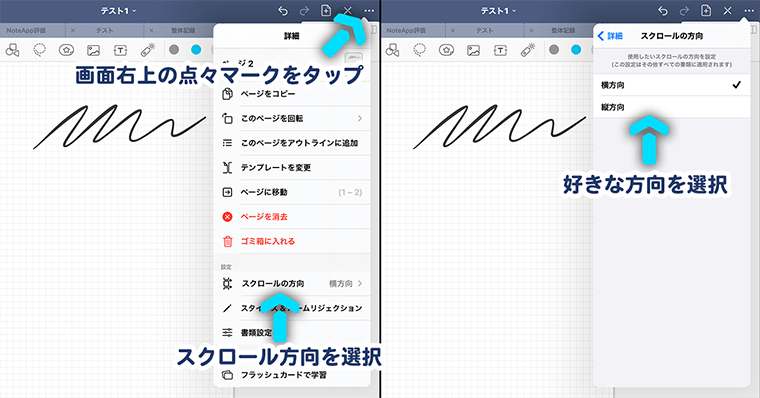
好きなデータをタップして編集画面にいきましょう。
まず、スクロールの方向を選択していきましょう。
これは横方向にスクロールしてページをめくるか、縦にスクロールするかの選択です。
実物のノートに近づけたい場合は横方向にすると、ページをめくっている感覚になります。
後からでも自由に設定できるので、ノートを作りながら自分に合った設定をすると良いです。
編集画面:1本指でパン
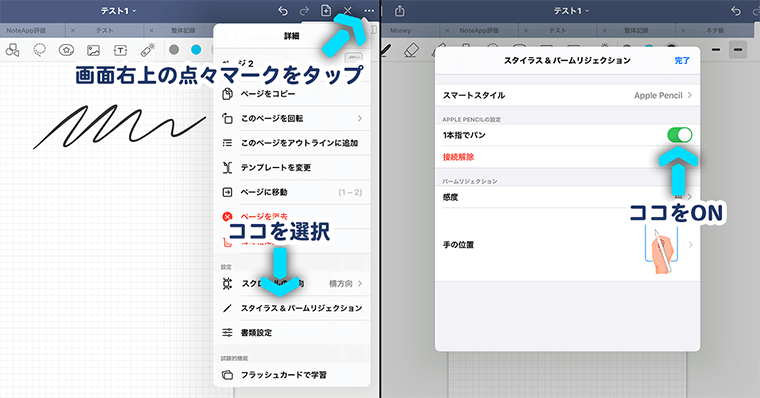
次に"スタイラス&パームリジェクション"から、1本指でパンをONにしておくと良いです。
これがOFFの状態ですと、スワイプ操作が2本指になってしまいます。ApplePencilを使用している際の2本指スワイプは、操作が複雑になり相性が悪いです。
ですので1本指でパンをONにすることをオススメします。
編集画面:ステータスバーのOFF
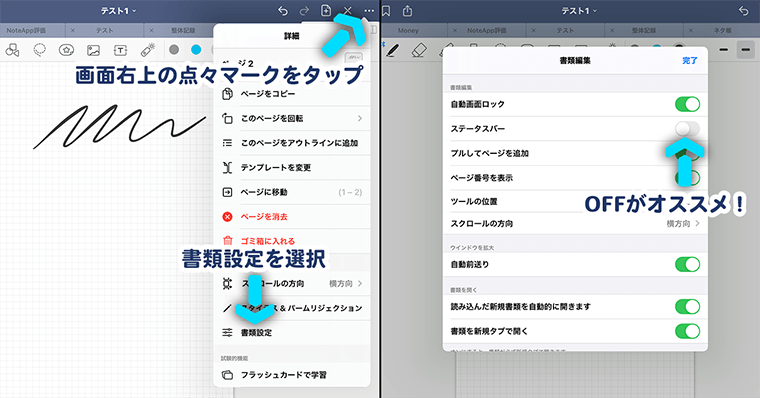
これはiPadのバッテリー情報とか時間が非表示になり、編集画面がちょっとだけ大きくなります。
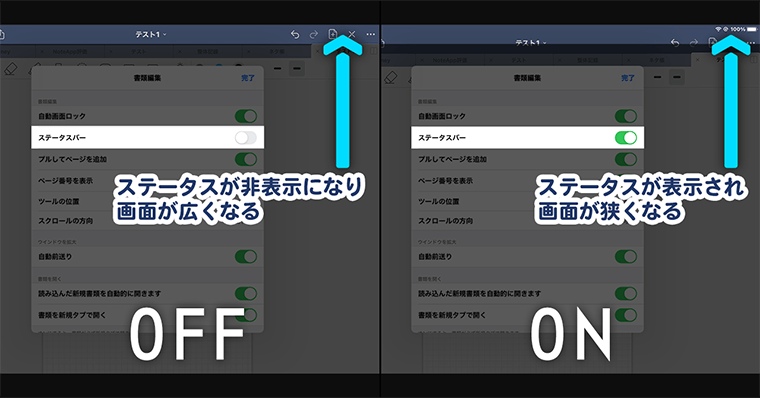
たった少しの変化ですが、体験が大きく変わりますのでONにすることをオススメします。
編集画面:プルしてページを追加
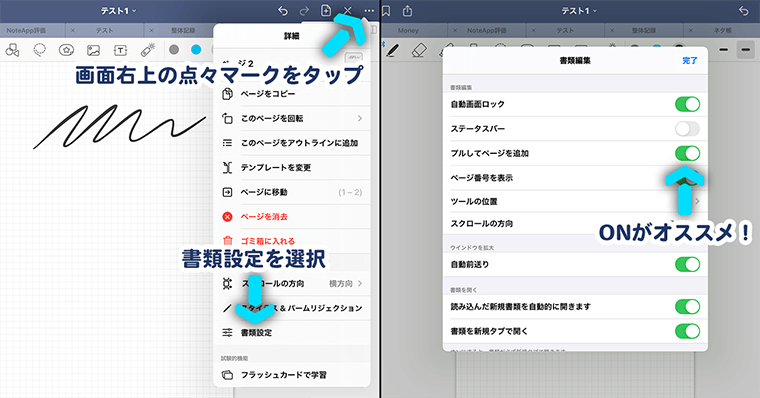
ここをONにすると”スワイプ操作でページを追加”することができます。
ページ追加の手間が、かなり省けるのでONにすることをオススメします。
他にも紹介したいことがあるのですが、1度に多くを説明すると混乱すると思いますので割愛いたします。
以上が、覚えておくべき事2選になります。
GoodNotes5
初心者が覚えておくべき機能7選
つぎに覚えておくべき機能7選についてお話していきます。
覚えておくべき機能1
ペンと消しゴムツール
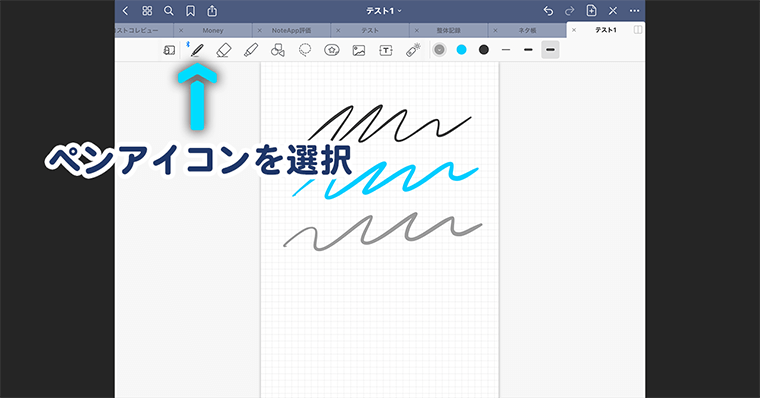
画面上のエリアのペンアイコンを選択しましょう。本当に簡単で自由に描けます。
▼ペンアイコンを"再度タップ"しましょう。
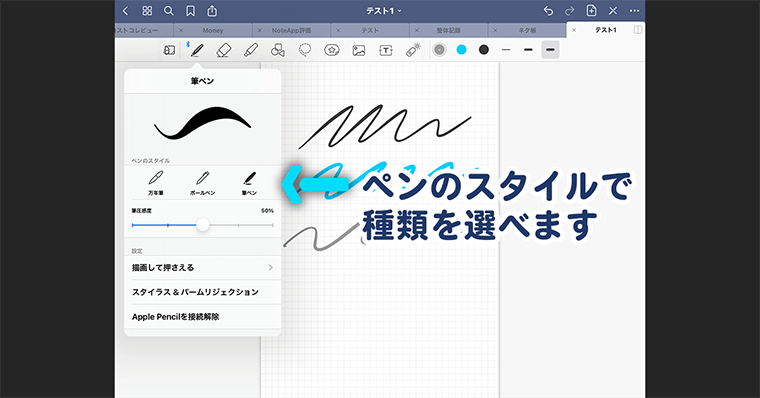
ペンのスタイルという項目があるので、ここでペンの種類を選ぶ事ができます。
"万年筆・ボールペン・筆ペン"から選べます。
まずは、色々描いてみて自分のお気に入りのペンを見つけてみましょう。
ペンのカラー
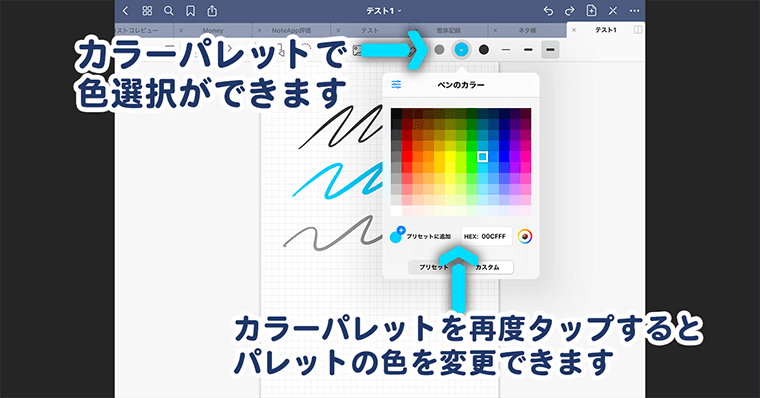
カラーは、右側にある丸型のカラーパレットで選ぶことができます。
カラーパレットを再度タップすると、カラーを選択することが可能です。
3つあるので、お気に入りのカラーを選択しておくと便利です。
ペンの太さ調整
太さの調整は、カラーパレットの右側にある"線のアイコン"で設定することができます。
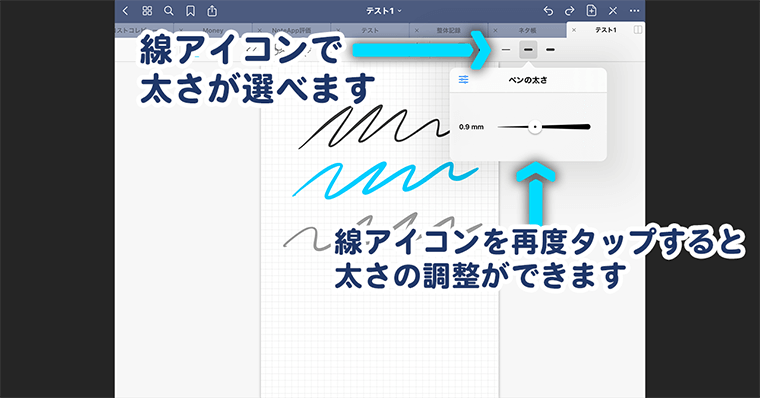
太さの調整を細かく設定したい場合は、線のアイコンを再度タップしましょう。
そうすると小さいウィンドウがでてきます。左右にスワイプして微調整しましょう。
ブラシツールの説明は以上です。
消しゴムツール

消しゴムツールは、ペンの横にあるアイコンをタップしましょう。
これは説明する必要もないかと思いますが、描いたものを消してくれる機能です。
ブラシで描いたものを消したい場合、消しゴムツールを選択して消していきます。
太さの設定はペンと同じです。
消しゴムツールを”再度タップ”すると、細かい設定ができます。
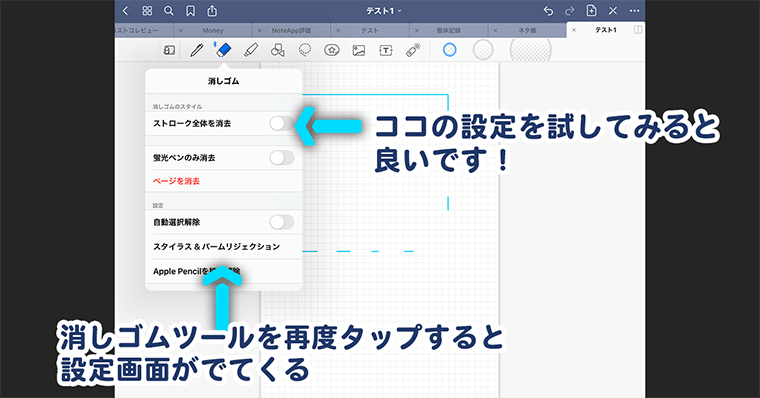
"ストロークで全体を消去"をONにすると、1本のストローク毎に消せるようになります。
文面での説明が難しいので、とりあえず試してみてください。
試してみて、自分に合った方を選択すればよいかと思います。
消しゴムツールの説明は以上です。
蛍光ペン
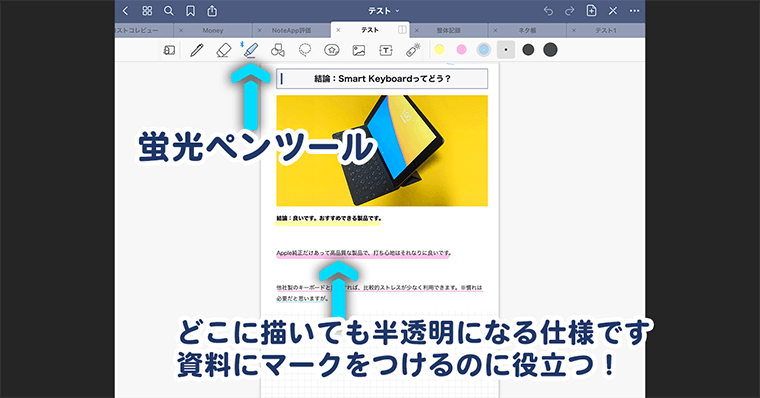
消しゴムの隣にあるペンアイコンをタップしましょう。
これは蛍光ペンになります。ペンツールとは違う機能です。
機能性は、現実にある蛍光ペンと同じで、文章とかにしるしをつけるためのツールになります。
書くとわかると思うのですが『どこに描いても半透明になる仕様』になっています。
ですので、参考資料のpdfや画像を張り付けた上に、蛍光ペンでマークをつけると良いです。
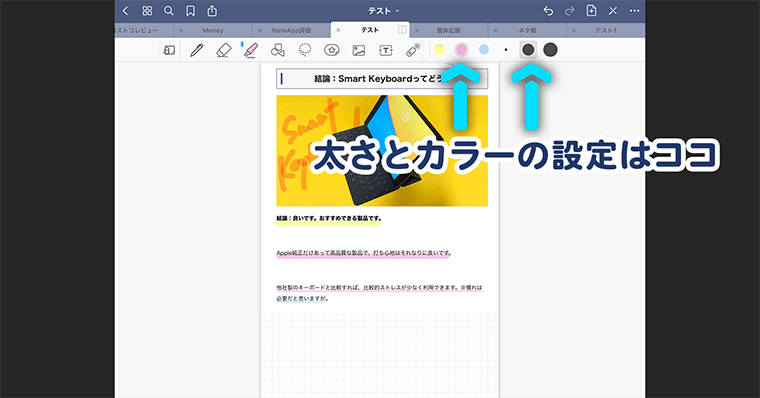
カラーの設定や太さの設定はペンツールと同じです。右側のエリアで設定ができます。
以上が、ペンと消しゴムツールの説明です。
覚えておくべき機能2
ジェスチャー機能
ジェスチャー機能は、テンポよく操作するには必須ですのでぜひ覚えましょう。
▼この操作は画面右上の矢印でも同じ操作は可能です。

この操作はめちゃくちゃ使うので必ず覚えましょう。
以上が、ジェスチャー機能の説明です。
覚えておくべき機能3
シェイプツール
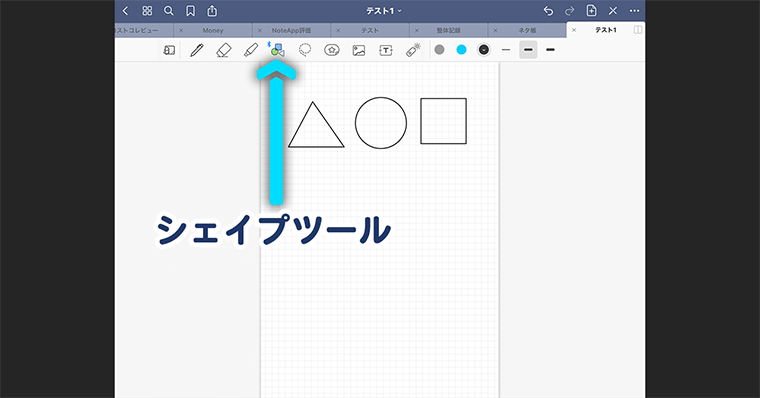
画面上のエリアの図形マークのアイコンを選択しましょう。
これはその名の通り図形を作成するツールになります。(四角・丸・三角など)
適当に図形を書いてみましょう。そうするとキレイな線に補正してくれます。

雑に描いてもきちんと図形になるのは、すごく良いポイントです。
綺麗に描くコツ
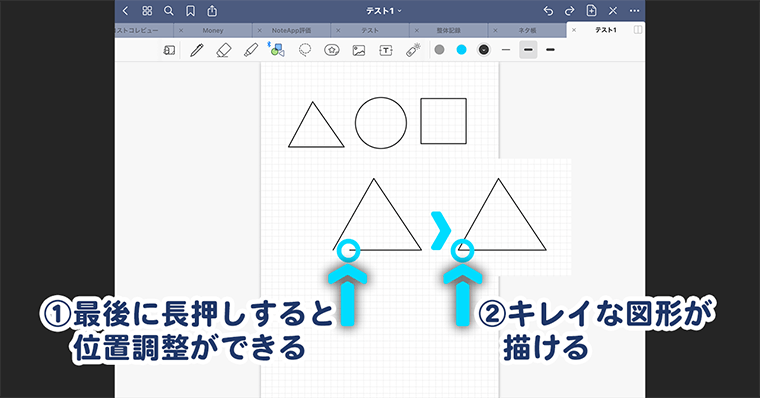
より綺麗に描くポイントとしては、"最後だけ長押し"してみましょう。
そうすると、線の末尾の位置を調整することができます。これによって、隙間のない図形を作成することが可能になります。
またこの操作は、直線に角度をつけたい時にも使えます。
以上が、シェイプツールの説明です。
覚えておくべき機能4
なげなわツール
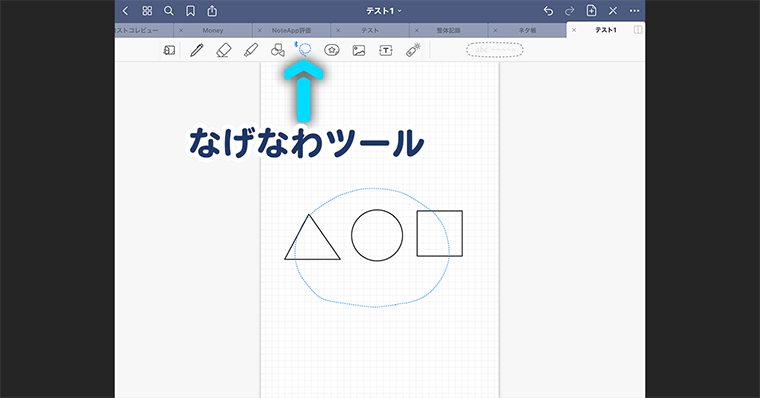
画面上のエリアの”点線の丸アイコン"を選択しましょう。
このなげなわツールは、ペンや画像を移動したい時に役立つツールです。
▼ペンや画像をくくると点線がでてきます。
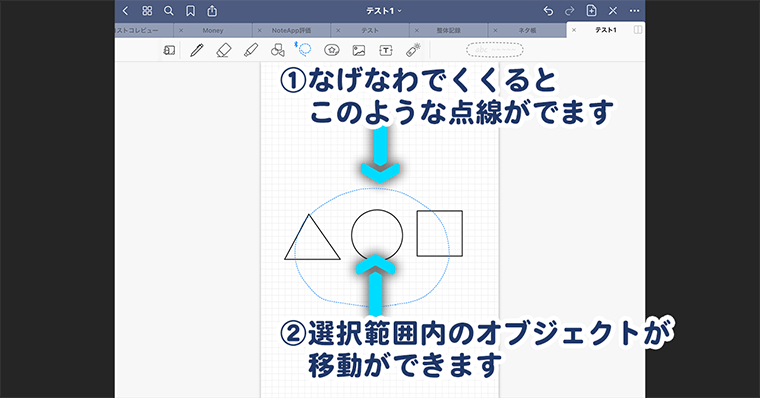
選択範囲内タップをタップしながら移動させてみましょう。そうするとオブジェクトの移動できます。
選択解除をしたい場合は、点線の外をタップすれば解除できます。
なげなわの便利機能
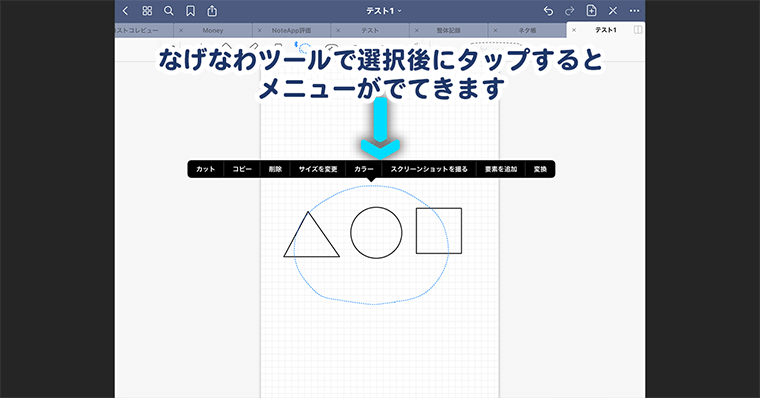
なげなわツールでくくった後にタップすると、図のようなメニューがでてきます。
上記のような機能が使えます。
▼例えば、参考資料の一部を切り取りたい場合
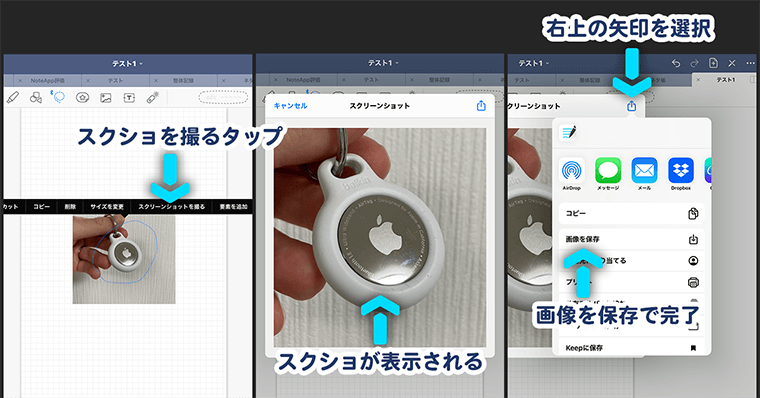
『なげなわツールでくくって→タップ→スクショを撮るをタップ』すると"部分スクショ"が可能になります。
かなり重要な機能ですので、必ず覚えましょう。
以上が、なげなわツールの説明です。
覚えておくべき機能5
画像の挿入
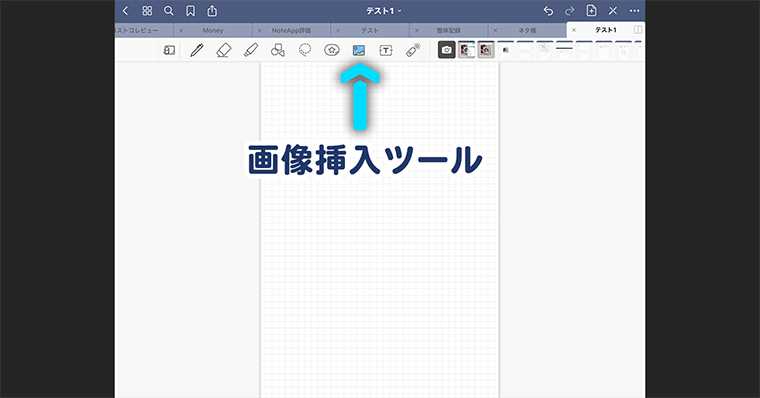
画面上のエリアの絵のアイコンを選択しましょう。
この画像挿入ツールを使えば、画像を配置することができます。
画像の挿入方法1
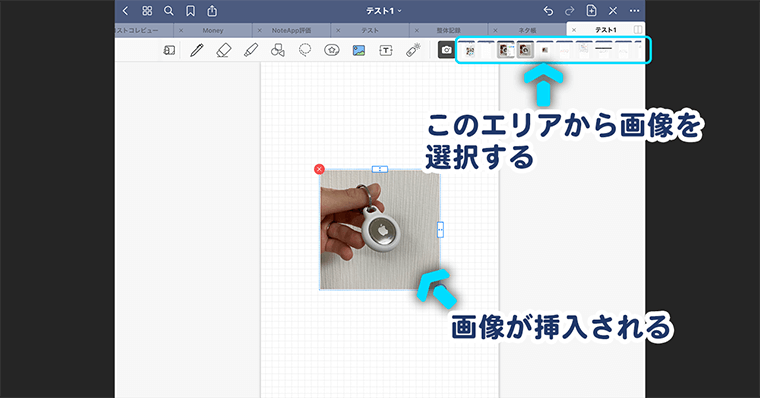
メニュー右側のエリアの画像を選択すれば、デバイス内の画像を挿入することできます。
画像の挿入方法2
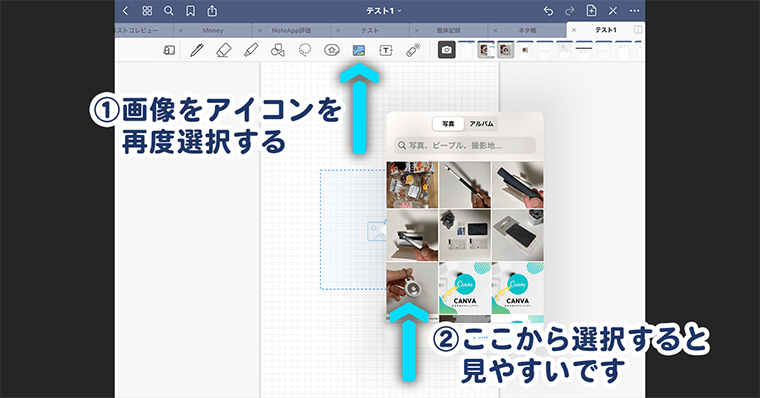
1の方法だと見づらいので、画像アイコンを再度タップしましょう。
そうすると小さいウィンドウがでてくるので、ここから選択すると比較的選びやすいかなっと思います。
画像の編集方法
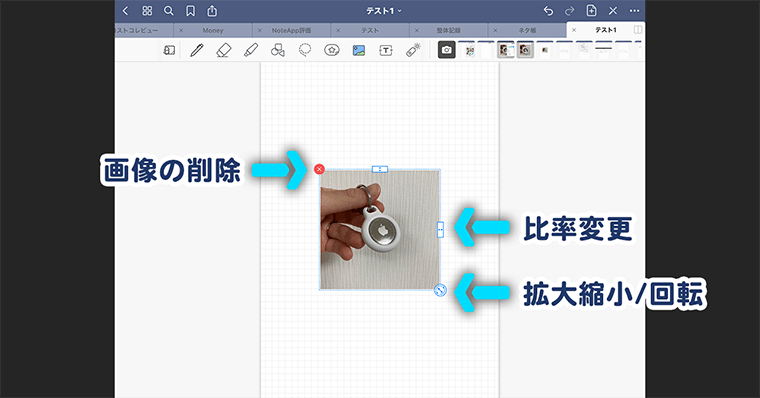
画像を挿入すると、図のような枠がでてきます。
右下の矢印マークで『拡大縮小・回転』が可能です。左上の×マークで『削除』ができます。
側面にある2つの矢印で、画像の比率を変更することが可能です。
画像の選択解除をする場合は、画像の外側をタップすればできます。
画像のトリミング

画像が選択された状態でタップすると、トリミングが可能になります。
トリミングとは、挿入した画像の切り抜くことです。
▼トリミング種類は2つあります。
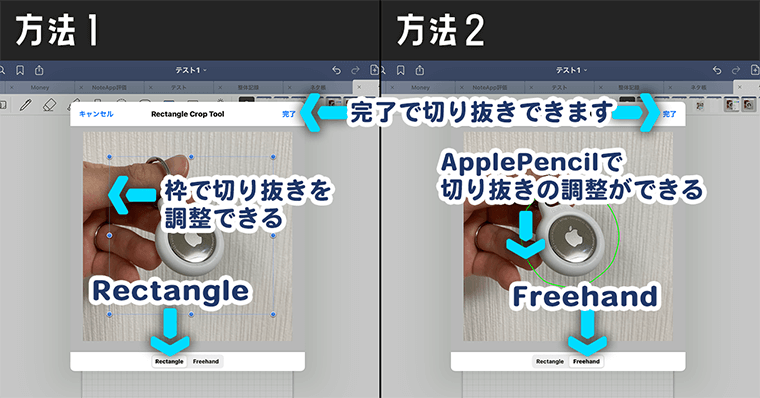
ウィンドウ下のタブで方法を切替えることができます。
Rectangleだと、四角の状態でトリミングされます。FreeHandにすれば、ApplePencilでなぞった部分が切り抜かれます。
画像の再編集
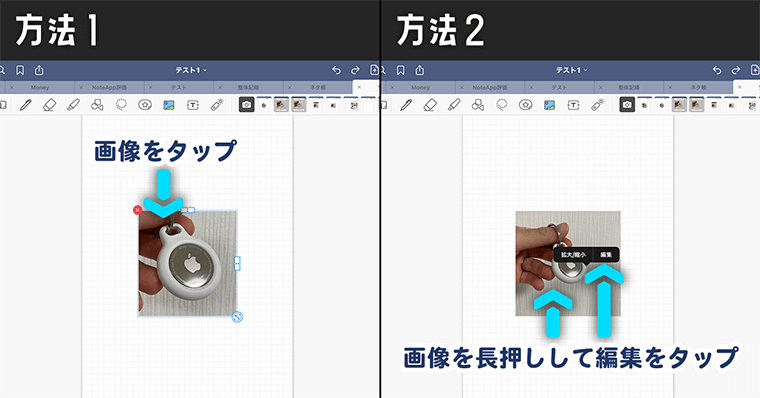
どちらかの方法で再編集ができます。
別アプリから画像を挿入
別のアプリからの画像の挿入方法について説明します。
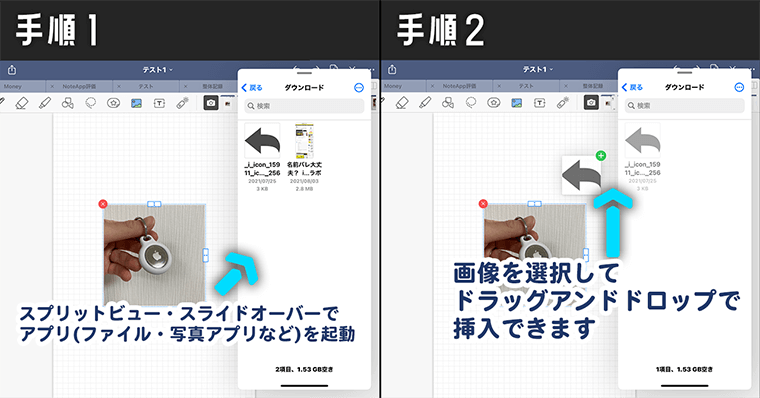
GoodNotesは他のアプリからのドラッグアンドドロップで簡単にデータ追加ができます。これがかなり便利なポイントです。
また、GoodNotes同士でスプリットビュー・スライドオーバーも可能です。ぜひ試してみてください。
以上が、画像の挿入の説明です。
覚えておくべき機能6
テキストツール
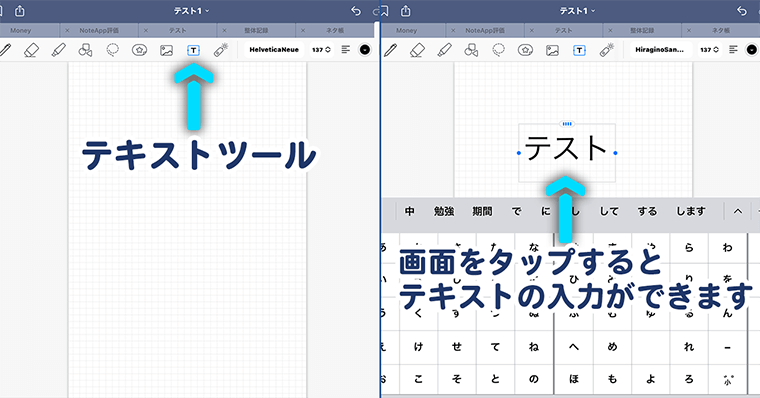
画面上のエリアの"Tアイコン"をタップしましょう。
この状態で画面をタップすると、自由にテキストを入力することができます。
種類・サイズ・カラーの変更
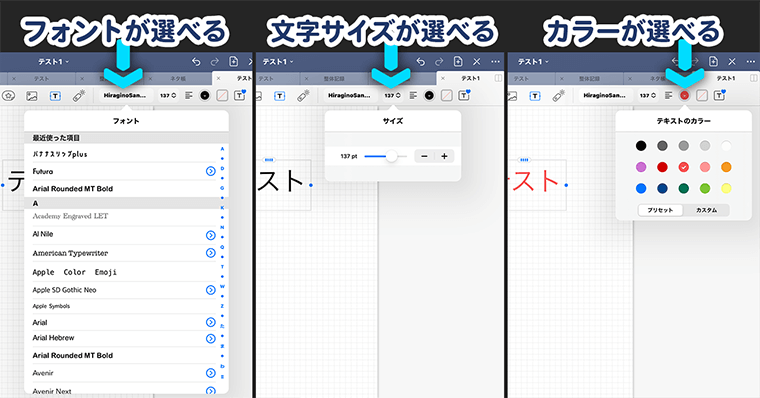
画面右上のエリアで、フォントの種類・文字サイズ・カラーの調整が可能です。
テキストの編集を終えたい場合は、テキストのエリア外をタップしましょう。
テキストの再編集
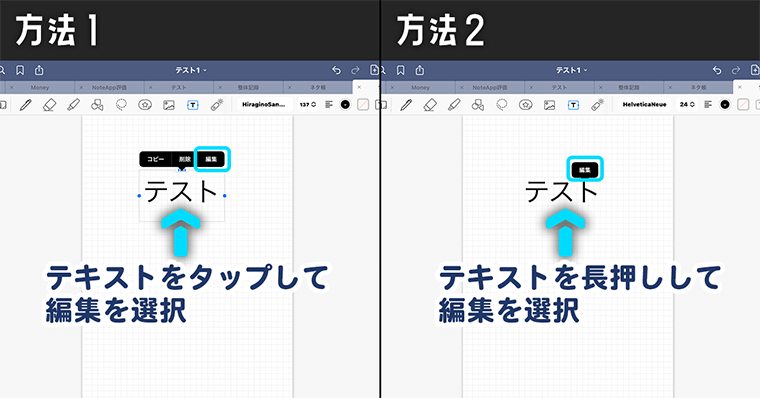
上記のどちらかの方法で再度編集が可能です。
基準位置・行間の設定
▼文章自体の設定は"三本線のアイコン"をタップしましょう。
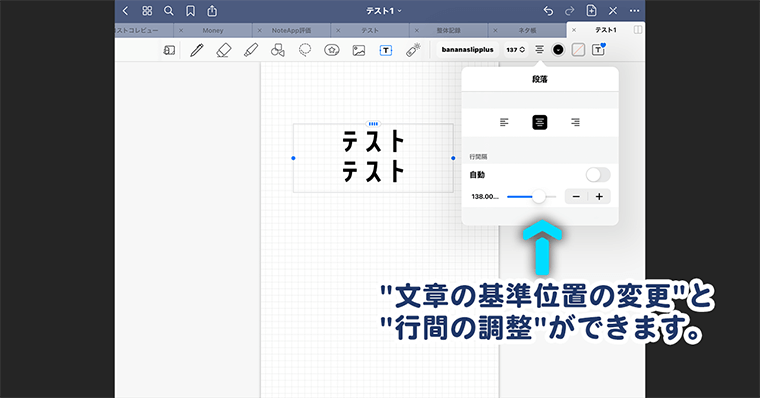
そうすると上図のようなウィンドウがでてきます。
このウィンドウでは、"文章の基準位置の変更(左揃え・右揃えなど)"と"行間の調整"ができます。
改行の幅を調整したい場合などに役立ちます。
以上が、テキストの説明です。
覚えておくべき機能7
ページ管理
では、ページを追加する方法と削除する方法を説明します。

先に追加方法から説明します。方法は3つあります。
ページの追加方法1
方法1つめはスワイプして追加する方法です。
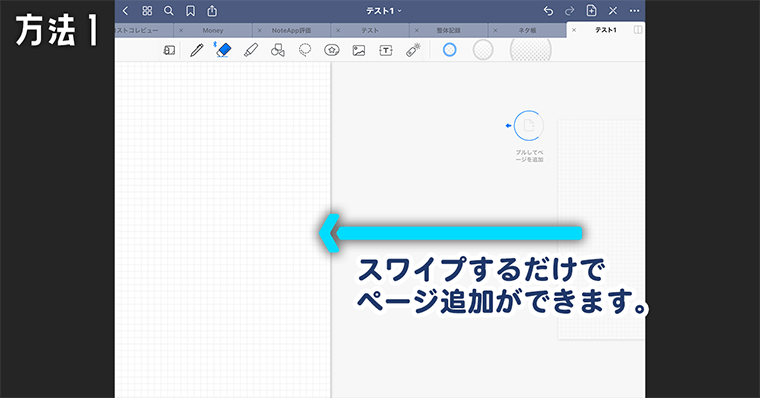
本当に簡単で、用紙をスワイプするだけで追加されます。
もしもできない方は、設定の説明時におこなった"プルしてページを追加"をONにしましょう。
もしくはスクロール設定が縦の方は、縦にスワイプすれば追加されると思います。
ページの追加方法2
方法2つめは、画面右上のプラスマークから追加する方法です。
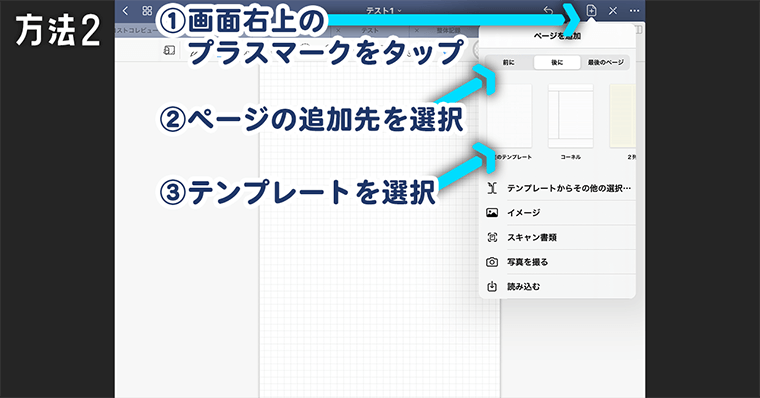
先程の追加方法と違うポイントとしては、"ページの前""後""もしくは最後"に追加するか、細かい設定ができます。
▼使いたいテンプレートがなかった場合
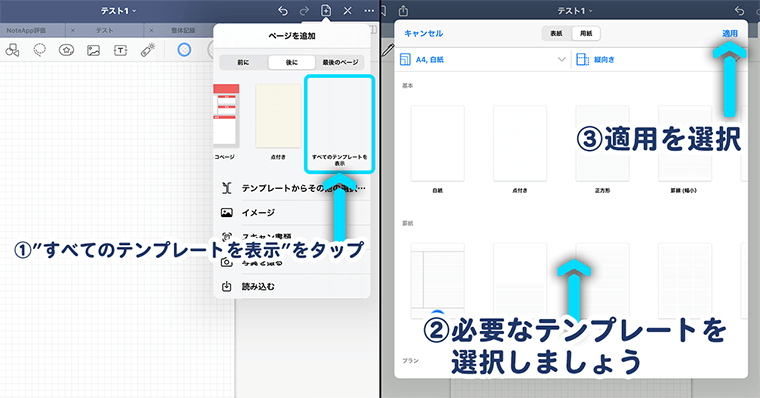
ページの追加方法3
方法3つめは、ページをコピペする方法です。

上記の手順をおこなえば、コピーしたページを追加することができます。
この方法は、ページを流用したい場合に便利な方法になります。
以上がページを追加する方法になります。

削除方法の説明します。方法は2つあります。
ページの削除方法1

上記手順で削除ができます。
ちなみに"ゴミ箱にいれる"の上にある"ページを消去"は、ページ内にあるオブジェクトを全消去する機能になります。
ページの削除方法2
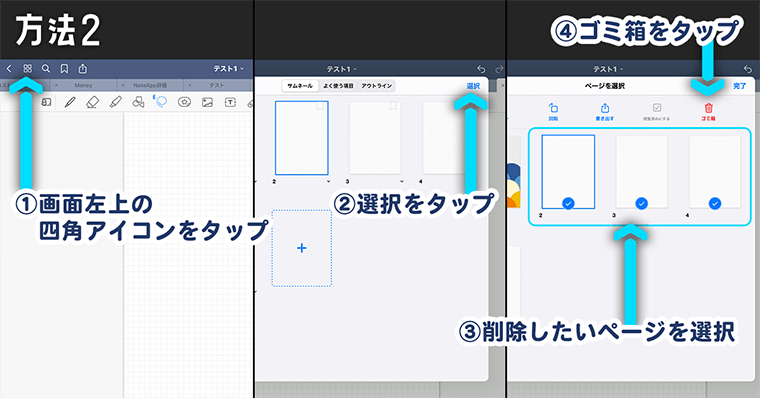
上記手順で削除ができます。
▼ちなみにこのウィンドウでは、ノート全体の管理ができます。
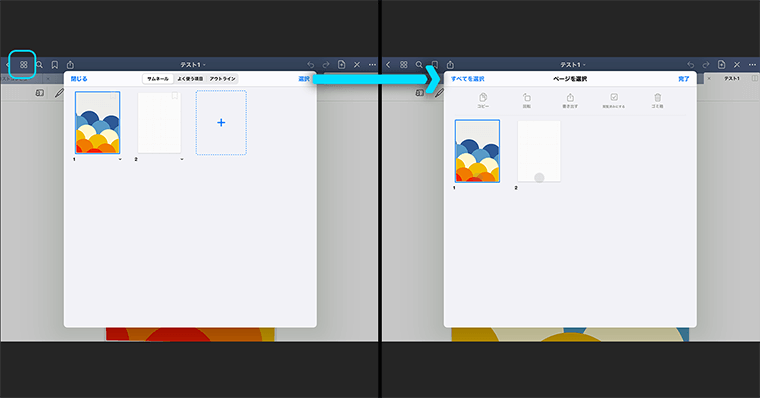
『まとめて削除』『ページ全体の管理』をしたい場合は、画面左上の四角のアイコンをタップしましょう。
以上がページ管理の説明になります。
覚えておくべき機能7選
- ペン/消しゴム/蛍光ペン
- ジェスチャー
- シェイプ
- なげなわ
- 画像
- テキスト
- ページ管理
ここまでが、覚えておくべき機能7選になります。いきなりは難しいので、繰り返し練習して覚えてみてください。
番外:オブジェクトの再編集について
GoodNotesで少しわかりづらい操作の1つが、再編集だと思いますのでそちらを深堀して説明します。
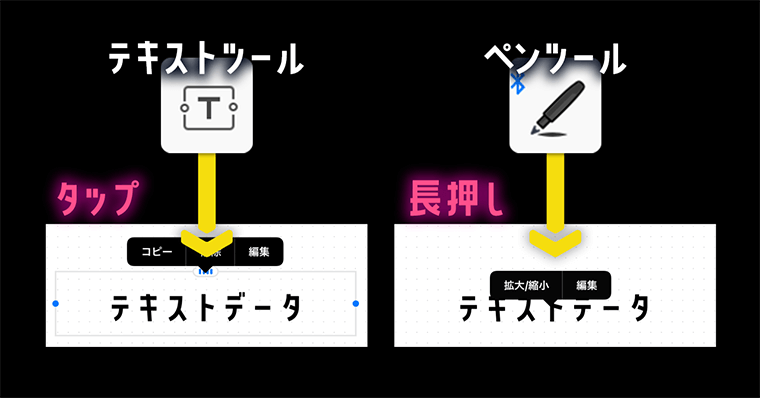
上記を意識してもらえると良いです。
例えば、ペンツールを使用中にテキストを編集したい場合は、別のツール同士になるので『長押しして編集』になります。
テキストツールを使用中にテキストを編集したい場合は、同じツール同士になるので『タップして編集』になります。

こが少しクセに感じるポイントかなっと思います。わからなければ、長押ししましょう。
そうすれば必ず編集できるので。
GoodNotes5
書き出し方法
ノートづくりをしていて、あまり使う機会も少ないかなとは思いますが、書き出し方法について説明します。
いろんな方法があるのですが、TOP(データ一覧画面)で説明します。

上記の方法で書き出し完了になります。
GoodNote|おすすめスタイラスペン
Apple純正品
格安スタイラスペン※iPad対応
ワイヤレス充電と有線充電の両方可能なスタイラスペンです。
描き心地もそこそこ良く、替え芯は3つ付属。
ApplePencilと同じペン先を使用することができる、互換性の高いスタイラスペンです。
描き心地が良い。充電速度が圧倒的に速い。付属のケーブルが、USB-C⇔A or Cです。※AからCに変換できるコネクタ付き。
替え芯も3つあります。給電端子部分がスライド式のパーツが付いていて、見た目もスタイリッシュです。
機能性はシンプルですが、バランスが良いスタイラスペンです。
iPad|おすすめセット
\タブで切り替え /
| メリット | デメリット |
|---|---|
| ・価格が安い ・コスパ最強 ・エントリーモデルとして最適 | ・Lightning端子のため外部ストレージに接続が面倒 ・ApplePencil第1世代のためダブルタップ等の機能がない ・フルラミネーションディスプレイ非対応のためガラス1枚の厚みを感じる |
| iPad第9世代セット概算価格 | |
|---|---|
| 64GB | 約69,000円 |
| 256GB | 約91,000円 |
iPad第9世代は1番性能は低いですが、低~中解像度のイラストなら問題なく使用できます。
| メリット | デメリット |
|---|---|
| ・高性能M1チップ搭載 ・カラバリがオシャレ ・USB-C端子 | ・価格が高い |
| iPadAir第5世代セット概算価格 | |
|---|---|
| 64GB | 約117,000円 |
| 256GB | 約141,000円 |
中長期で見るならiPadAir第5世代がオススメです。iPadProと同じ系列の1チップがあるのでパワーは申し分ないです。
| メリット | デメリット |
|---|---|
| ・最高スペック全部盛り ・高性能M2チップ搭載 ・ProMotionテクノロジー(120Hz)対応 ・カメラが高性能 | ・価格が高い |
| iPadPro第4世代11inchセット 概算価格 | |
|---|---|
| 128GB | 約149,000円 |
| 256GB | 約165,000円 |
iPadPro第3世代11inchとiPadAir第5世代の差は、チップ・ProMotionテクノロジー・カメラ・スピーカーなどになります。
お絵描きにおいては、チップ・ProMotionテクノロジー以外はそこまで差はありません。
正直なところ、iPadPro11inch128GB・256GBでも良いですし、iPadAir第5世代256GBも良いと思います。
最高スペックを選ぶのか、多めのストレージ容量を選ぶかの選択ですね。
おわりに:【初心者向け】GoodNotes5の使い方~超入門~【iPhone/iPadノートアプリ】
いかがでしたでしょうか。
今回説明しきれてない部分もあるのですが、量が多くなり混乱すると思いますので、本当に必要な機能だけを説明しました。
GoodNotes5はiPadユーザーなら覚えて損はないアプリですので、ぜひ色々試してみてください。
まだ購入されていない方はぜひ試してみると良いです。約1000円で無限の紙とペンを手に入れることができます。
また、機能性が豊富で直感的なので、ノートアプリを長期で使いたい方には、特にオススメです。














