

・GoodNotes5のオシャレなテンプレートを作りたい
・GoodNotes5の表紙をオシャレにしたい!
このような方にオススメできる記事になっています。
ポイント
・GoodNotes5でオリジナリティのあるデザインの表紙や用紙を作ることができる

今回は"とあるアプリ"をつかうことで、よりオリジナリティのあるデザインの表紙や用紙を簡単に作ることができます。
『自分にはデザインのセンスがない!』と思っている方でも全然できるので、ぜひ最後までみていってくださると幸いです。
最後まで見ていただければ幸いです。
この記事の内容は動画でも解説してます。
使用するアプリはCanva

まずなんのアプリを使うかと言いますと"Canva"です。
Canvaとは?
Canvaとは、無料のデザインアプリです。
デザインに特化したPowerPointといえるアプリで、特にテンプレートが充実しています。
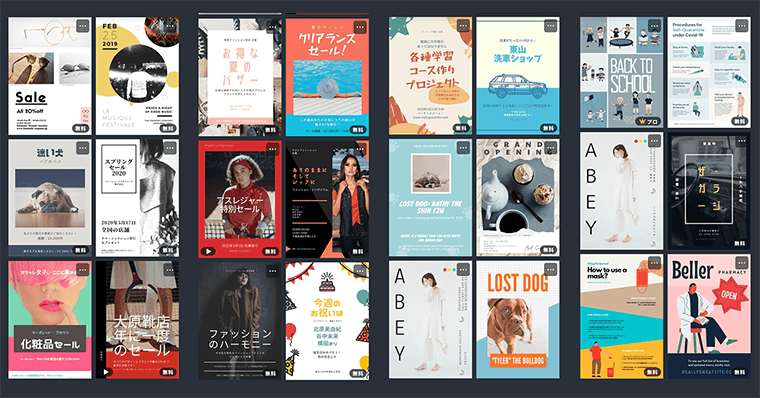
無料版でも10万は超える素材数です。
しかもすべての画像は、個人・商用利用可能で、クレジット表記の必要ありません。
今回はこの"Canva"のデザインテンプレート機能を流用して、オシャレ表紙・用紙を作ります。
作った表紙をGoodNotes5のテンプレートに落とし込めば、テンプレートとして使用することができます!

手順1
Canvaをダウンロード
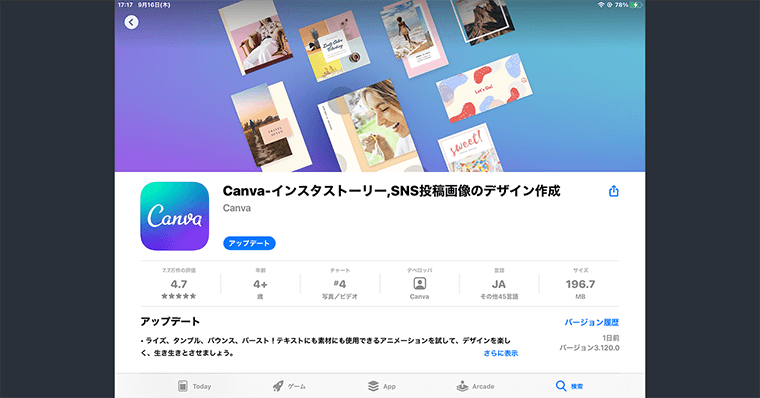
まずAppStoreで"Canva"と入力して、Canvaをダウンロードしましょう。
もしくは、アプリ版と全く同じ仕様のWeb版があるので、Webで"Canva"と検索してください。
Canvaを利用するにはアカウント登録が必要になります。アカウントは無料で作成可能です。
少し面倒に感じるかもしれませんが、Canvaに登録さえしておけば、無料でオシャレなデザインをたくさん使うことができます。
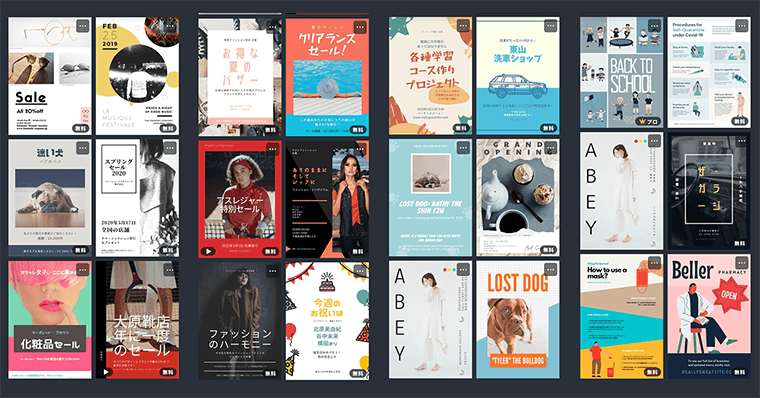
損はないと思いますので、ぜひ登録しましょう。
Canvaには、アプリ版とWeb版がありますが、違いはありません。
Canvaのアカウントを1つ作成すれば、アプリでもWebでも利用することができます。
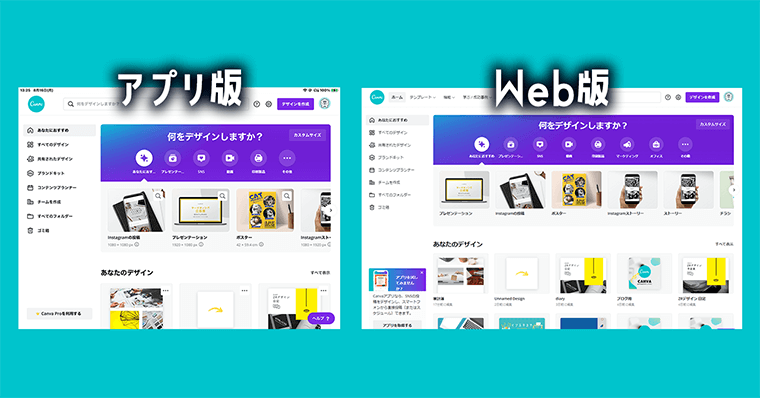
アプリ版で作ったものをWeb版で修正したりもできますし、その逆も可能です。
様々なプラットフォームでCanvaを使えるのは、大きなメリットです。
ちなみにCanvaには、無料のプランと有料のプロプランがありますが、違いは機能性と素材数です。
今回は『無料でできる表紙の作成方法』を説明します。ご安心ください。
Canva
\7,500万点以上の写真素材が使い放題/
無料版でも十分すぎる素材と機能
![]()
\期間限定オファー/
下記ボタンからCanvaProに登録で
トライアルが通常30日間のところ『45日間無料』になります。
手順2
Canvaを起動しデータを作成
Canvaに登録して、ログインすると図の画面になります。
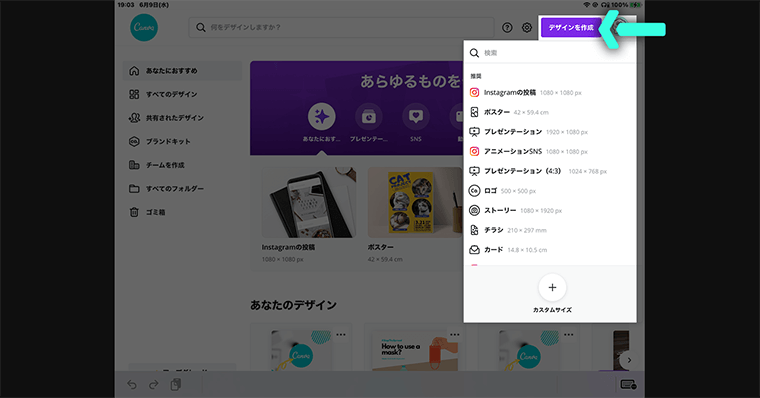
使用したい規格が無い場合
- 画面右上の"デザインを作成"をタップ
- 規格を選択できるウィンドウが表示される
- GoodNotes5で使う予定のサイズを選択
もしも使いたい規格が無い場合は
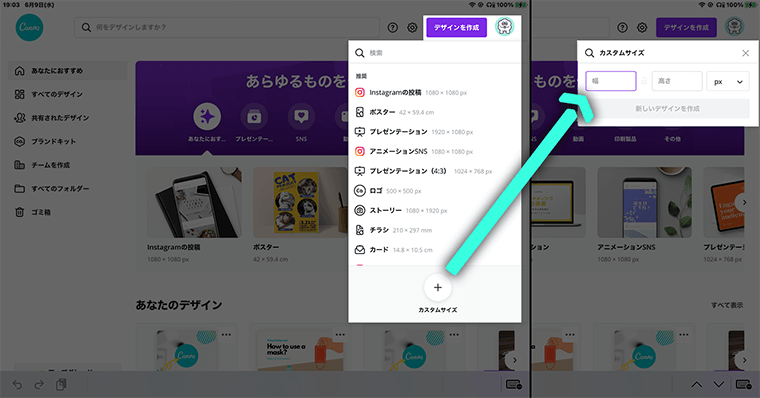
使用したい規格が無い場合
- カスタムサイズをタップ
- 単位をmmにして
- 使用したいサイズを入力
このサイズですが、無料プランの方は後から修正できないのでご注意ください。
A4とかで作っておいた方が汎用的で、無難だと思います。
今回はA4文書(縦)を選択します。
手順3
Canvaで表紙のテンプレートを作成
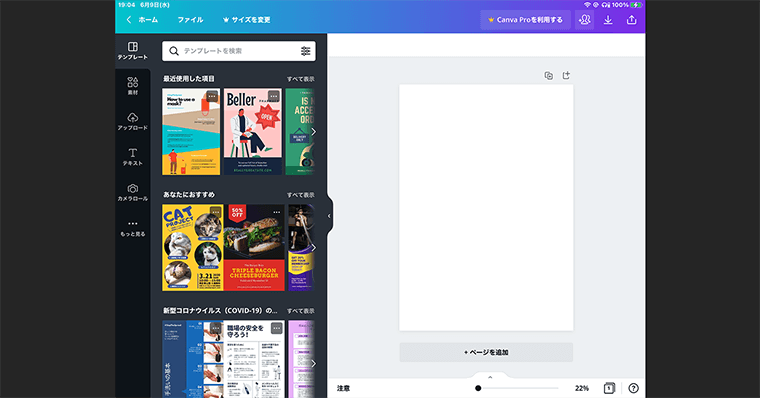
これで編集画面に切り替わります。
では早速作っていきます。まず"表紙"から作成します。
テンプレートの使い方
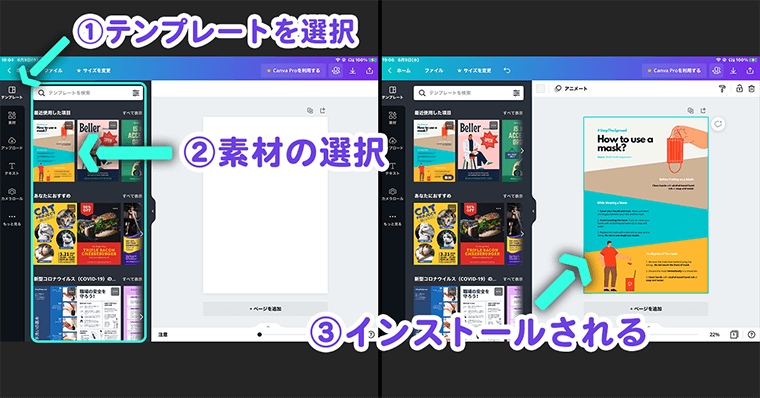
画面左のタブの"テンプレート"を選択しましょう。
この状態で、どれでも良いのでタップしてみましょう。そうするとデザインが入ります。
テンプレートを入れる方法は、たったこれだけです!ワンタップで済みます。
今回はこれらのテンプレートを流用して、GoodNotes5の表紙や用紙を作っていきます。
テンプレートの検索方法
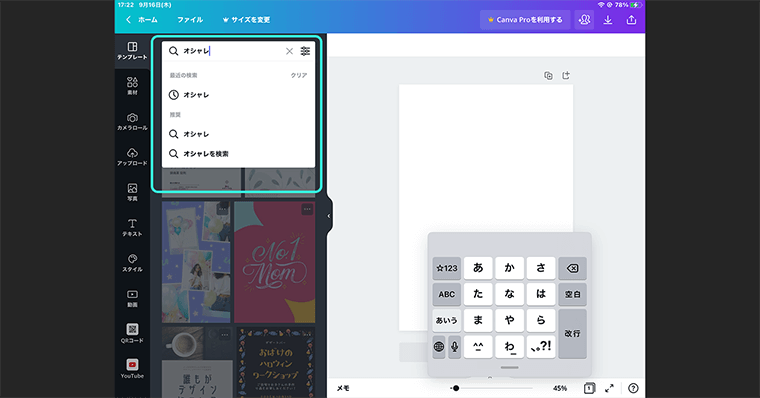
テンプレートの上部に検索窓があると思います。ここに適当なテキストを入力すると、それだけでオシャレなテンプレートがたくさんでてきます。
例えばですが、GoodNotes5の表紙をオシャレにしたい方でしたら、検索窓に『オシャレ』と入力してみましょう。
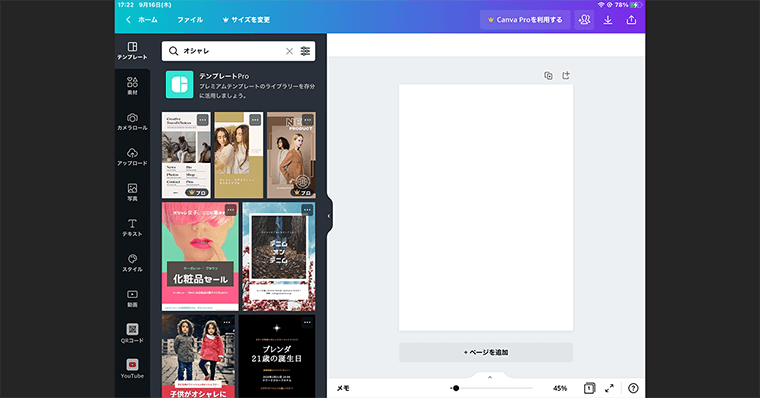
これで良い感じのものがたくさんでてきます。
テンプレートのソート方法
検索すると大量にテンプレートがでてきます。
テンプレートが豊富すぎて探すのに手間がかかりますので、ソート(絞り込み)をすると便利です。
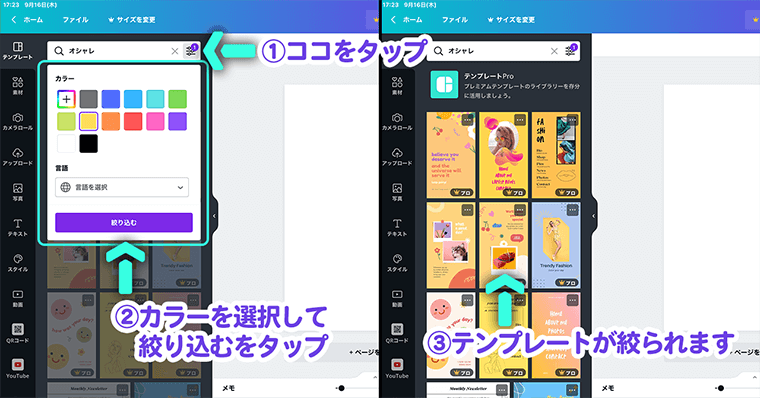
オブジェクトの削除方法
- 検索窓の右側のアイコンをタップ
- ウィンドウでカラーを選択
- "絞り込む"をタップ
例えば、黄色を選べば黄色系のテンプレートに絞られます。

検索自体には何でもいいので『ファッション』『イラスト』とか適当に入力すれば、良い感じのテンプレートがガンガンでてきます。
今回は、使い方の説明のために『提案書』と入力します。
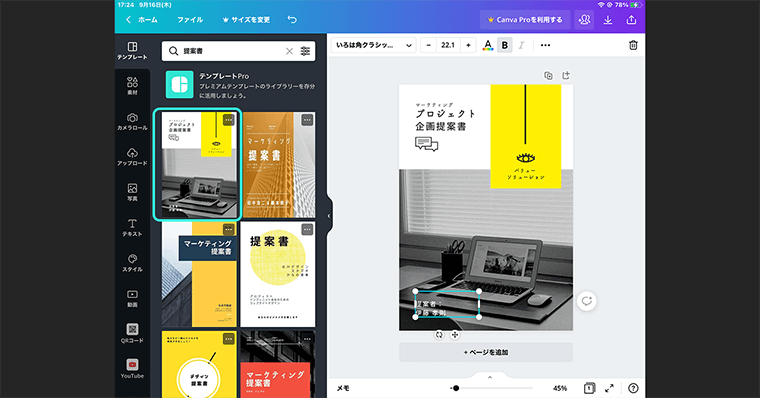
そしたら上図のテンプレートを選択します。
有料プランのテンプレートについて
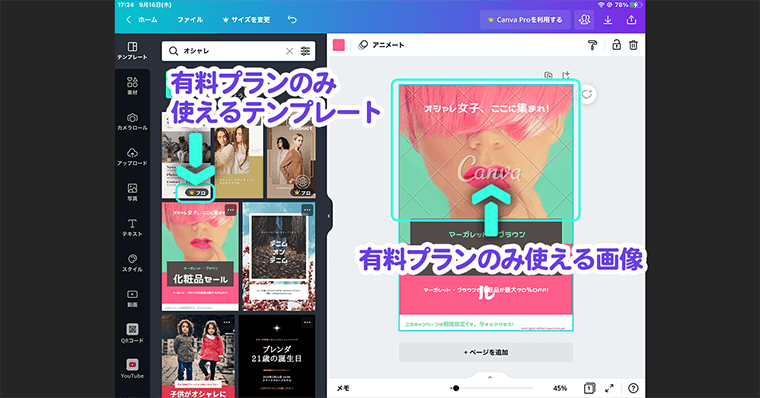
テンプレートの中には、Canvaのロゴが入った画像がでてくることがあると思います。
これは有料プランのみになります。
デザインは流用できますが、写真画像に企業ロゴが載ってしまいます。後ほど説明しますが、画像を差し替えればデザイン自体は使えるのでご安心ください。
テンプレートの編集方法

オブジェクトの削除方法
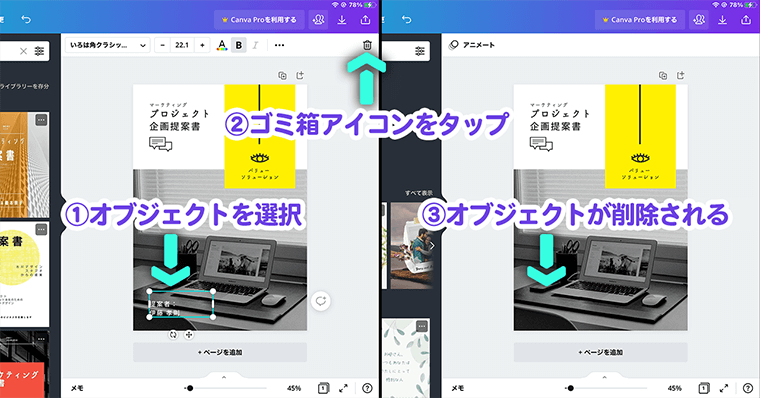
オブジェクトの削除方法
- 消したい素材をタップ
- 右上のゴミ箱アイコンを選択
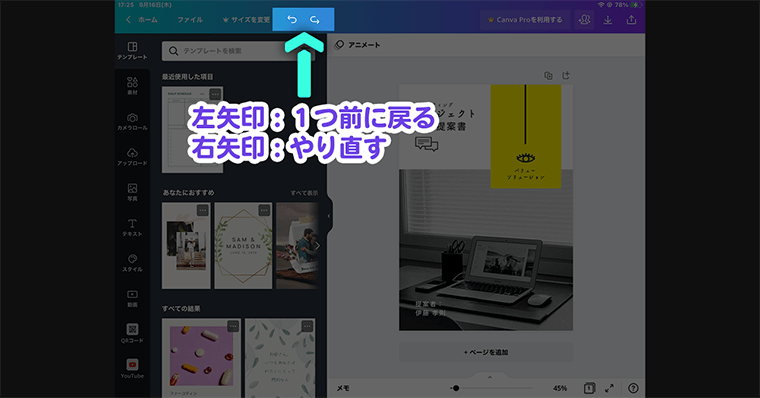
もしも、誤操作をして削除してしまった場合は、画面上の左矢印で1つ前の状態に戻せます。
右矢印でやり直しができます。
何か問題がおきたら、画面上の左矢印を連打すればある程度元の状態の戻せます。
テキストの編集方法
次にテキストの編集方法について説明します。

テキストの編集は、2回タップするだけです。
好きなタイトルやテキストを入力していきましょう。
テキストのグループ解除方法
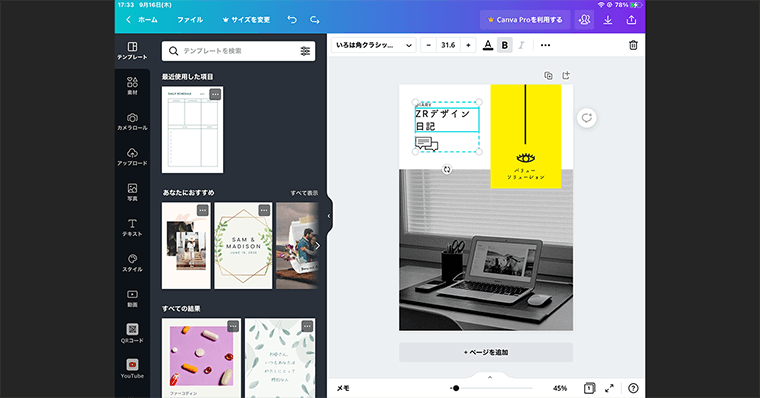
テンプレートのテキストをタップすると、色んな要素がくっついていることがあります。
これは要素がグループ化されている状態になります。
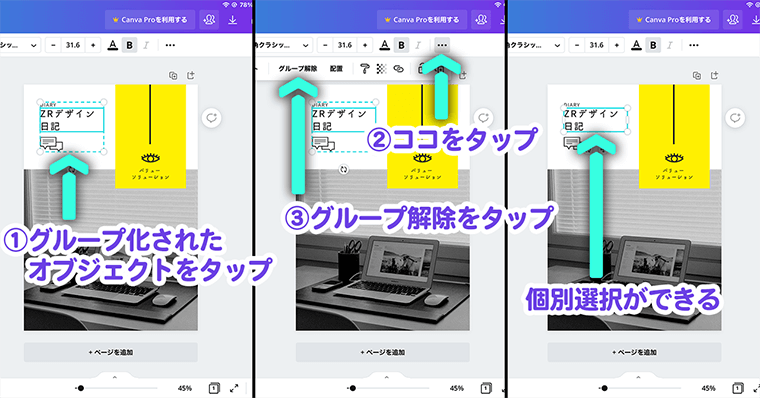
グループ解除方法
- グループのどれかをタップ
- 画面右の点々マークを選択
- グループ解除を選択
グループの解除は上記手順をおこなえば、バラバラに動かせるようになります。
オブジェクトの移動方法
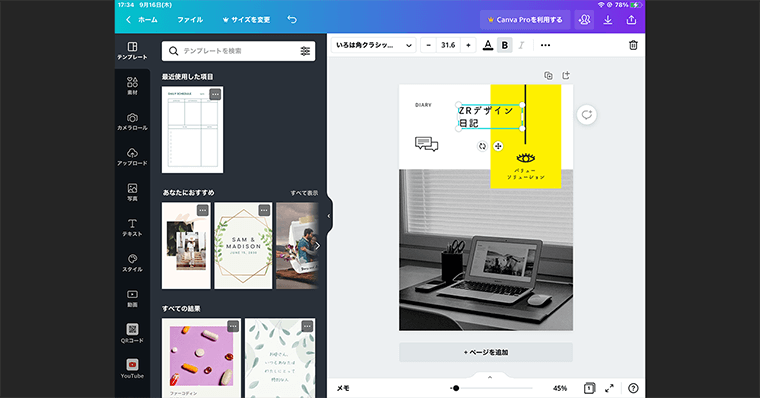
オブジェクトをタップして動かせば、オブジェクトの移動ができます。

『不要な素材の削除』『テキストの修正』『オブジェクトの移動』をおこないテンプレートを良い感じに整えていきます。
出来る限り、省エネルギーの編集にしておくとスムーズです。
画像の差し替え方法
そしたら、次に画像の差し替え方法について説明します。
左のタブの素材を選択しましょう。
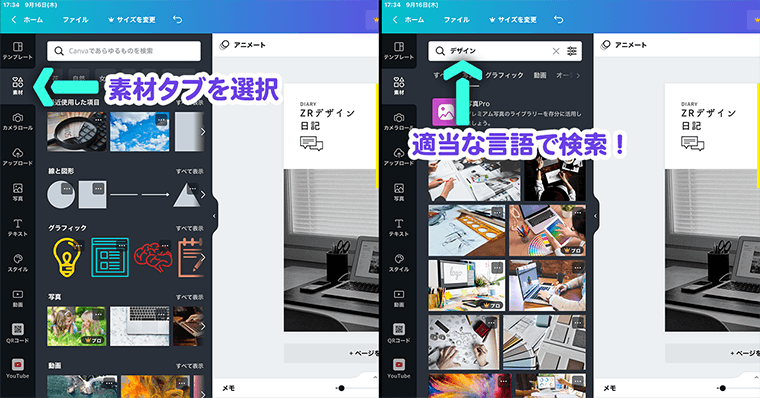
テンプレートの時と同じで検索窓に適当に入力すれば、オシャレな画像がでてきます。
今回は"デザイン"と入力します。
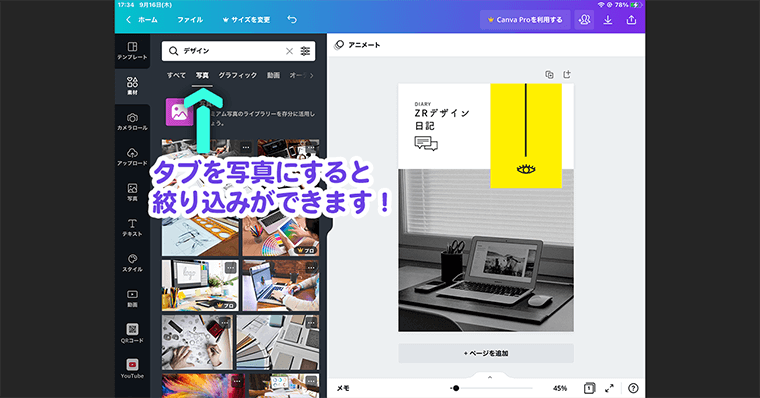
上部にある"写真のタブ"をタップすると、検索結果が写真のみに絞られるので見つけやすいと思います。
好きな画像を見つけたら画像を差し替えましょう。
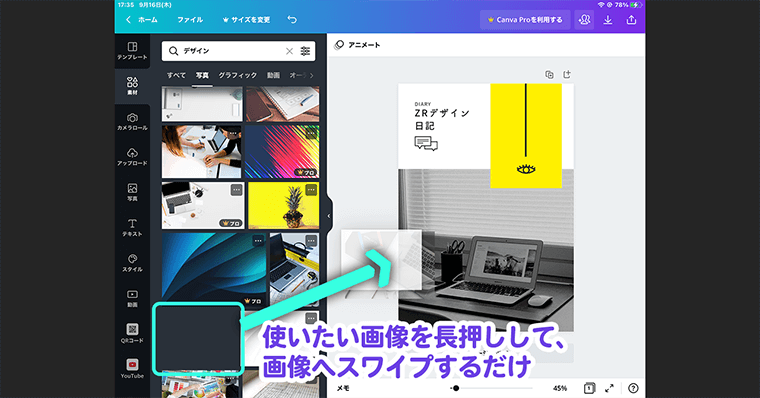
画像を差し替える場合ですが、使いたい画像を長押しして、スワイプするだけです。
これで画像の差し替えができます。
必要ない方は、テンプレートまま利用すれば良いと思います。
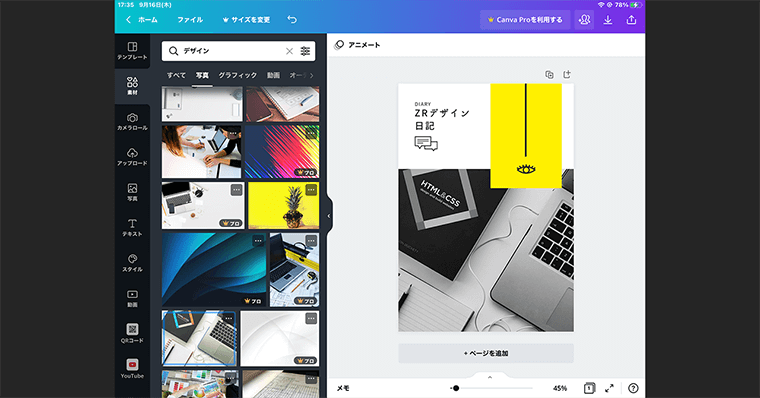
これで表紙は完了です。
この記事では解説のため、少ない手順で表紙を作りたいので、あまり編集はしません。
Canvaの使い方をもっと知りたい方はコチラをご覧ください。
続きを見る
【初心者向け】GoodNotes5の使い方~超入門~【iPhone/iPadノートアプリ】
手順4
Canvaで用紙のテンプレートを作成

次に用紙を作成していきます。
用紙についてですが、方眼紙とか罫線入りの一般的なものであれば、GoodNotesのテンプレートで十分だと思います。
Canvaでおすすめできるものは『ちょっとオシャレな計画表・レシピ表・スケジュール表』みたいなものになります。
新規キャンバスの追加方法
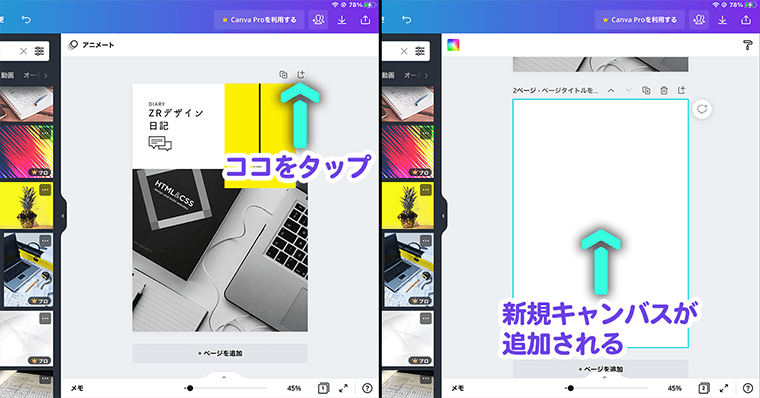
まず、表紙のキャンバスの右上にあるプラスアイコンをタップしましょう。
そうすると"新規キャンバス"を追加することができます。
新規キャンバスが追加できましたら、表紙の時と同様に、画面左のタブの"テンプレート"を選択しましょう。
そしたら適当に検索してみましょう。
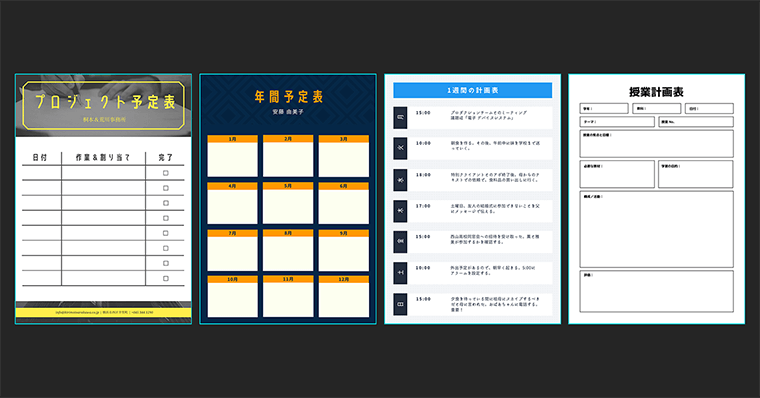
例えば『計画表』と入力すれば上図のようなテンプレートがたくさんでてきますし、『Todo』『レシピ』『カレンダー』など入力すると面白いデザインが発掘できます。
今回は『計画表』と検索して、1番上にでてきたデザインをそのまま流用します。
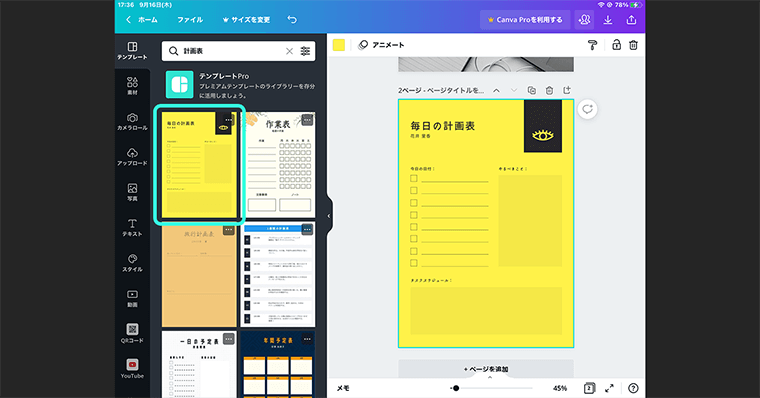
グラフィック素材の追加方法
用紙にアイコンや素材を追加する方法も解説します。
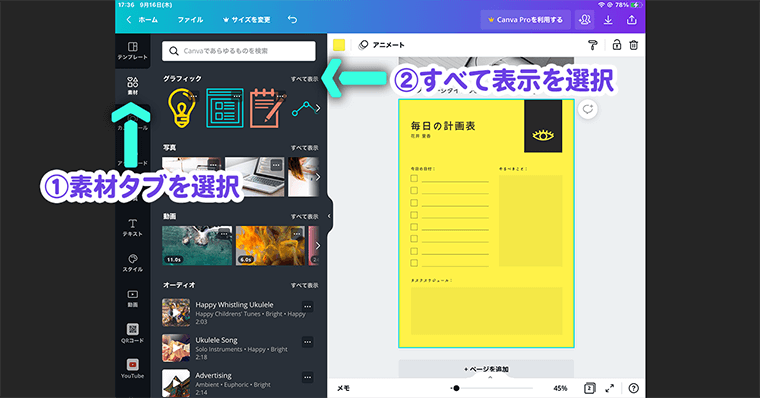
グラフィック素材の追加方法
- 左のタブの素材をタップ
- グラフィックの項目のすべて表示を選択
上記手順をおこなえば、大量の素材を使用することができます。
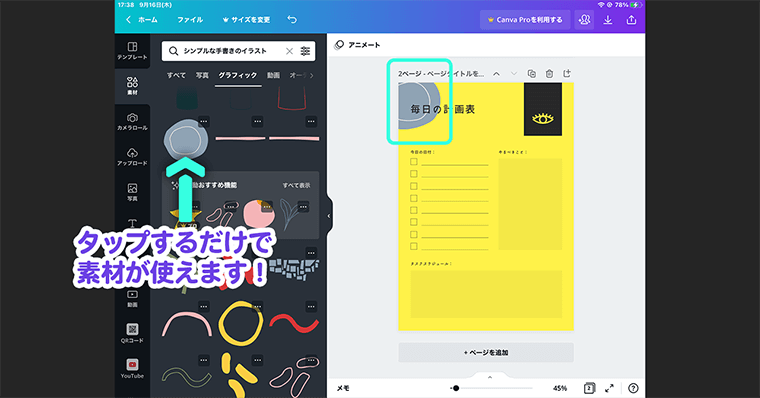
不要なテキストがあれば削除したり、素材の位置調整をすれば完了です。
これで表紙と用紙ができましたので、GoodNotes5で使えるように書き出していきます。

手順5
Canvaの書き出し方法
まず表紙を書き出します。
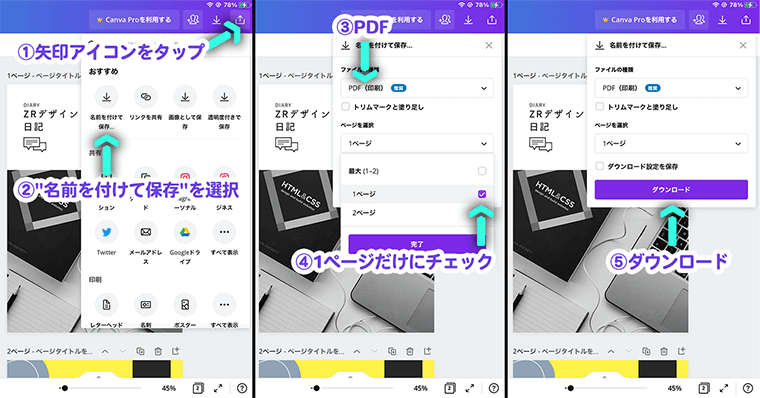
Canvaの書き出し方法
- 画面右上の矢印アイコンをタップ
- "名前を付けて保存"を選択
- ファイルの種類をPDFに変更
- "ページを選択"をタップ
- 1ページをチェック
- ダウンロード
上記手順後に『ファイルに保存』をタップして、わかりやすいデータ名で保存しましょう。※保存先は自分がわかる場所であればどこでもOK
同じ手順で用紙を書き出します。
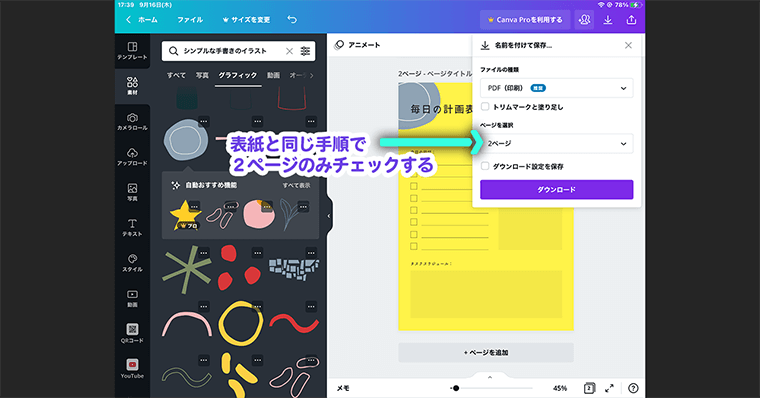
注意点としましては、"ページを選択"の項目で"2ページ"だけにチェックをいれましょう。
1ページは表紙で、2ページは用紙なので。両方にチェックが入っていると全部まとめて書き出されてしまいます。
表紙と同様に好きなデータ名で保存しておきましょう。※保存先は自分がわかる場所であればどこでもOK
以上でCanvaでの作業は完了です!
手順6
GoodNotes5にテンプレートを追加

次にGoodNotes5を使用して、表紙と用紙のテンプレート追加していきます。
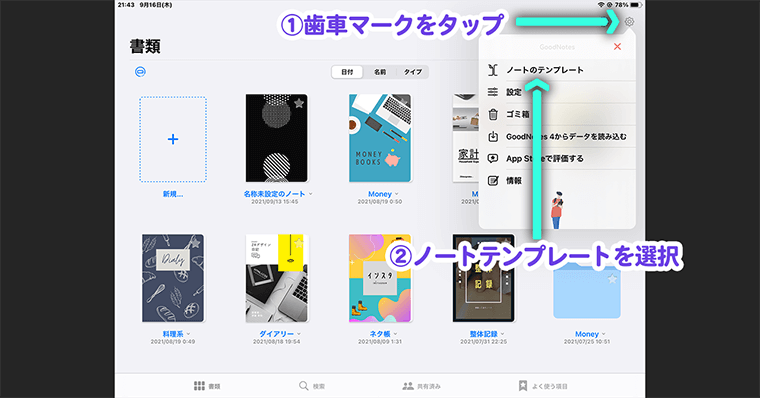
テンプレートの追加方法1
- 画面右上の歯車マークをタップ
- ノートのテンプレートを選択
そうするとテンプレートのウィンドウがでてきます。
画面中央上の表紙と用紙をタップすると設定の切替ができます。
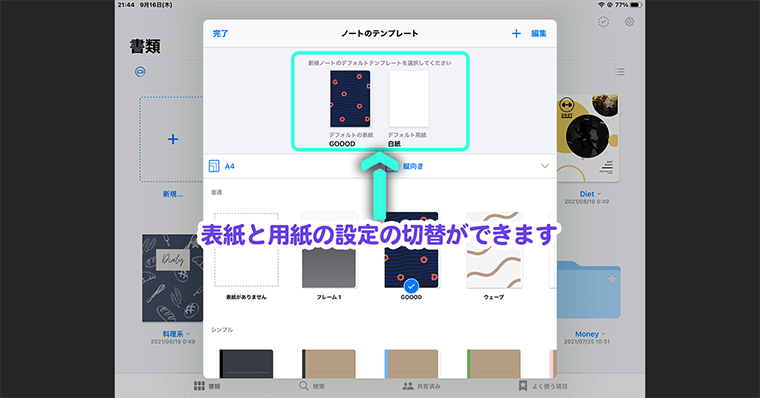
まず用紙のテンプレートを追加します。

テンプレートの追加方法1
- 右上のプラスボタンをタップ
- グループ名を入力※後からでも修正可能
- 読み込むを選択
- "ファイル"からをタップ
- 先程作成したデータを選択
上記手順で、用紙のテンプレートが読み込まれました。
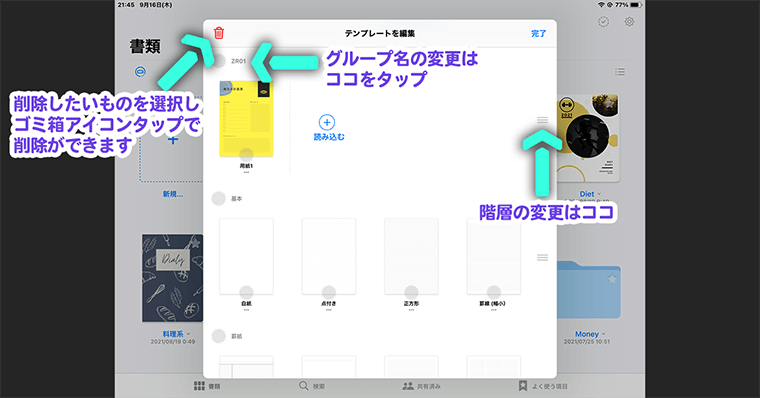
もしも階層の変更をしたり・削除したい場合は、画面右上の編集をタップしましょう。
右側の三本線で階層の変更ができます。タップして、左上のゴミ箱を押せば削除できます。
次に表紙のテンプレートを追加します。
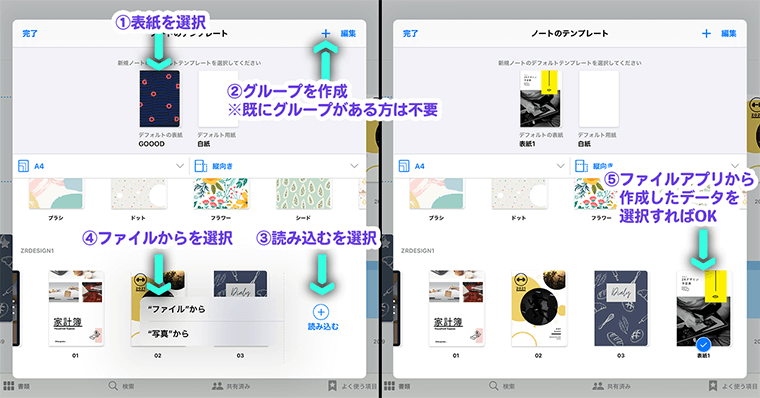
テンプレートの追加方法1
- 表紙を選択
- 右上のプラスボタンをタップ
- グループ名を入力※後からでも修正可能
- 読み込むを選択
- "ファイル"からをタップ
- 先程作成したデータを選択
すでにグループがある場合は、グループを作成しなくても大丈夫です!
これで表紙の追加が完了です。
では新規でノートを作成してみましょう。

追加した表紙と用紙を選択して作成をタップしましょう。
これでちょっとオシャレなノートが簡単に作れちゃいます。
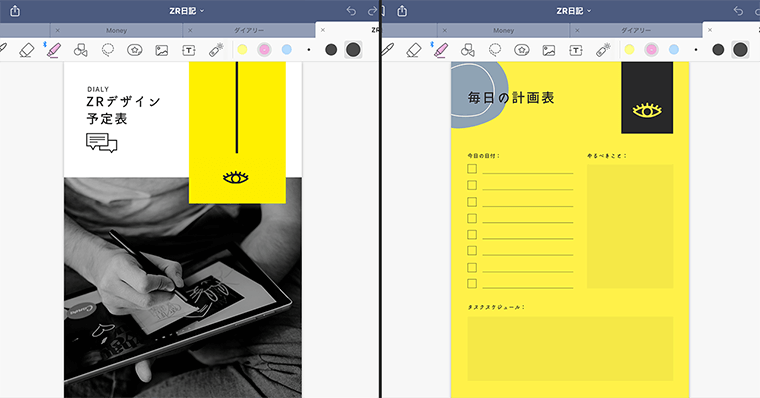
今回は、あまり手間がかからないように作ったのでオリジナリティが少なめになってしまいました。
ですがCanvaに慣れれば、いい感じのデザインが簡単に作れるので、ぜひ試してみてください。
▼画像差し替えくらいの手順で、自分ならではのデザインが作れちゃいますよ~
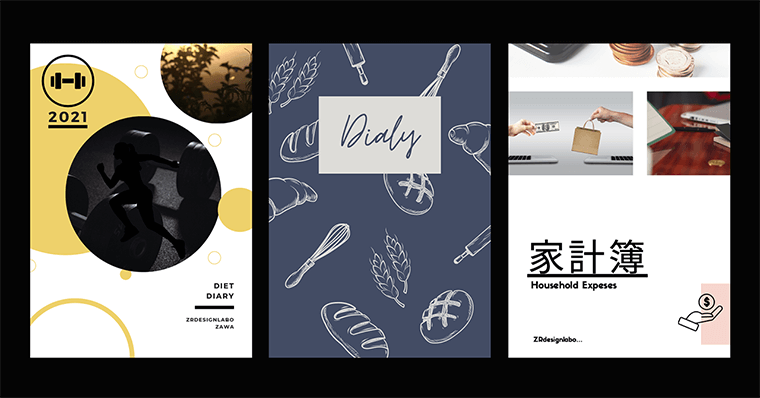
使用上の注意点
1つ注意点があります。
Canvaの素材や写真は商用利用可能なので大丈夫ですが、今回のようなテンプレートをほとんど改変していない状態のデザインをネットで販売・配布したりすると、規約違反になる可能性がありますのでご注意ください。
個人利用の範囲でお楽しみください。
もしも販売・配布する場合は、元のデザインがわからないようなオリジナリティが必要だと思います。
Canvaの有料プランを使った裏技

最後まで見てくださった方に、もう1つ裏技をお伝えします。
Canvaは有料プランを使うと透過画像を書き出すことができます。
それを利用すれば、Canvaの中にあるグラフィック素材を、GoodNotesのElements toolに移すことができます。
▼GoodNotes5のElements toolがめちゃくちゃ豪華になります。
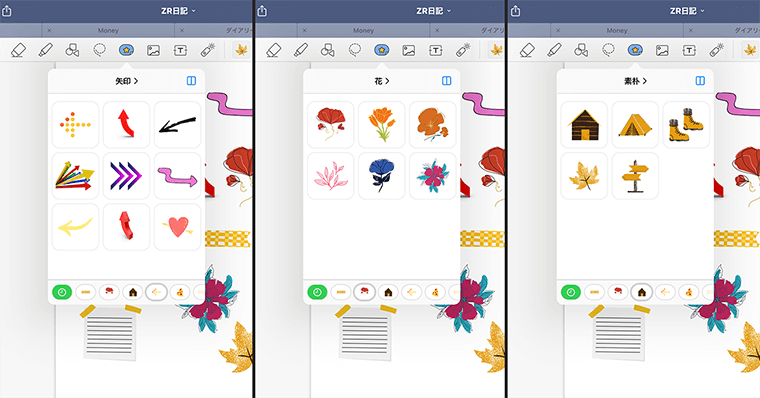
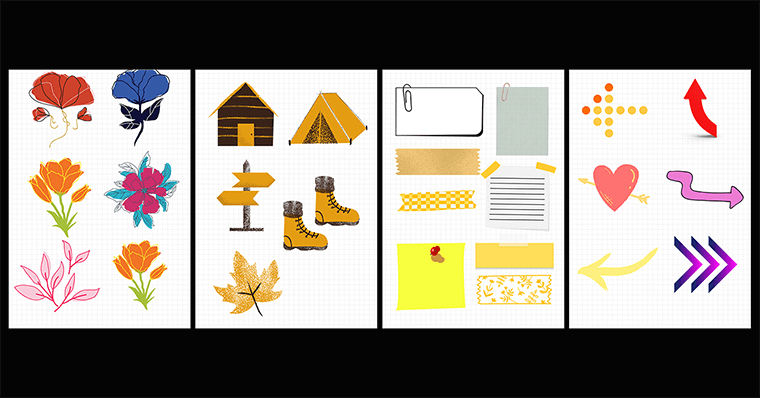
実は有料プランは30日間無料で使えます。ですので、30日のうちに素材を移して、もしも合わなければ解約すれば無料で使うことができます。
▼下記リンクからですと30日間が45日間になりますので、ご興味があればぜひ!
Canva
\7,500万点以上の写真素材が使い放題/
無料版でも十分すぎる素材と機能
![]()
\期間限定オファー/
下記ボタンからCanvaProに登録で
トライアルが通常30日間のところ『45日間無料』になります。
Canva以外でも、pinterestとかイラストACとかを流用すれば色々作成することもできます。
ですが、Canvaの場合自分なりに加工ができるのでそこが最大のメリットかなっと思います。
ただ、何度も言ってしまい申し訳ないのですが、Canvaのテンプレート・素材をそのままネットで再配布したり・販売しないようにご注意ください。
今回紹介した方法は、個人利用の範囲で楽しむものになります。
▼Canvaの使い方はコチラ
続きを見る
【初心者向け】Canvaの使い方【デザイン作り方も記載 | iPhone/iPad】
▼Canvaについての詳細はコチラ
続きを見る
7年目デザイナー談|Canvaってどうなの?評判通り良いのかデメリット・メリットを解説
▼GoodNotes5の使い方はコチラ
続きを見る
【初心者向け】GoodNotes5の使い方~超入門~【iPhone/iPadノートアプリ】
以上です。
ありがとうございました。

