
こんにちは。
今回は、Web・ビデオ会議アプリ『 Zoom 』についてまとめました。

- Zoomってなに?無料?
- 『iPad』『スマホ』でのZoomアプリの使い方が知りたい!
- Zoomでテレビ会議を開催したり/参加方法を知りたい!
このような方にオススメできる記事になっています。
ポイント
①Zoomについて理解できる
②Zoomアプリの使い方が1から分かる
この記事の内容は動画でも解説してます。
Zoomとは?
Zoomの概要
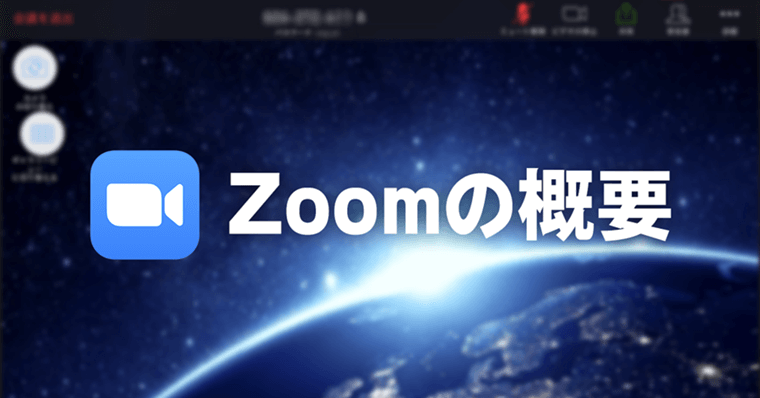
ご存知の方もたくさんいらっしゃると思いますが
Zoomとは?
Zoomとは『オンラインでWeb・ビデオ会議ができるアプリ』です。
しかも、複数人同時に参加ができます!!
例えばオンライン会議・セミナーが代表的な使用方法になります。
Zoomの大きな特徴は『参加者数』です。
▼個人向けプラン
→100名まで同時参加可能
▼企業向けの有料プラン
→最大1000名にまで参加可能
ここが他社のビデオアプリとの大きな違いかなと思います。
Zoomのメリット・デメリット
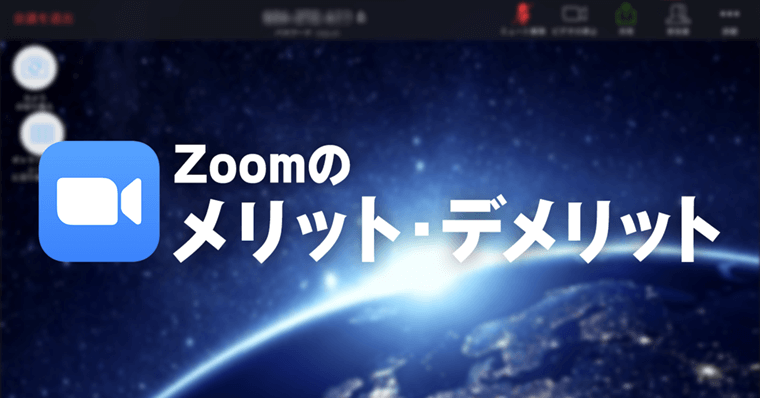
メリット
- どんな場所からでも会議に参加可能
- 無料で100人まで参加できる
- 議事録も簡単
- 会議から飲み会までたくさんの用途に使える
デメリット
- セキュリティ・プライバシー面に脆弱性がある可能性(2020年4月現在)
- 人数が増えると環境によってはラグがでる
Zoomのプランについて
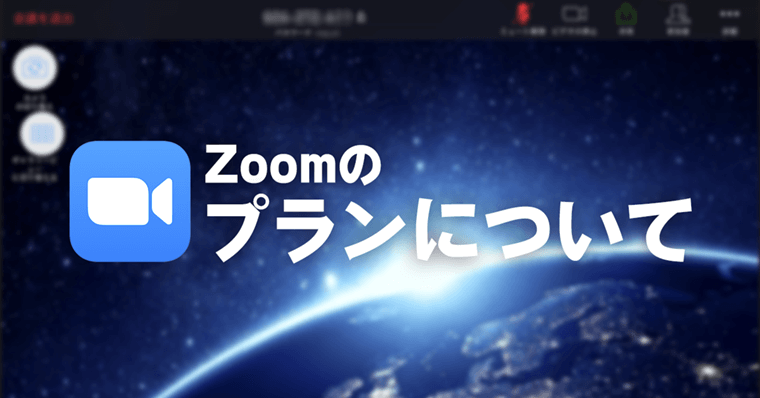
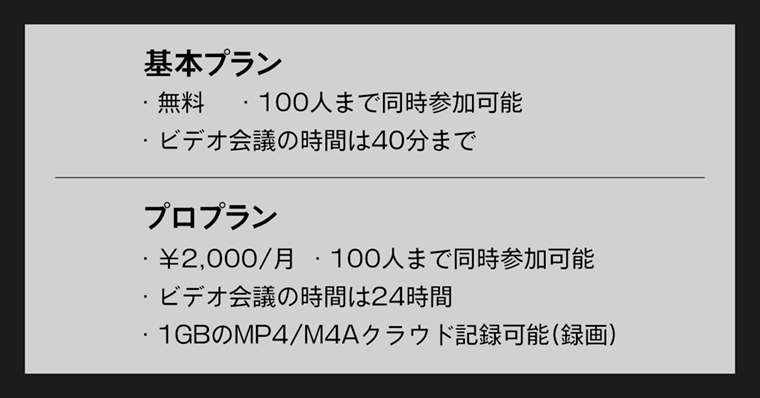
基本プラン
- 無料
- 100人まで同時参加可能
- ビデオ会議の時間は40分
→個人で使用する方にオススメ
プロプラン
- ¥2,000/月
- 100人まで同時参加可能
- ビデオ会議の時間は24時間
- 1GBのMP4/M4Aクラウド記録可能(録画)
→お仕事で使用したい方にオススメ
その他にも、細かい違いがありますが、ざっくりとこのような感じです。
基本プランですと『40分しか使えない』『少し短いなぁ』っと思うかもしれません。
ですが40分経過した後に一度閉じて、再度開催すれば何度でもご利用可能です。
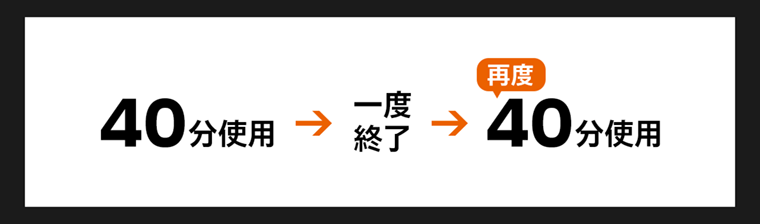
ひと手間かかりますが個人の場合は、基本プランでループ使用する方が良いかなと思います。
【iPad/スマホ】
ZOOMのインストール方法について
ZOOMのアプリはどれ?
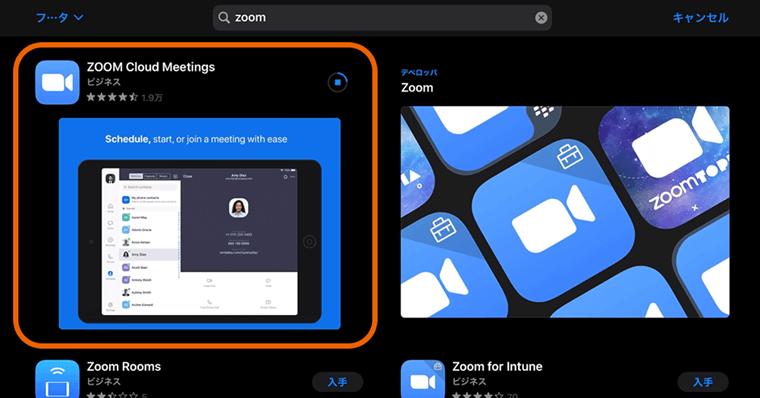
『Zoom for Intune』や『Zoom for BlackBerry』など似ているアイコンがでてきますが、正解は『ZOOM cloud Meetings』です!
【こちらのアプリをインストールしてください】
サインイン・サインアップの違い
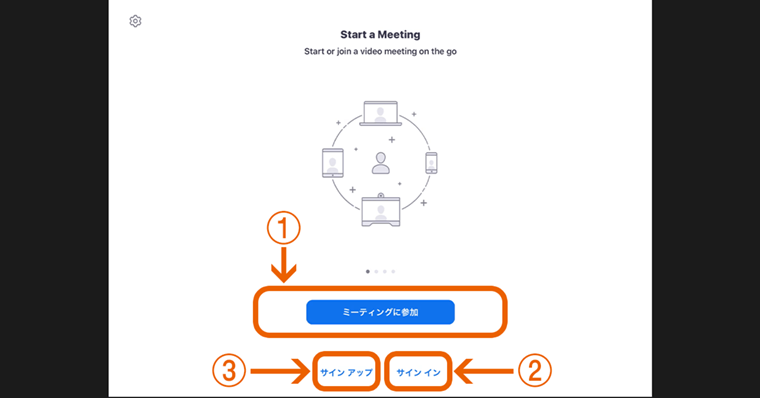
アプリを開くと上図の画面が開きます。ここでお伝えしたい事があります。
Zoomを使用するには『3つの方法』があります。
方法①アカウントを作成しない
この場合、会議を開くホスト側にはなれません。※会議に参加するゲスト側のみにはなれます。
会議に参加するのみの方は、アカウントの登録をしなくてもよいかもしれません。
方法②サインイン
・Googleアカウント
・Facebookアカウント
上記お持ちの方は、サインインから使用可能です。
方法③サインアップ
アカウントを何も持っていない方は、ここからアカウントを登録します。
※とりあえず使ってみたい方はこちらがオススメです。
サインアップからアカウントを作成
今回は、サインアップを押してアカウントを作成していきます。
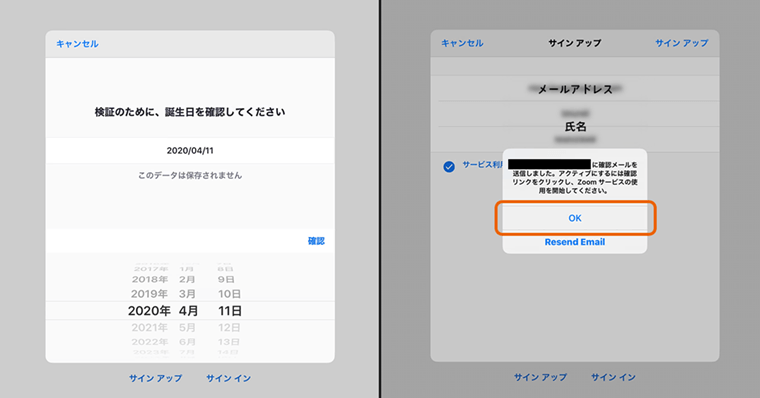
①誕生日を入力
②メールアドレスと氏名を入力
③このままOKを押す
そうするとメールアドレスの方に、Zoomから↓メールがきます。
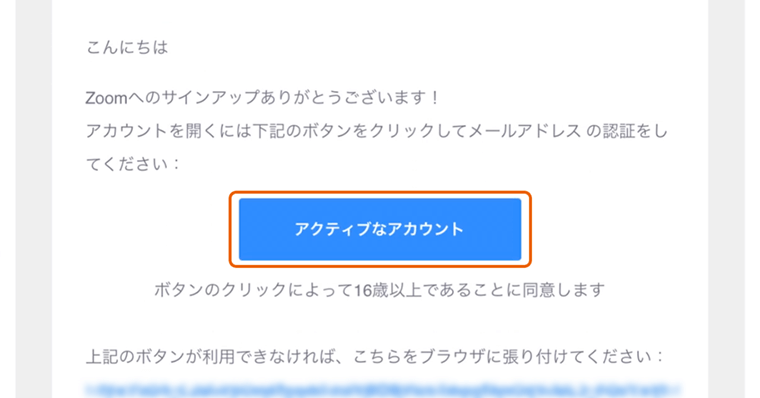
メールを開くとパスワード設定画面にいきます。
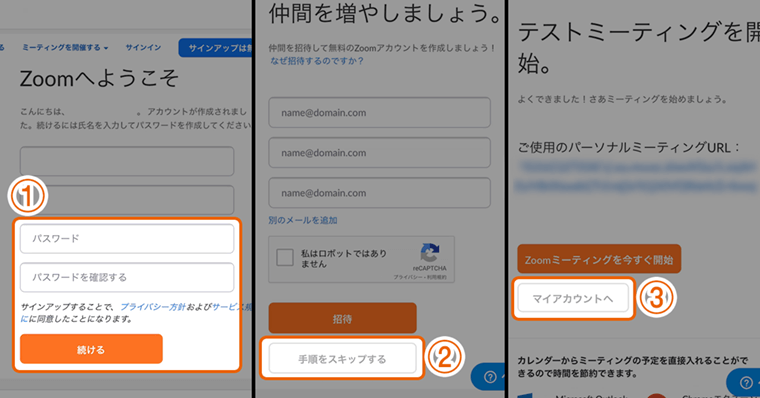
①パスワードを設定し、『続ける』を押す
②仲間を増やすはスキップ
③テストミーティングしないでマイアカウントを押す
④ブラウザを閉じる
これで、パスワードの設定が終わりました。再度Zoomアプリを開き、『サインイン』を押します。
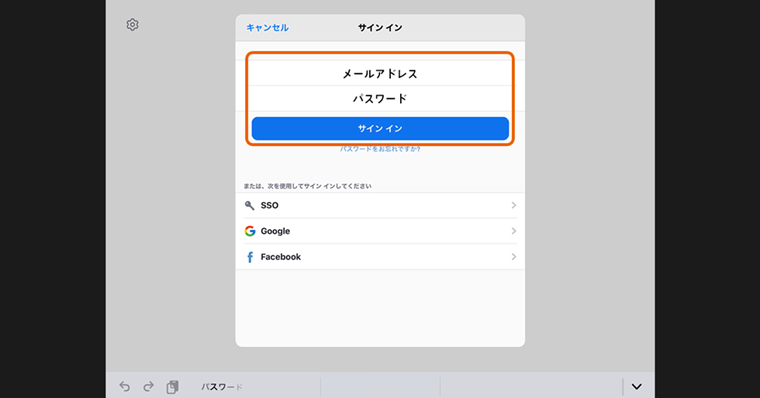
①メールアドレス
②パスワード
上記を、入力すればOKです。
これでインストールと登録が完了しましたので、Zoomが使えるようになります。
【iPad/スマホ】
Zoomアプリの使い方
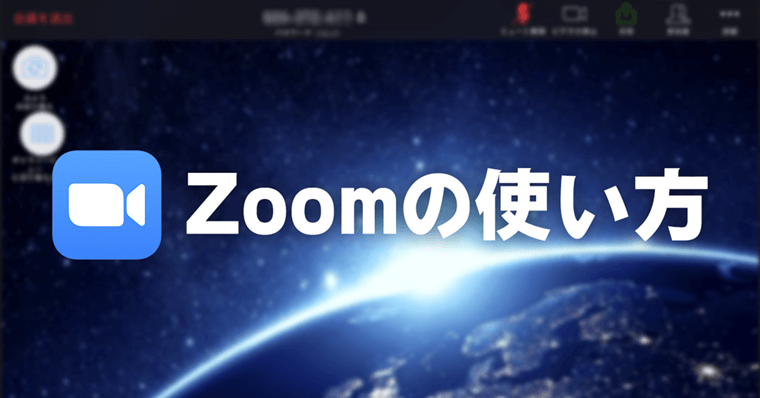
新規ミーティングの開き方
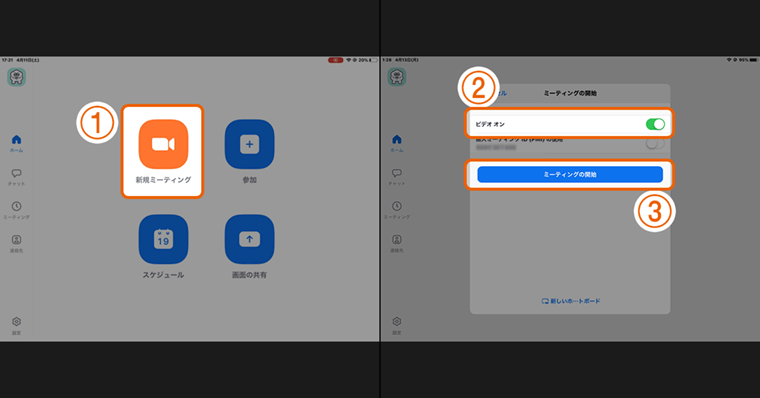
①『新規ミーティング』をタップ
②『ビデオオンの状態』をチェック
③『ミーティングを開始』をタップ
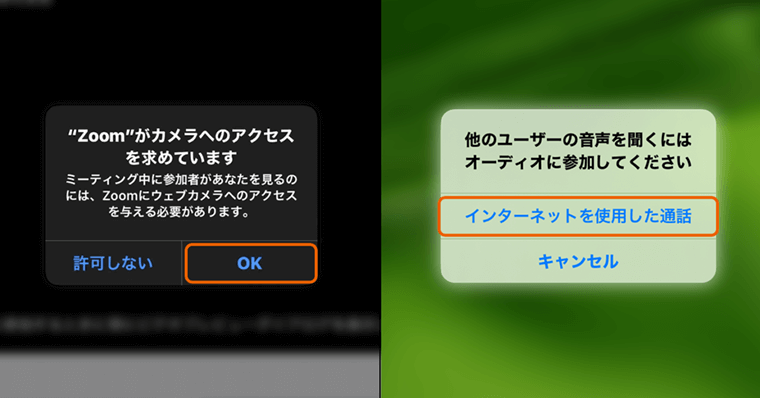
初めてミーティングを開いた場合『カメラとマイクの許可をするかどうか』ウィンドウがでてくると思います。
OKを押します。
ここを『許可しない』にしてしまうと、その機能が使えなくなってしまいます。※後からでも直せます。
『インターネットを使用した通話』を押します。これで一旦ミーティングが開けました。
画面の説明 | iPad/スマホ
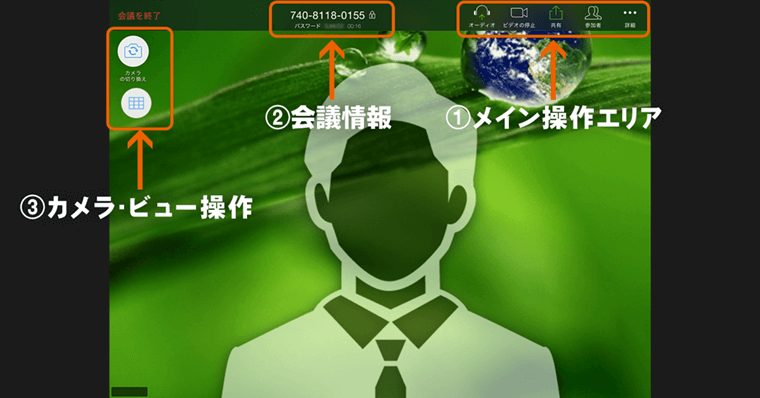
簡単に画面の説明をします。iPadの画面で説明しますが、スマホでも大きく変わりません。
まず確認すべきポイントは3つのエリア
①メインの操作エリア(右上)
②会議情報エリア(中央上)
③カメラ・ビュー操作エリア(左上)
※ちなみに顔出しをしていないだけで、この画面でご自身のお顔は移ります。
①メインの操作エリア(ミュート設定)
画面右上のエリアで注意すべきポイントですが『マイク・ビデオの設定』です。

タップで、on/offの切り替えができます。onにすると、自分の音声やビデオ画面が参加者全員に共有されます。
※マイクのミュートには気を付けましょう。声がでない・画面が映らない場合は、まずon/offをご確認ください。
そのほかは、後ほど記載しますが『参加者を招待したり・背景を切り替えたり』等の機能があります。
②会議情報エリア
画面中央上のエリアに、『ミーティングIDとPASS』が表示されています。
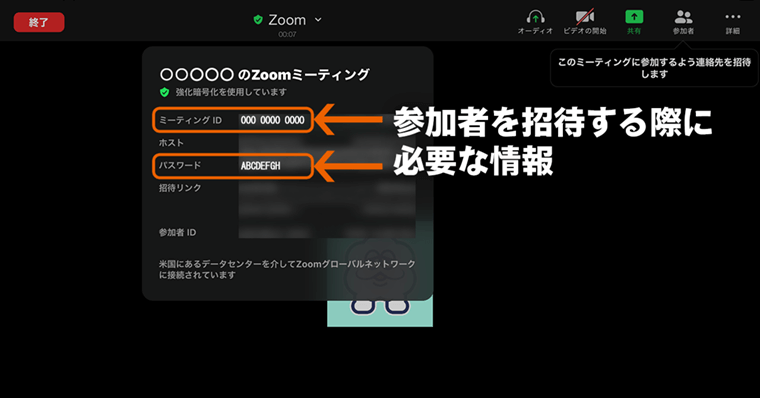
枠の部分は、参加者を招待する際に必要になります。※PASSのとなりに経過時間が表示されています。
③カメラ・ビュー操作エリア(画面分割)
画面左上のエリアは2つボタンがあります。
1.カメラの切り換え
ビデオのカメラを、内側・背面の切り替えます。
2.ギャラリービューに切り替える
画面分割ができます。
▼ギャラリービュー(画面分割)の使用方法
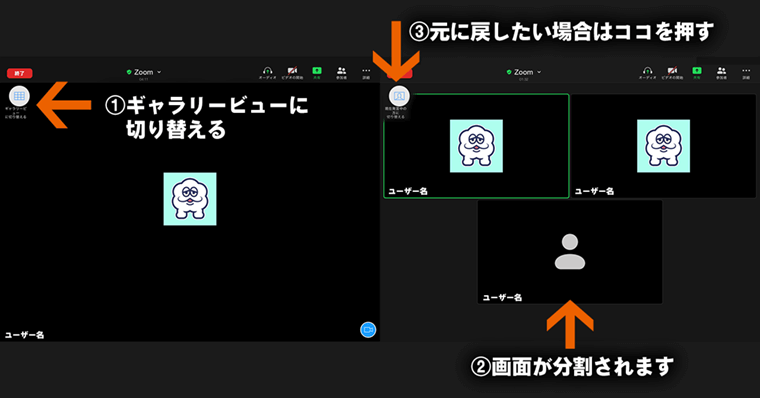
左上の『ギャラリービューに切り替える』を押すだけです!参加者毎に画面が分割されます。
※元に戻したい場合は『現在発言中の方に切り替える』を押すだけです。
▼発言中の方をメイン表示する場合
デフォルトの画面がこの設定になっております。
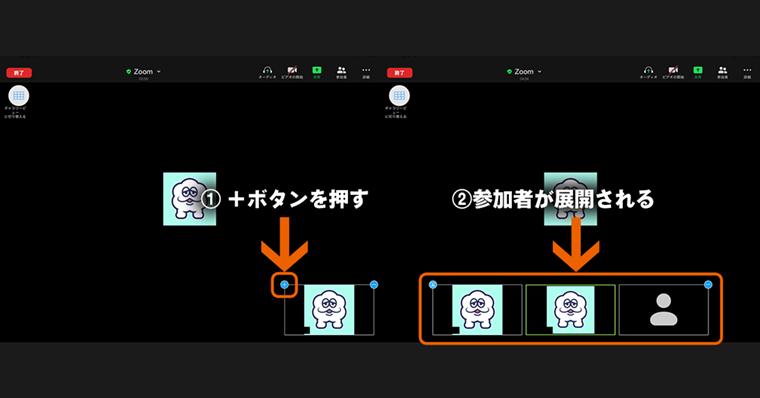
この画面では、発言中の方が全画面表示されます。参加者はサムネイルで表示されています。
▼参加者を一覧表示する場合
右下の『+ボタン』を押す
▼表示数を減らす場合
『-ボタン』を押す
▼サムネイルを完全非表示にする場合
『ビデオアイコン』を押す
参加者の招待方法
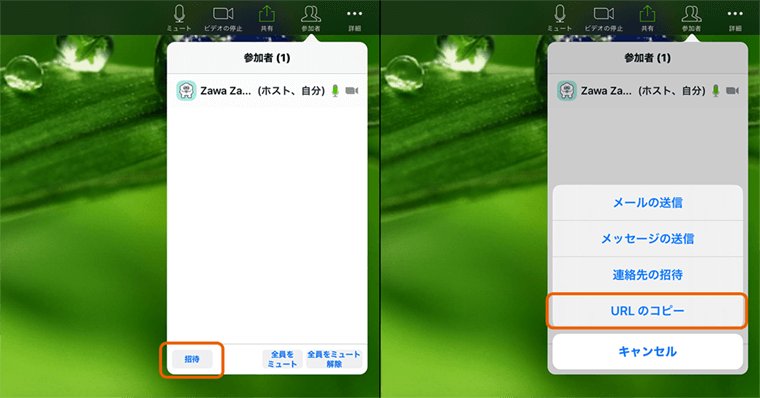
画面右上の参加者ボタンを押すと『招待のボタン』があります。そちらをタップすると
- メール
- メッセージ
- URLをコピーする など
上記の色々な招待の項目があります。招待される側が、参加するには2つの方法があります。
参加方法
①URLリンクから参加
②ミーティングIDから参加
オススメは①です。
『URLリンクのコピー』を押して、Slack/Line等のチャットアプリで相手に共有する方法がラクです。PASSも一緒に送りましょう。
ちなみに②のミーティングIDから参加ですが、ミーティングIDを打ち込む手間が増えるためあまりオススメしません。
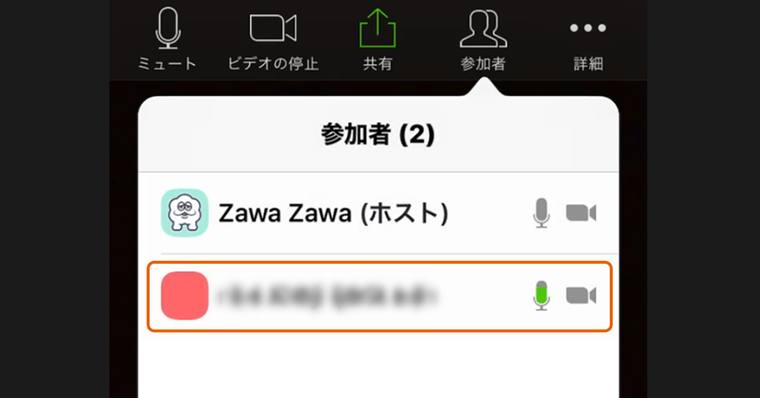
招待した後に、参加者が入ってきてくれると、赤枠のリストが増えていきます。
参加者の許可を押せば、繋がりますので自由にお話しすることが可能になります。
会議を終了したい場合
画面左上の『会議を終了』をタップします。
退出ではなく『終了』を押します。
以上がミーティングの流れになります。
ZOOMミーティングに参加する方法
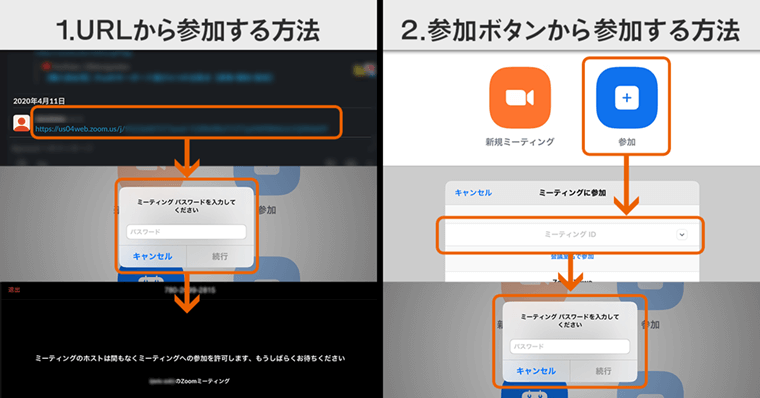
今度は逆に『自身がミーティング参加する方法』についてお話しします。
方法は2つあります。
ミーティングに参加する方法
①オーナーから、URLを送ってもらう
②『参加ボタン』をおして、オーナーからミーティングIDとPASSを送ってもらい、打ち込む。
この2つの方法で参加することが、可能です。
オススメはもちろん①です。
また、参加するだけでしたら、Zoomはアカウントなしでもできるので、すごい便利ですね。
ビデオ通話のみをご利用される方は、たいだいここまでの情報をしっていれば問題ないかなと思います。
【iPad/スマホ】
Zoomの各種機能の紹介
次に、各種機能の紹介をしていきます。
Zoomには、ビデオ通話をしながらの使える便利機能があります。
今回は、6点程紹介します。
ZOOM | 便利機能01
参加者のマイクミュート
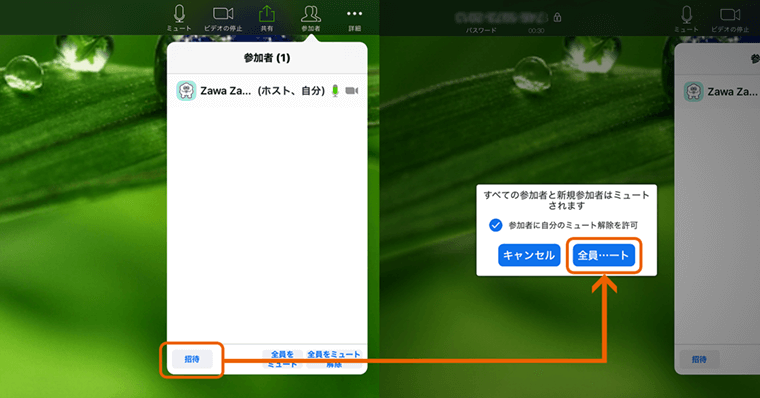
ミーティングを開いたオーナーは『参加者のマイクの管理』が可能です。
例
例えば、講義・セミナー等、オーナーが一方的に話す環境の場合『参加者の声や環境音』が入ってしまいます。
『全員をミュート』を押すことで、参加者をミュートすることが可能です。
ZOOM | 便利機能02
画像データの共有※iPadオススメ
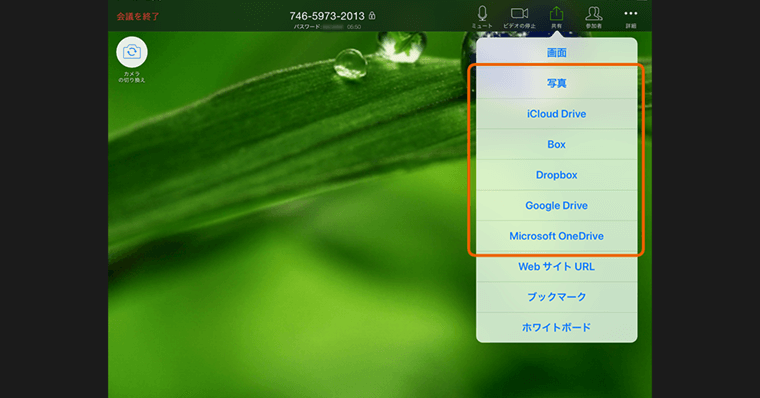
画面右上の共有をタップし『クラウドのデータ・iPad内部の画像』を共有することができます。
例えば、共有から『写真』を選んでいただき、画像を選択します。
そうすると、選んだ画像が参加者が見れる状態になります。

画面左下にペンのボタンがでます。タップすると『お絵描き』ができます。自分・参加者全員も描けるすごく便利な機能になってます。
描いた文字や絵は全員に共有されるため、参加する側も共有者側も、その点はご注意ください。
この機能を終了する場合は『画面右上の共有ボタン』を再度タップします。
ZOOM | 便利機能03
ホワイトボード※iPadオススメ
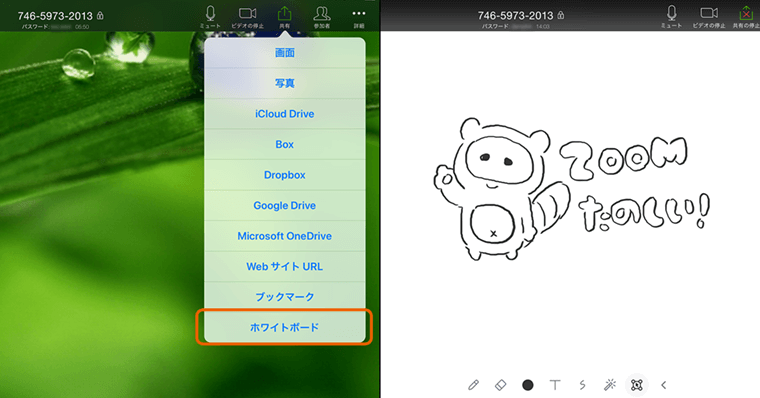
共有の一番下にある『ホワイトボード』という項目をタップします。そうすると、白い画面がでます。
先ほどと同じく『お絵描きを共有すること』ができます。
ペンのボタンをタップして、みんなでお絵描きができます。
iPadとApplePencilを組み合わせれば、自由に絵を共有することができます。
注意ポイント
注意点としては描いた文字や絵は、全員に共有されます。その点はご注意ください。
ZOOM | 便利機能04
チャット機能
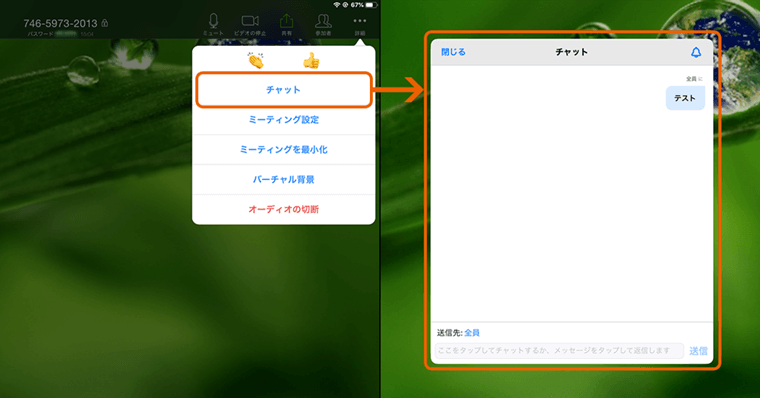
右上の『詳細ボタン』から『チャット』をタップすると、参加者全員とチャットすることができます。
Zoomは、ビデオ通話をしながら『チャット』も同時にできます。
ZOOM | 便利機能05
ビデオの背景の切替※重要
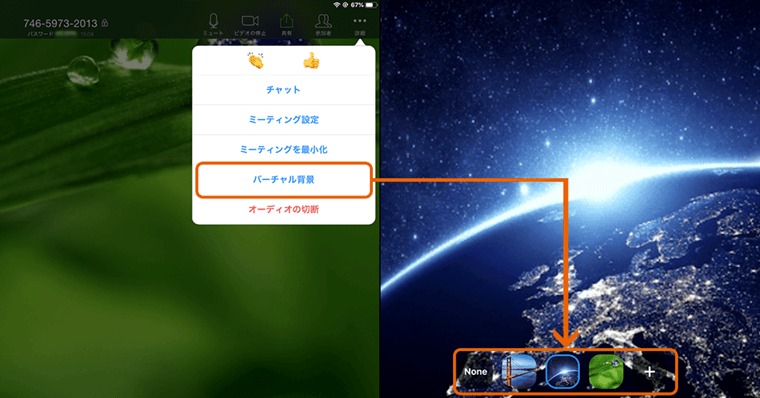
右上の『詳細ボタン』からバーチャル背景を選択します。
デフォルトで何枚かありますが、こちら選択すると背景画像が切り替わります。
ビデオ通話の場合、お部屋や場所の背景が見えてしまいます。
『絶対お部屋を見せたくない!』という方には、すごく便利な機能ですね。

※背景が選択した画像に切り替わります。
※ちなみに顔出しをしていないだけで、顔は表示されている状態です。
ZOOM | 便利機能06
クラウド記録(録画)
こちらプロプランから利用可能です。
つまり有料機能です。
※このブログでは画像をお見せできずすみません…
右上の『詳細ボタン』から、『クラウドにレコーディング』をタップします。
録画している最中は画面右上にレコーディングマークがつきます。
会議を終了するまで録画されます。
録画データはクラウドに保存されます。
保存されている場所ですが、ブラウザ上のZoomからサインインしてダウンロードすることができます。
以上が、各種機能紹介になります。
【iPad/スマホ】
Zoomの脆弱性・代用のアプリについて
最後にですが、セキュリティについてお話しします。
Zoomはセキュリティ面・プライバシー面の脆弱性ついて指摘されています。
(2020年4月時点)
ですので、ご利用に関しましては
ZOOM利用の注意点
・あくまで自己責任
・機密のある情報は話さない
・ホストが参加者を管理できる『詳細→セキュリティから待機室を有効』を設定※画像参照(デフォルト状態で問題ないです)
・sns等でID/リンクを公開しない
・画面共有オプションを、ホストのみに変更※画像参照 (デフォルト状態で問題ないです。随時変えてもOK)
・アプリを常に最新化
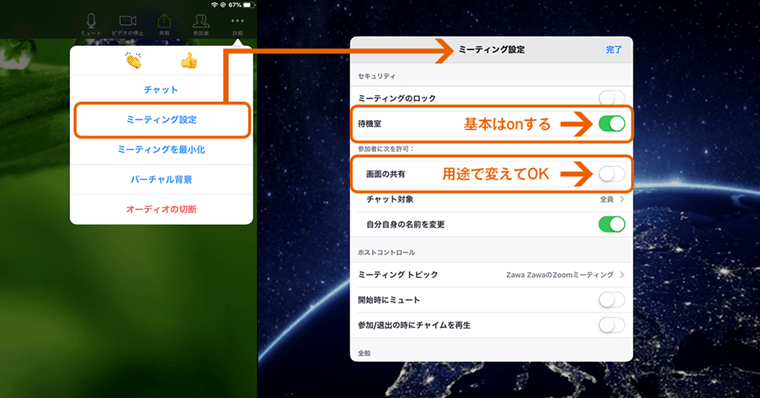
こういった対応をした方が良いとのことです。
※Zoomは、セキュリティ・プライバシー面の強化を最優先で対応しているそうです。
『Zoomは絶対ダメ!』『大企業が禁止している』など、色んなウワサやお話しがでていると思います。
ですが、他の方の意見だけではなく、一度ご自身でしっかり調べてみて判断する事をオススメします。
こういったお話しを聞いて、『Zoomの利用は、ちょっと厳しいな!』っと思われましたら、他のアプリを使用してみるのもありだと思います。
例えば『Teams・Skype・たくのむ・Meet』といった近いアプリ等もたくさんあります。慎重に判断してみてください。
使用品リンク
以上です。
つたない文章や誤った情報等ございましたら、ご容赦くださいませ。ありがとうございました。













