
こんにちは。ZRデザインラボ(@zrdesign)です。
今回は『iPadでできる便利な小技』についてお話しできればと思います。

・iPadでの操作で生産性を上げたい方
・iPadにまだ慣れていない方
このような方にオススメできる記事になっています。
説明する内容はご存知の方もたくさんいると思いますが、答え合わせ感覚で見ていただければと思います。
わたしたちも初心者なので、みなさんとご一緒に勉強できればと思っております。
この記事のポイント
①iPadの便利な小技がわかる
②iPadOSに少し詳しくなれる
この記事の内容は動画でも解説してます。
iPad便利な使い方
①スプリットビュー・スライドオーバーの小技
iPadOSならではのマルチタスク機能で『スプリットビュー・スライドオーバー』が使えます。
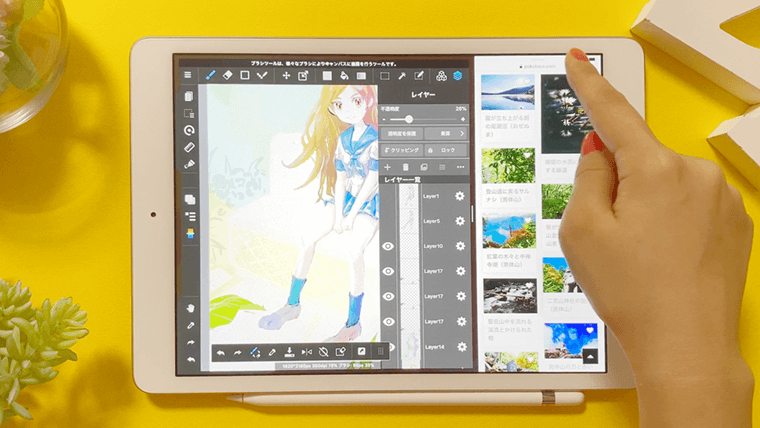
この機能を使うと、2画面対応・アプリ同時起動ができます。
例えば参考の画像を見ながら絵を描いたりできます。
1-1 スプリットビュー左右入れ替え
スプリットビューの画面を簡単に左右入れ替えができることはご存知でしょうか。
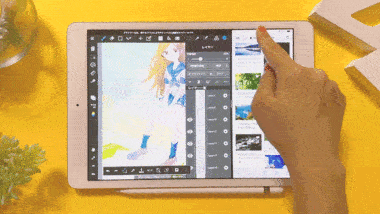
これは上のバーを左右にスワイプするとできます。
ちょっとした事ですが効率的です。
1-2 スライドオーバー全画面表示
次にスライドオーバーの小技です。
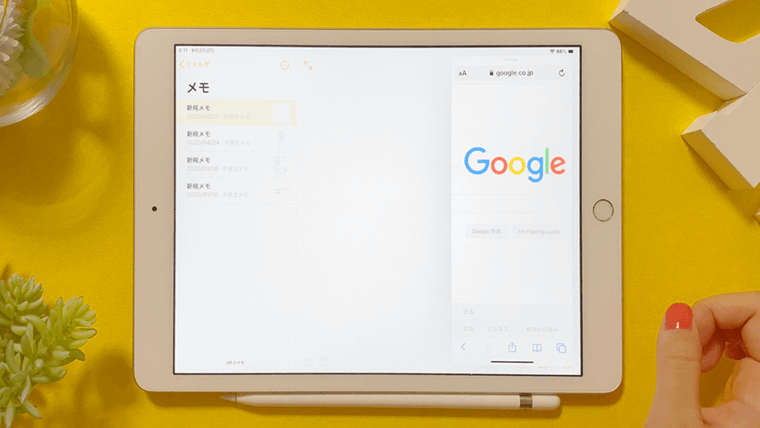
ご存知の方も多いと思いますが、スライドオーバーはスプリットビューと違い手前にウィンドウ表示されます。
このスライドオーバーで表示したアプリを、一発で全画面にする小技を説明します。
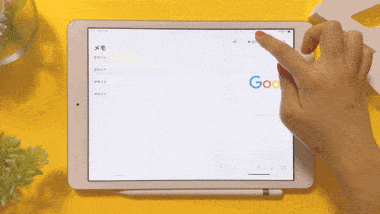
スライドオーバーの上の黒いバーをタップして、画面中央上にスワイプすると一瞬で全画面にできます。
この機能は効率的で便利です。
ですが、デメリットとして前に表示していたアプリが全て閉じてしまう点です。
1-3 アプリ切替
スライドオーバーと組み合わせると効率的になる、オススメのジェスチャー機能の話をします。
それはアプリ切替です。
まずスライドオーバーを起動します。
この状態で4本指で右にスワイプしましょう。
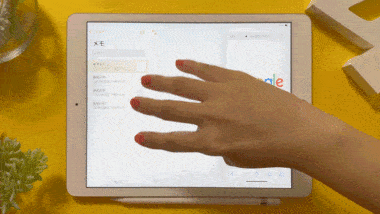
そうすると、アプリ切替ができます。
こんな時に便利
・平行して作業をしている場合
みなさんはいくつご存じでしたでしょうか。
スプリットビュー・スライドオーバーでの小技は以上になります。
iPad便利な使い方
②Safariの小技
2-1 フルページでスクリーンショット
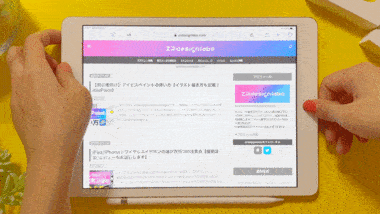
safariを起動し、通常通りスクリーンショットをとります。
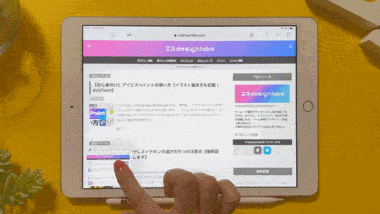
左下のサムネイルをタップすると、画面が切り替わります。
上のタブをフルページに選択します。
その後に左上の完了を押します。
そうするとフルページでiPadに保存されます。
こんな時に便利
・お気に入りのwebデザインを保存したい場合
・資料となるページを端末に保存したい場合
2-1 Safariでの長押しのテク
バックグラウンドで開く
Safariを開いて、見たいリンク先を長押ししてください。
そうするとメニューがでてきます。
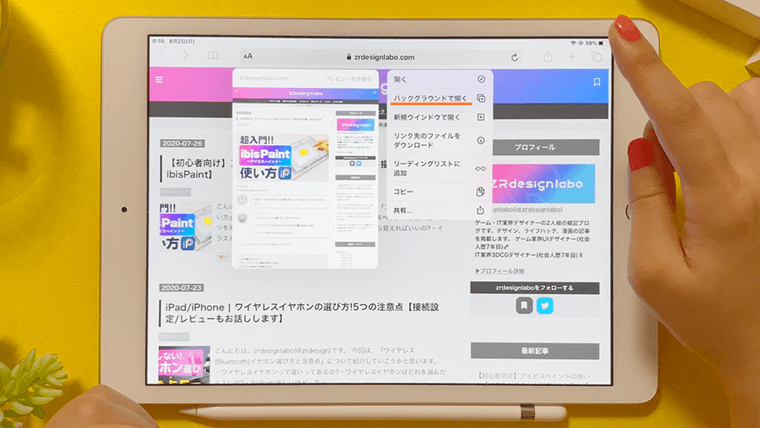
『バックグラウンドで開く』を押すと、後ろのタブで開いてくれます。
後で見たいページをタブで分けておけば効率的です。
リンク先を2画面表示
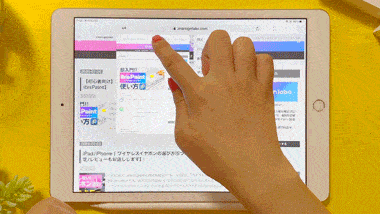
リンク先をスワイプするとスプリットビューで開いてくれます。ウェブページを見ていて、2画面を比較してみる際にすごく便利ですね。
タブを一括で閉じる
開きすぎたタブをまとめて閉じる場合です。
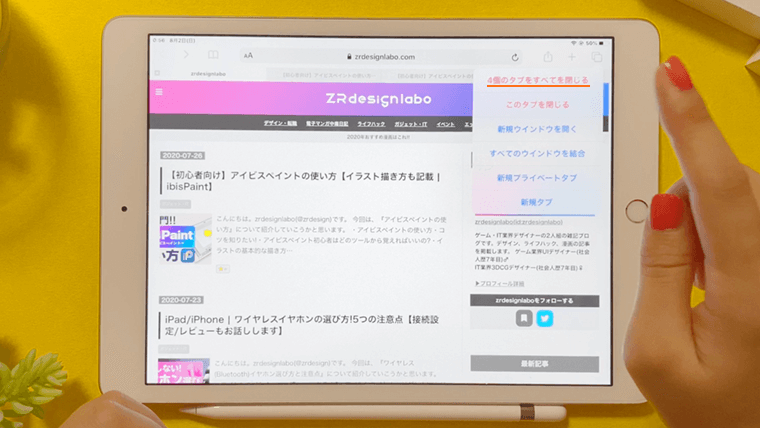
右上のマークを長押しして全てを閉じるを押すとまとめて閉じます。
▼もしも残したいタブも消してしまった場合
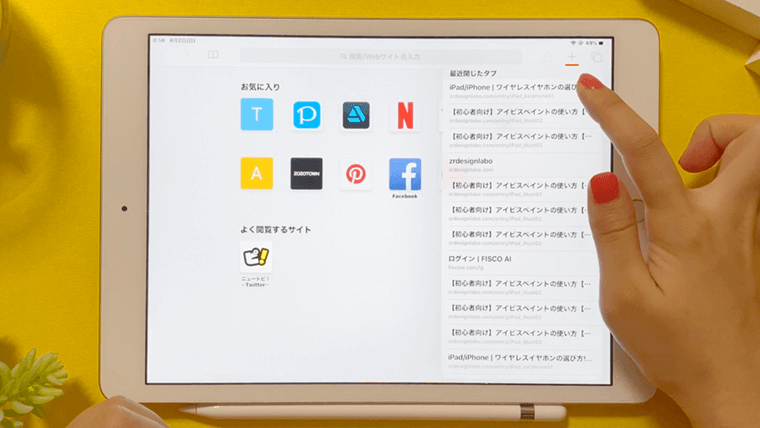
右上のプラスマークを長押しすると履歴を見ることができます。
みなさんはいくつご存じでしたでしょうか。
効率的にネットサーフィンしたいときに便利な機能になります。
これらの機能は、iPhoneでも活用できます。
iPad便利な使い方
③メモ・キーボードの小技
3-1 インスタントメモ機能
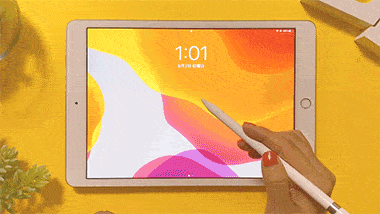
ロック画面時にApplePencilで画面タップしてみてください。
そうするとメモアプリをすぐに起動して描くことができます。これはインスタントメモ機能と言います。
この機能が使えない方
設定を開き⇒メモの項目⇒ロック画面からメモにアクセスをON
これでインスタントメモ機能が使えるようになります。
こんな時に便利
3-2 取り消し・やり直しジェスチャー
テキスト入力をしている際の『取り消し・やり直し』の方法です。
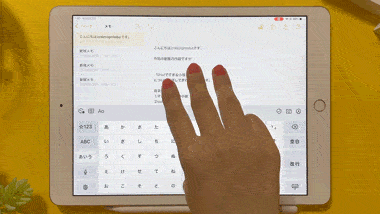
ジェスチャー
▼取り消し
3本指で左にスワイプ
-
▼やり直し
今度は3本指で右にスワイプ
この機能はテキスト入力の際に効率化につながると思います。
追記 : 便利なジェスチャー
▼コピー
3本指でつまむ動作
▼ペースト
3本指で開く動作
3-3 Capslock(大文字入力の固定)
大文字入力を固定する小技です。
英字入力をしていて、Capslockが解除されて何度も上矢印を押しなおすって事
あったりしませんか?
そんな場合は上矢印をダブルタップしてください。
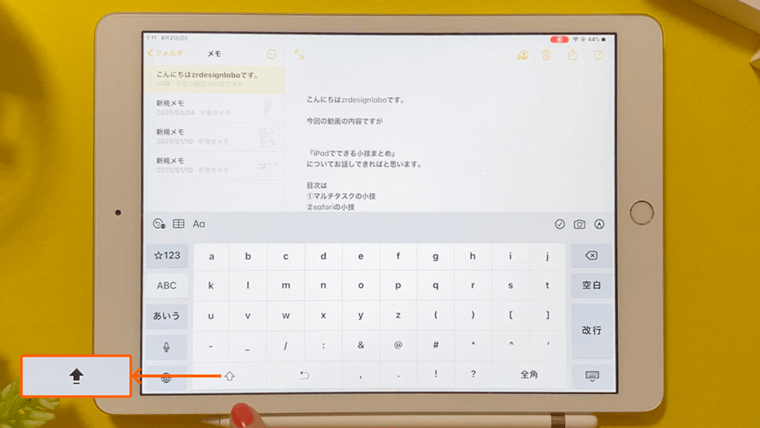
矢印が選択された状態になりCapslock(大文字入力の固定)されます。これで常に大文字で入力されます。
3-4 カーソル移動
文字入力時に、キーボードを2本指でスワイプしてみてください。
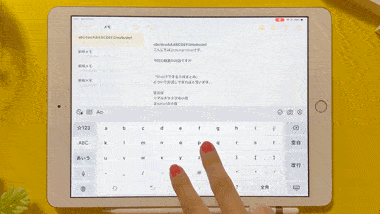
そうするとカーソルが自由に動きます。
これは、空白・スペースキーを長押しでも可能です。
追記 : 文字入力便利ジェスチャー
・文字を2回タップで単語を選択
・文字を3回タップで文章を選択
カーソル移動は結構必須で覚えた方がよいです。iPadだけではなくiPhoneでも可能です。
3-5 キーボードのカスタマイズ
キーボードの一番右下のボタンを長押ししてみてください。
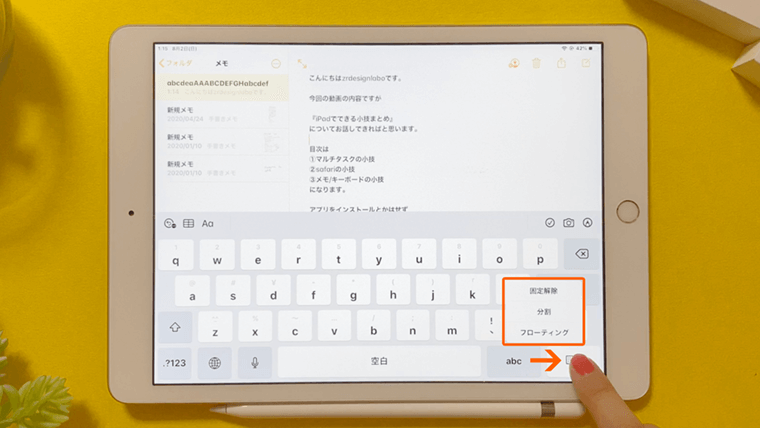
①固定解除
②分割
③フローティング
とでてきます。
▼①固定解除
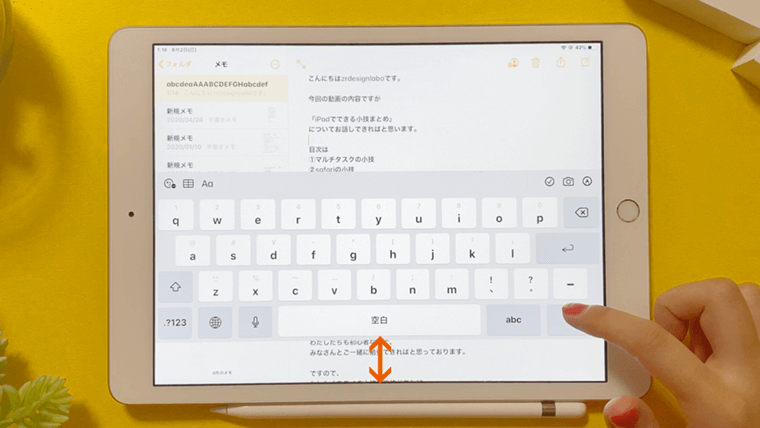
固定解除を押すと、キーボードを上下に動かせます。
▼②分割
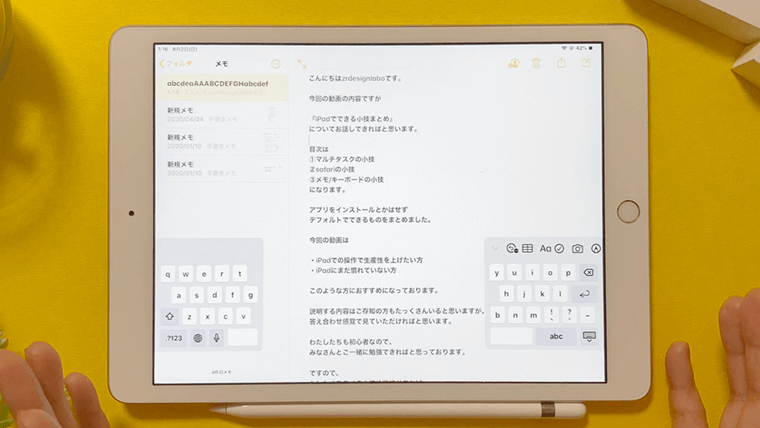
分割を押すと左右に分けてテキストの入力ができます。
iPadを手で持ちながら入力する際に便利ですね。
▼③フローティング
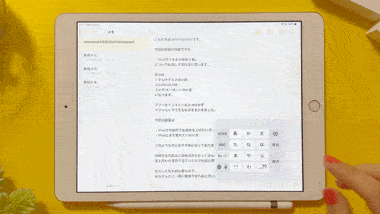
フローティングを押すとiPhoneと同じようキーボードになります。
こちらはピンチアウトで元の状態に戻せます。
キーボードは結構画面のスペースをとられてしまうので、お好みのタイプを選んでみてはいかがでしょうか。
iPad便利な使い方
④おまけ
Youtubeの動画では紹介していませんが、ブログのみに記載しようかと思います。
iPhoneの小技も混ざっておりますが、ご容赦ください。
4-1 電卓で桁の削除
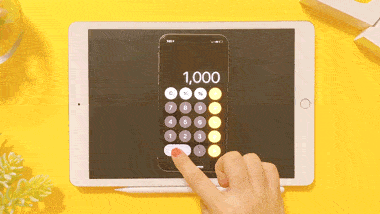
電卓入力で1桁多く誤入力してしまった場合、スワイプで削除できます。
『C』を押して、全部削除しなくても調整できます。
4-2 キーボードの入力切換え
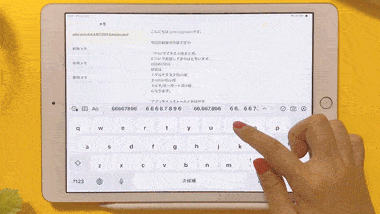
英数字の切り換えキーを押さなくても、下にスワイプすることで切替入力が可能です。
ひと手間が省けます。
4-3 ホームアプリ一括移動

ホームアプリを一括で移動ができます。
アプリを1つ長押ししてスワイプした後に、選択すると複数移動ができます。
これはiPhoneでも可能です。ホーム画面を整理する際に便利です。
使用品リンク
使用している一覧を載せておきます。
おわりに
みなさんはいくつご存知だったでしょうか。
実はわたしたちも調査して初めて知ったことが多々ありました。
わたしたちは全然初心者なので、iPadの勉強がてら、こういった内容を発信いたしました。
以上です。ありがとうございました。









