

- MacBookAir/Proって256GBで足りるの?
- MacBookAir/Proのおすすめのストレージ・容量を知りたい。
- 256GBと512GBって、どっちが良いの?
このような人にオススメできる記事になっています。
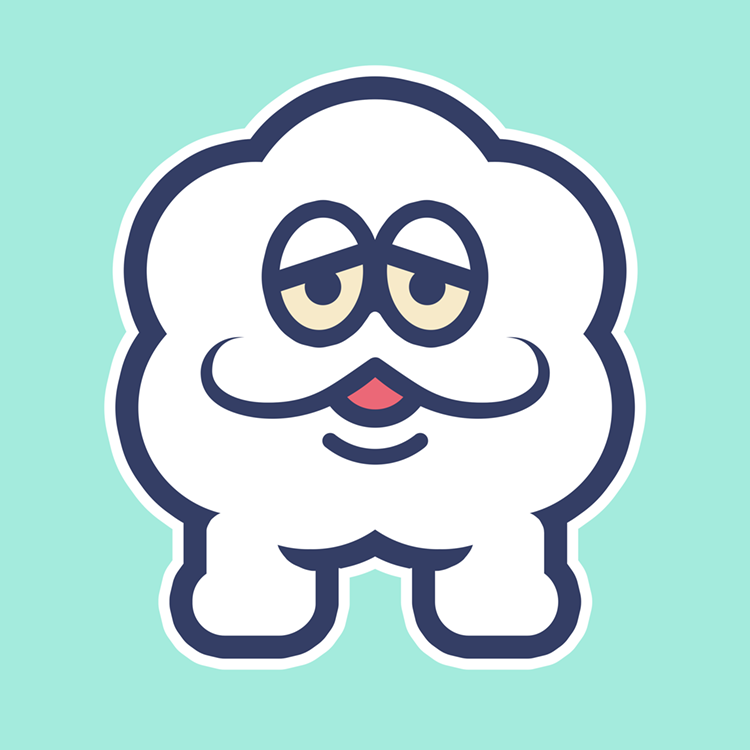
この記事の信頼性
- 都内美大卒。ゲーム・IT業界デザイナー(歴10年)
- iPad系Youtube登録者数40,000人
- 複数のiPadを使用
ちなみに筆者が検証したスペックは下記になります。
| M1 MacBookAir | |
|---|---|
| 価格 | 115,280円(税込) |
| メモリ | 8GB |
| 容量 | 256GB |
| CPU | 8コア |
| GPU | 7コア |
この記事の内容はMac全般に言えることです。容量選びに悩んでいる人は、ぜひ参考にしてもらえればと思います。※この記事では、1GB=1024MBなどの細かい端数は切り捨てて、1GB=1000MBで計算しているのでご了承ください。
本記事のポイント
- 256GBと512GB、どっちのストレージを選ぶべきかわかる。
- おすすめのストレージがわかる。
- 用途別の容量がわかる。
- ストレージ選びの失敗を防げる。
結論:容量は256GBで問題はありません。(条件あり)
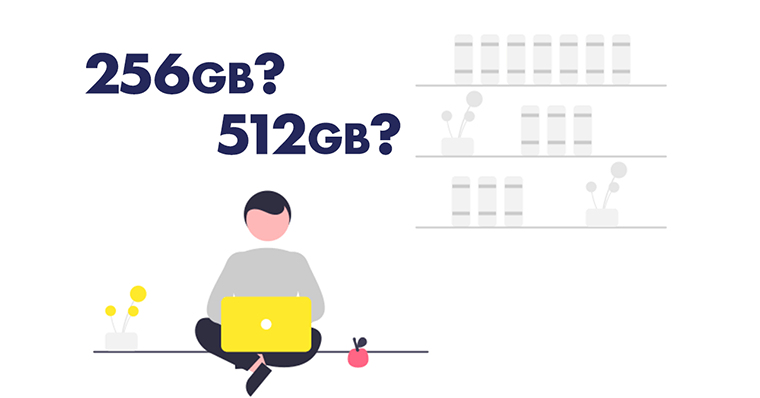
結論から言いますと、大半の人は256GBのストレージで問題ないと思います。
ただし、使用目的や所持しているデバイスの状況で答えは変わってくるので、256GBで必ずしもOKというわけではありません。
その点につきましては、ご注意ください。(人それぞれということです。)
特に、動画編集やクリエイティブ系を目的としている人は、512GBを視野に入れましょう。後ほど解説しますが、動画編集は大量のストレージを消費するからです。
さらに、動画編集でも「4Kの編集なのか」「HDの編集なのか」「長尺なのか」など、どのような動画を編集するかで容量は大きく異なります。
デバイスの状況で言えば、「メイン機を選ぶのか」「サブ機を選ぶのか」でも選択肢は変わります。予算の状況も人それぞれですよね。
そのため「大半の人は256GBで問題ないですが、用途・状況次第」という答えになっています。
まずMacを何に使いかを明確にすることが大事
漠然と容量について考えるのではなく、「まずMacを何の用途に使用するのか(目的)」を明確にしましょう。
例えば「イラスト制作・デザイン・動画編集・映画鑑賞・資料作成」など、Macでできることはたくさんあります。
目的がないと、容量とか関係なく、Macを使わなくなりますからね。
目的を明確にすれば、256GBが良いのか、512GBが良いのか、はたまたそれ以上のストレージが良いのか明確になります。
曖昧なプロセスを踏むと、曖昧な結果を生み出すのでご注意ください。
ただし、用途や状況が明確になっても、その用途がどれくらいの容量を消費するのかわからないと思います。
この記事では「動画編集・デザイン・書類などで使用される容量」「コスト面」「事前に知っておくべきこと」など、Macのストレージを選ぶ上で必要な情報をまとめました。
ですのでこの記事を読んで、自分に最適な容量を見つけてください。
Macのストレージ選びで知っておくべきこと4選

ストレージ選びで知っておくべきことをまとめました。
1:表記通りのストレージは使えない
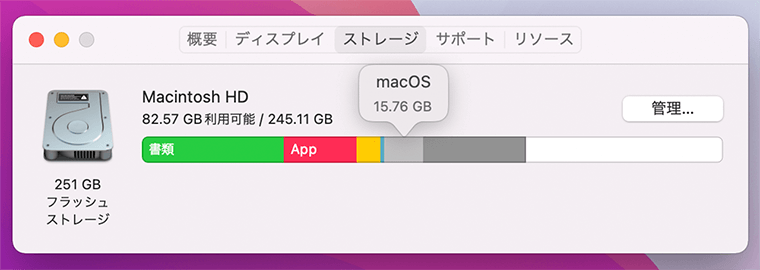
まず、事前に知っておいてほしい情報1つめは、「Macは表記通りのストレージを使えない」ということです。
Macには必ず使用されるストレージがあります。
OSとは、システムを管理し、アプリケーションソフトを動かすための根っこのソフトです。OSは、どのデバイスにもインストールされています。例:iOS/iPadOS/WindowsOS
加えて、OSのアップデートするために「空きの容量」が必要です。空き容量がないとOSのアップデートができません。
システムデータは、システムを動作するために必要なデータです。
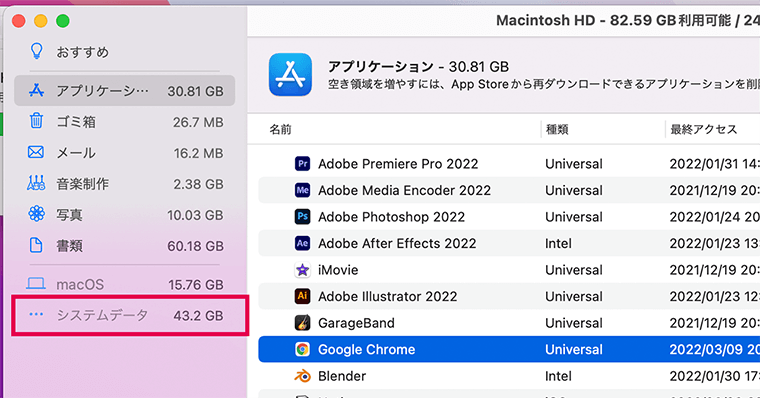
これは使用するアプリのキャッシュファイル・ログファイル・隠しファイルによって容量が上下します。そのため、人それぞれファイルサイズが異なります。
これらの理由があり、Macは表記されているストレージを全て使用できるわけではありません。
ざっくりとした説明になりますが、256GBならば「自由に使用できるストレージは約200GB」、512GBならば約460GBほどになります。※概算なので、1つの目安として認識してください。
2:クリエイティブ用途は大容量を消費する
知っておいてほしい情報2つめは「クリエイティブ用途は大容量を消費する」ことです。
Macを使う目的が、動画編集・画像編集・イラスト制作の人は、512GBのストレージを視野に入れましょう。
理由1:アプリが大容量を消費するから
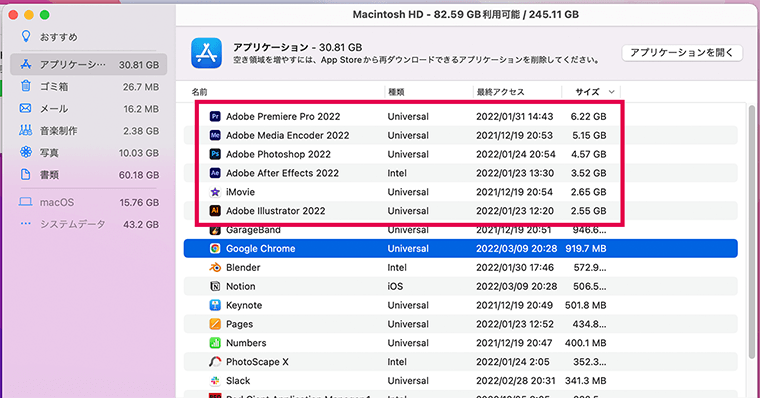
動画・画像編集アプリは、編集データだけではなく、アプリケーション自体でMacの容量を埋めてしまいます。
下記がAdobeの動画・画像編集アプリの容量になります。
| 容量 | |
|---|---|
| PremierePro(動画編集) | 6.22GB |
| MediaEncoder(動画圧縮) | 5.15GB |
| Photoshop(画像編集) | 4.57GB |
| AfterEffects(動画編集) | 3.52GB |
| Illustrator(デザイン編集) | 2.55GB |
| Total | 22GB |
全てを使う人は、デザイナーやクリエイターくらいですが、Adobeはアプリケーションだけでも容量は大きいです。
また、アップデートにより、バージョン違いのアプリケーションが自動追加されることもあるので、古いアプリを削除していかないと倍の容量がかかります。
理由2:システムデータが貯まりやすいから
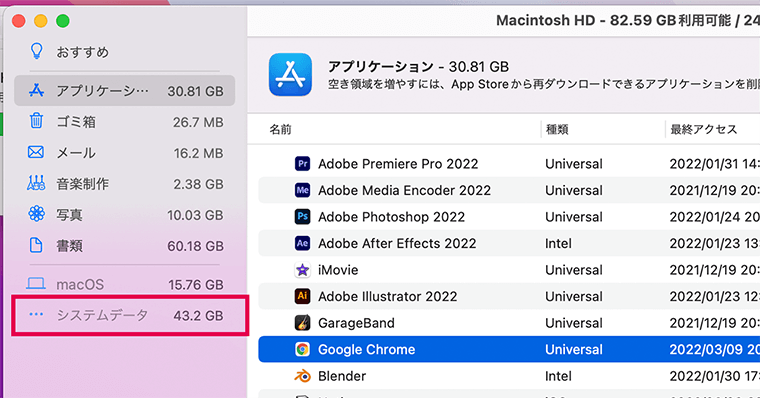
Adobeあるあるですが、「キャッシュファイル、ログファイル、隠しファイルなど」のシステムデータが50GB以上貯まることがあります。
都度削除すれば問題にはならないのですが、システムデータの容量が膨らんでいることに中々気づけません。
もしも256GBのストレージモデルを使用していた場合、急に謎のシステムデータで容量が一杯になりパニックになります。笑
(仕事のPCでこの現象に遭遇し、忙しい時期だったため、軽く発狂した記憶があります…)
理由3:編集データ以外も蓄積されるから
例えば、イラスト制作する人は、編集データだけではなく「イラストに使った参考資料・素材集など」のデータが蓄積されます。
データ整理次第にはなってしまいますが、放置すると容量がどんどん膨らんでいきます。
「完成したデータ」「今後触れないデータ」は、Mac内部に保存せずに、クラウドストレージや外付けSSD・HDDに保存しておくことがベターですね。
理由4:動画編集は最も容量が必要だから
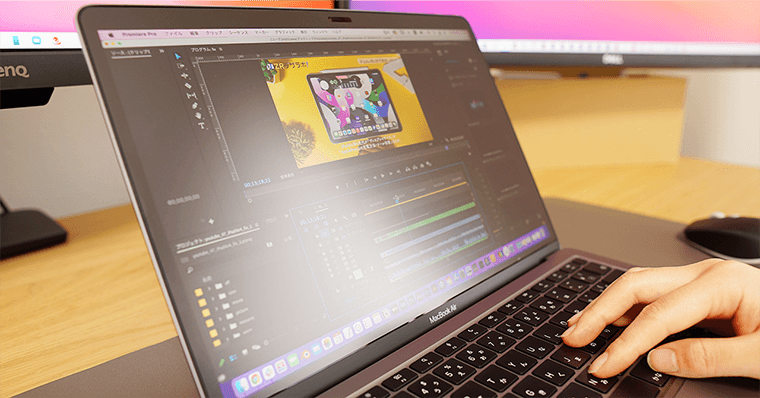
動画編集する人は、特に512GB以上のストレージを覚悟しましょう。
動画編集は、10~15分の動画を作成するためでも、10GBを越えるからです。
例として挙げますが、iPhoneSE2で撮影したものは下記のようなデータサイズになります。
- フルHD(1080p 30fps)の動画1分:130MB
- 4K(60fps)の動画1分:400MB[/st-mybox]
10分のフルHDなら1.3GB、4Kなら4GBが想定されます。
加えて、1本の動画を作成するためには、動画データだけではなく、音楽・画像データも必要になります。
筆者はYoutubeの動画配信もしているのですが、「15分の動画1本作成するために、素材などを含めると20GB程の容量」が必要になってます。(4Kサイズで撮影した場合は、30GBをこえます。)
以上のことから、クリエイティブ用途は非常に容量がかかることが想定されます。
データ整理を頻度高くおこなったり、使わなくなったデータを外付けSSD/HDDに移していけば、256GBのストレージでも足りないことはないです。
3:書類関連の容量は軽い
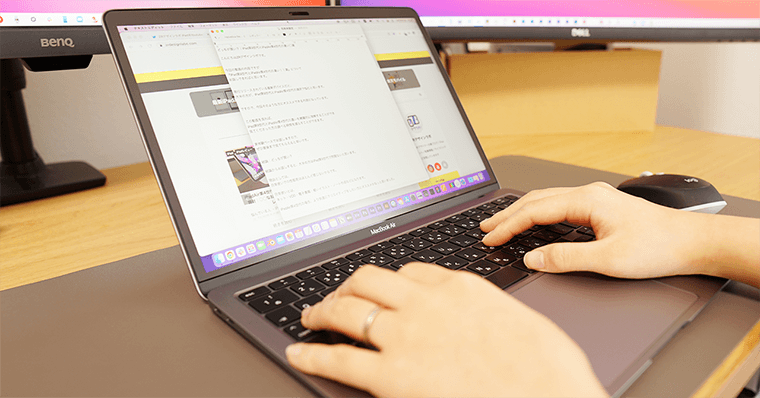
知っておいてほしい情報3つめは「書類関連の容量は軽い」ことです。
- MicrosoftOffice/Googleで資料作成
- プレゼン資料の作成
- 執筆
- 議事録
- レポート
- 家計簿
上記のような用途ならば、256GBのストレージで問題ありません。内容にもよりますが、書類データのほとんどは1データ/50KB~2MB程度です。
例えば、プレゼン用の資料で画像を多用すれば、20MB程になります。つまり使用した画像数によって上下します。
例として挙げますが、PDFや書類データを算出してみました。
- PDF A4サイズ/10ページ(OCR):約6~7MB
- Exel 5ページ (画像なし):220KB
- Word 4ページ(画像7点):5.6MB
画像データがほとんど無いA4サイズのPDFなら、100枚で約65MBの容量しかかかりません。1GB=1000MBなので余裕ですよね。
4:メイン機とサブ機で選ぶべき容量が異なる
知っておいてほしい情報4つめは「メイン機とサブ機で選ぶべき容量が異なる」ことです。
すでにWindowsのデスクトップやiMacなどをメイン機として所持していて、サブ機として選ぶのであれば256GBのストレージモデルでも問題ありません。
メイン機として考えているなら512GBを視野に入れた方が安心です。
ストレージのベンチマーク

どの用途がどれくらいかかるのか、ストレージのベンチマークをまとめました。
筆者のMacや作成したデータを元に算出しているので、あくまでも参考程度でお願いします。
システムデータ容量
| 容量 | |
|---|---|
| OS | 約15~30GB程度 |
| OSのアップデートに必要な容量 | 約25GB程度 |
| システムデータ | 人によりけり |
アプリ容量
| 容量 | |
|---|---|
| AdobePremierePro(動画編集) | 6.22GB |
| AdobeMediaEncoder(動画圧縮) | 5.15GB |
| AdobePhotoshop(画像編集) | 4.57GB |
| AdobeAfterEffects(動画編集) | 3.52GB |
| AdobeIllustrator(デザイン編集) | 2.55GB |
| Chrome | 1.03GB |
| Slack | 457MB |
| Discord | 78MB |
| Zoom | 241MB |
| Microsoft365(Office) | 170MB |
| Notion | 350MB |
イラスト容量

| 詳細情報 | |
|---|---|
| 解像度 | 約A1サイズ 4956×3500px 200dpi |
| レイヤー数 | 10枚程度 |
| 容量 | 134MB |
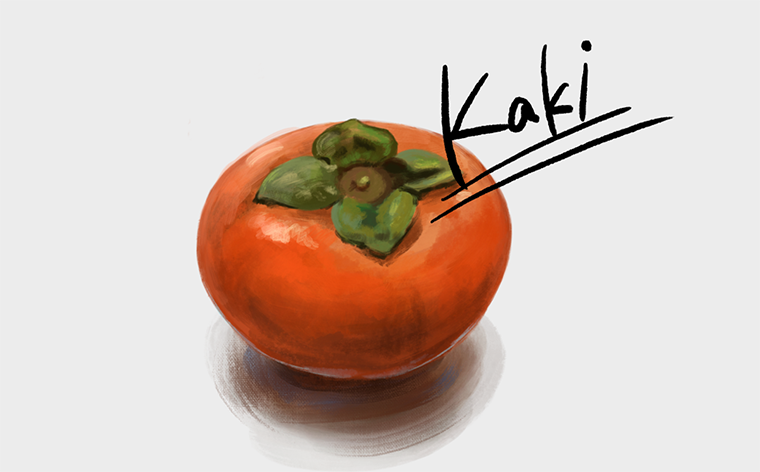
| 詳細情報 | |
|---|---|
| 解像度 | 約A4サイズ 2160×1620 130dpi |
| レイヤー数 | 7枚程度 |
| 容量 | 約10MB |
動画編集容量
| 容量 | |
|---|---|
| 動画素材(約39分) 4K | 16.1GB |
| 編集データ | 619KB |
| 書き出したデータ(8分25秒) フルHD | 1.93GB |
| 編集方法 | カット編集 画像編集・各種演出追加 |
| Total | 約20GB |
| 用途 | Youtube |
デザイン容量
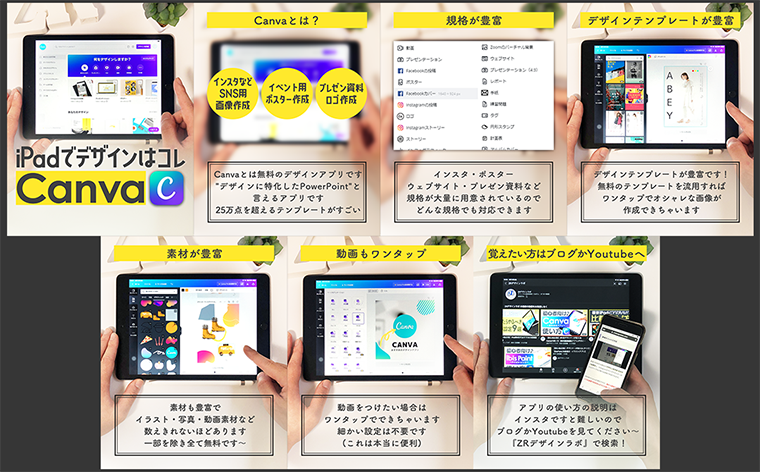
| 容量 | |
|---|---|
| 解像度 | 800×1000 72dpi |
| レイヤー数 | 96枚程度 |
| 容量 | 227MB |
| 用途 | インスタグラム |

| 詳細情報 | |
|---|---|
| 解像度 | 1280×720 72dpi |
| レイヤー数 | 20枚程度 |
| 容量 | 74.7MB |
| 用途 | Youtubeサムネイル |
PDF・Exel・Word容量
| 容量 | |
|---|---|
| PDF 30ページ 画像20点 | 3.5MB |
| PDF 45ページ 画像10点 | 2.42MB |
| PDF 72ページ 画像106点 | 16MB |
| Exel 5ページ 画像なし | 220KB |
| Word 4ページ 画像7点 | 5.6MB |
書類系は、画像数で大きく変わりますね。テキストだけならほとんど容量を消費しません。
用途別|おすすめのストレージを解説

用途別におすすめのストレージを解説します。
書類・資料作成:256GBのストレージでOK
先にも述べましたが、書類や資料作成には容量は大きくかかりません。
また、ウェブブラウジング、メールの管理、ライトなメディア消費(動画視聴や音楽ストリーミング)などを主に行うユーザーも、256GBのストレージで十分です。
もしし容量が不足するなら、外付けSSD/HDDを購入することで、低予算で解決できるでしょう。
サブ機として扱うなら256GBでOK
既に大容量のメイン機(iMacなど)をお持ちの人は、256GBのストレージでも問題ないと思います。
ただし、メイン機の容量が極端に少ない場合は、話が異なりますのでご注意ください。
筆者の場合ですと、「サブ機 MacBookAir 256GB」「メイン機 Windowsデスクトップ C:1TB/D:2TB」「仕事用 M1MaxMacBookPro 1TB」「バックアップ用外付けストレージ4TB」「iPad64GB」の構成です。
デザイナーという職業柄、デザインや画像・動画データが大量にあります。そのため、バックアップのために大容量で運用しています。
イラスト・デザイン制作するなら512GB以上推奨
イラストやデザイン制作をしたい人は、512GB以上のストレージを推奨します。
イラスト・デザイン制作は編集データだけではなく、Adobeのアプリケーションやシステムデータなど、かなりの容量が使用されるからです。
外付けストレージを活用するのであれば、256GBでも可能になります。その代わり、頻繁に外付けストレージへのデータを移したり、データの整理が必要です。
生産性を高く作業をしたいなら、512GB以上あったほうが低ストレスになります。
クリエイティブ系の用途はメモリ16GB以上推奨
話は逸れますが、もしクリエイティブ用途にMacを使用するなら、ストレージよりもまずメモリを16GB以上にすることを検討しましょう。
Adobeなどのクリエイティブ系のアプリケーションは、メモリを非常に消費してしまい、8GBではいずれ足りなくなります。
特にデザインは、参考資料を集めたり・ブラウジングなどマルチタスクをしながら作業をすることが多いからです。
Apple純正のチップ(M1・M2)は強力なプロセッサーなので、メモリ8GBでも遅延なく動作はしてくれます。ただし、快適に使うためにはメモリは必須です。
イラスト・デザイン制作を本格的にやりたい人は、性能に投資した方が長期的なメリットは大きいですよ。
また、純正チップを搭載したMacは、後からのメモリ増設は不可になります。
容量は、外付けストレージを活用すれば何とかなりますが、メモリはできません。(メモリの選択は、後戻りできないです。)
▼MacBookAirの検証記事はコチラ
-

-
8年目デザイナー談 | M1 MacBookAir レビュー!メリット・デメリットを徹底解説
続きを見る
動画編集・高解像度データを扱う方は512GB推奨
動画編集・高解像度データを扱う人は、512GB以上のストレージを推奨します。
特に4K動画を編集するなら512GB以上は必須です。
これらの用途も、外付けストレージを活用すれば256GBモデルでも大丈夫ではあります。
ただし、頻繁に外付けストレージへのデータを移したり、データの整理が必要です。
また、一時的に大容量を扱うこともあるので、512GB以上のストレージを推奨しています。
例えば、フォトグラファーの人ならば、一時的に高解像度の画像大量に取り込んだりするからです。(急なストレージ不足になってしまった場合、対応がストレスになります。)
外付けストレージ(SSD/HDD)の活用がおすすめ

つぎに、Macと外付けストレージを活用方法について解説していきます。
Macと外付けストレージの活用方法
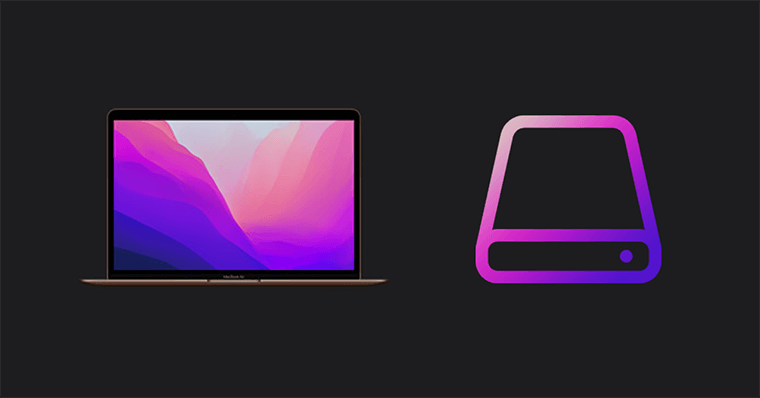
先述しましたが、Macのストレージと上手く付き合うには、外付けストレージ活用をおすすめします。
これは筆者自身も使っている方法ですが、Mac内部に必要なデータ以外は全て外付けストレージに転送しています。

イラスト制作を例に挙げると、まずMacでイラストを作成し、完成したら外付けストレージに転送させます。その後に、Mac内部にあるデータを削除します。
このような方法をとることで、Macのストレージをほとんど消費しません。

また、外付けストレージにあるデータは、Macでそのまま編集することも可能です。ですので、多少修正は外付けストレージに入れた状態でおこないます。
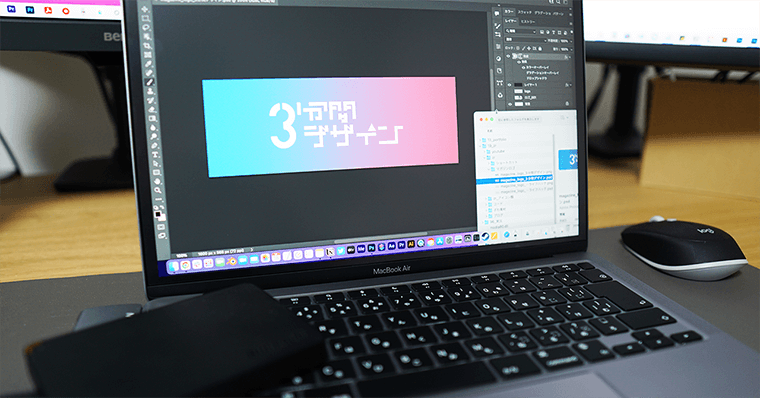
例えば、Photoshopの編集データ(.psd)は、外付けストレージにいれた状態でも作業可能です。
外付けストレージは設定不要で簡単

初心者なんだけど…。
外付けストレージと聞くとなんかよくわからない…。
難しいことはないので、安心してください。
外付けストレージはMacに接続するだけで、設定不要で使えます。

外付けストレージ(SSD/HDD)のデメリット
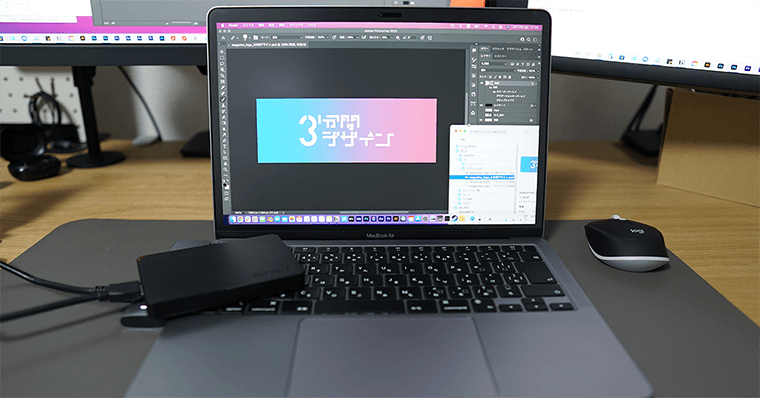
Macで外付けストレージ(SSD/HDD)使うデメリットは、3点あります。
デメリット1:MacBookと共に持ち歩く必要がある。
外付けストレージに必要なデータが入っている場合、MacBookと共に持ち歩く必要があります。
例えば、外出先でMacBook使って作業した時に、必要なデータが入った外付けストレージを忘れると絶望します。
このようにMacBookと共に持ち歩く必要がでてしまうと煩わしさを感じます。
デメリット2:外付けストレージにはアプリは入れられない。
外付けストレージには、アプリケーション(ソフト)を入れることはできません。
そのため、アプリケーションで容量を圧迫した場合、アプリを削除する選択肢しかありません。
容量の大きいのMacの場合は、このような問題にそもそも直面しないメリットがあります。
デメリット3:誰でもデータにアクセスできる。
外付けストレージは、接続すれば誰にでもアクセスできます。
そのため、個人情報をいれた状態で紛失してしまった場合、セキュリティ的にかなり危険です。製品によっては、ロック機能があるので、気になる人はそのような機能のあるストレージを購入しましょう。
この点が、クラウドストレージとは異なるデメリットですね。
外付けストレージ(SSD/HDD)のメリット
| M2 MacBookAir | 外付けSSD | 合計 | |
| 256GB | 164,800円(税込) | 約9,000円 | 173,800円 |
| 512GB | 192,800円(税込) | 約12,000円 | 204,800円 |
| 1TB | 220,800円(税込) | 約16,000円 | 236,800円 |
※SSDはSanDiskを例にしています。容量の端数切捨て。
Macにおける外付けストレージを使うメリットは、「Macの内蔵ストレージを増やすよりお得になること」です。
例えば「256GBのMacBookAir+外付けSSD250GB」の価格は173,800円ほどになり、「512GBのMacBookAir(税込192,800円)」より2万円ほど安いです。※赤字部分。
予算に限りがあるのであれば、外付けストレージを検討しましょう。
外付けストレージはSSDがおすすめ

| SSD | HDD | |
|---|---|---|
| メリット | ・故障のリスクが少ないこと ・読み書きがHDDより速い ・静音/コンパクト | ・大容量が安い |
| デメリット | ・価格が高い | ・落下などに弱い ・読み書きがSSDより遅い |
外付けストレージを購入する場合は、HDDよりSSDがおすすめです。
SSDはHDDと比較すると、故障のリスクも少ないですし、読み書きが圧倒的に早いです。そのため、外付けストレージに入れた状態でデータを編集しても、素早く行えます。
パフォーマンスを重視する場合にはSSDが推奨されます。ただし、HDDに比べて1GBあたりのコストが高いため、高価になります。大容量の価格が高いですが、500GB~1TBほどなら比較的安価で手に入ります。
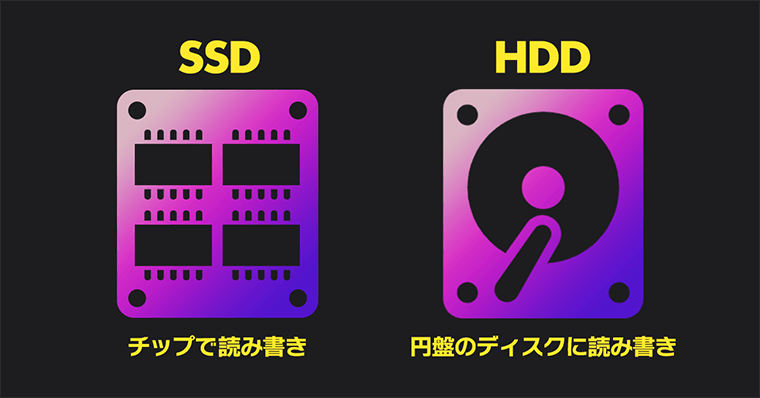
SSDとHDD違いは、その構造と動作原理です。
SSDはフラッシュメモリという技術を使用してデータを保存します。
フラッシュメモリは電気的な状態を利用してデータを記録するため、HDDのような物理的な動きは必要ありません。そのため、SSDは衝撃に強く、また読み書き速度が非常に高速です。
HDDは磁気を使ってデータを記録する技術が使用されています。
内部には金属のディスクがあり、これが高速で回転しながら、磁気ヘッドがディスク上にデータを書き込んだり、読み取ったりします。そのため、物理的な動き(機械的動き)に依存しているため、衝撃に弱いという特徴があります。
HDDは、大容量(4TB)でも1~2万円くらい比較的安価に提供されているため、大量のデータを保存する必要がある場合には適しています。持ち運びせずに、定位置にずっと置いておくならHDDでも問題ないです。
MacBookAir/Proと外付けストレージのおすすめの組み合わせ

筆者が思う、理想的な環境を書き出してみました。
おすすめストレージパターン1

「Mac256GBのストレージモデル」+「作業用外付けSSD×1」+「バックアップ用外付けHDD×1」
256GBストレージのMacを購入し、、内蔵ストレージで日々の作業やデータ保管をMac内部で行います。
データが蓄積しストレージが手狭になった時に、SSDを追加で購入しましょう。
この外付けSSDは、データの追加スペースを提供するだけでなく、アクセス速度も高速であるため、効率的な作業環境を維持することができます。
さらに、大切なデータを二重に保護するために、バックアップ用の外付けHDDの導入も検討しましょう。
これは特に、喪失したくないデータが存在する場合に重要です。このバックアップ用のHDDは、安全のために家に固定して使用することを推奨します。これにより、持ち運び中の事故によるデータ損失のリスクを避けることができます。
このように、「Mac256GBのストレージモデル」に「作業用外付けSSDとバックアップ用外付けHDD」を組み合わせることで、セキュリティも確保しつつ、効率的で十分なストレージ環境を構築することができます。
おすすめストレージパターン2

「Mac512GBのストレージモデル」+「バックアップ用外付けストレージ(SSD/HDD)×1」
512GBストレージ搭載のMacモデルを選択して、内蔵ストレージで日々の作業やデータ保管をMac内部で行います。
しかし、大切なデータが増えた状況になった際、バックアップ用の外付けストレージの導入も検討しましょう。これはHDD・SSDのどちらでも良く、データの二重保護を行うための手段となります。
Macを使用する上での一つの安心要素は、Time Machine機能です。外部ストレージに定期的にバックアップを取っておくことで、万が一のMac本体故障時でも、データの復旧が可能となります。
Macを持ち歩くする人はバックアップ用のストレージは必須
Macを頻繁に持ち歩くユーザーにとって、バックアップ用のストレージは避けて通れない存在です。
これはHDD、SSD、またはクラウドストレージを使い、データの安全性を二重に確保することが目的となります。
なぜなら、移動中のMacは予期せぬ事故に遭う可能性があり、それによってデータの損失が起こることもあるからです。例えば、Macを落としてしまう、あるいはSSDが突然寿命を迎えてしまうなどのリスクが考えられます。
これらは極めてまれなケースではありますが、起きてしまった時のダメージは甚大です。
私自身や周囲の経験からも言えますが、大切なデータがある人はバックアップ用の外付けストレージを持つことを強く推奨します。
筆者の同級生は、自転車でMacBook Proを運んでいたところ、その微細な揺れが蓄積して内部ストレージを破壊し、絶望的な状況に陥った経験があります。
Macを購入したばかりの時にすぐにバックアップ用のストレージを準備する必要はありませんが、データが増えてきたら意識するようにしましょう。
バックアップの存在が、大切なデータを守る強固な盾となります。
おすすめの外付けストレージ
SSD
非常にコンパクトで持ち歩きに向いています。
耐久性も悪くありません。USB3.2Gen2 Type-Cになっており、使い勝手が非常に良い。
対応OSもMac・Windows・iPadどれも対応。
HDD
USB-Cに対応している数少ないHDD。
筆者がメインPCに使用しているが、現状問題なし。
USB 3.0対応していて、転送速度も良いです。
有名企業LaCieの外付けHDD。
USB 3.0対応していて、3年保証つき。
デザインも良く、人気製品。
まとめ:脱後悔 | 脱後悔 | MacBookAir/Pro 256GB足りる?512GBとどっちのストレージ容量がおすすめなのかを解説
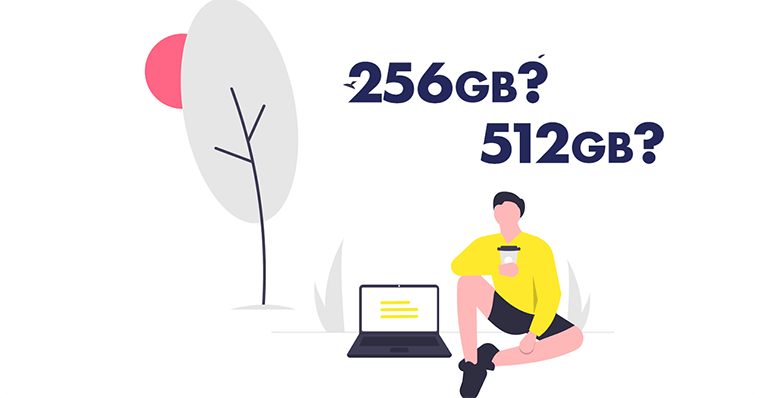
| 256GBがおすすめの人 | 512GB以上がおすすめの人 |
|---|---|
| ・大半の人は256GBでも問題ない ・書類・資料作成する人 ・ウェブブラウジング、メールの管理、文書作成、ライトなメディア消費をする人 ・大容量の外部ストレージを所持している人 | ・イラスト/デザイン制作する人 ・動画編集をする人 ・高解像度データを扱う人 ・大量の写真や動画を扱う人 ・多くのアプリケーションをインストールする人 |
| 外付けストレージ メリット | 外付けストレージ デメリット |
|---|---|
| ・設定不要で誰でも使える ・Macの内蔵ストレージを増やすより安い | ・MacBookと共に持ち歩く必要がある。 ・外付けストレージにはアプリは入れられない。 ・誰でもデータにアクセスできる。 |
ポイント
- 外出用の外付けストレージはSSDがおすすめ。
- Mac持ち歩く人は、バックアップ用の外付けストレージは必須。
- ストレージは工夫次第で何とかなるが、Macのメモリの増築は後からできない。
価格も考慮に入れると、256GBモデルは初めてMacを購入する人や、予算が限られている学生には理想的な選択と言えるでしょう。
しかし、将来的にストレージ容量が足りなくなる可能性を考えると、初めから512GBモデルを選ぶことも考慮すべきです。
特に、Macの内蔵ストレージは後から拡張することができないため、購入時に十分な容量を確保しておくことが重要です。
以上を踏まえ、自分の使用状況と予算を考慮しながら適切なモデルを選ぶことがおすすめです。
そもそも論ですが、値段を気にしないのであれば、ストレージ容量が大きい512GBモデルがオススメです。
▼MacBookAirの様々な検証記事はコチラ
-

-
8年目デザイナー談 | M1 MacBookAir レビュー!メリット・デメリットを徹底解説
続きを見る
▼MacBookAirの動画編集の検証記事はコチラ
-

-
8年目デザイナー談 | M1MacBookAirメモリ8GBで動画編集はきついのか?
続きを見る
▼Macでできることのまとめ記事はコチラ
-

-
MacBookAirの使い道がない?|できること25選【M1/M2チップ】
続きを見る
| MacBookAir M1 2020  |
MacBookAir M2 2022  |
MacBookPro M2 2022  |
|
| 価格 | 134,800円(税込)~ | 164,800円(税込)~ | 178,800円(税込)~ |
| チップ SoC |
M1 | M2 | M2 |
| 画面サイズ | 13.3inch | 13.6inch | 13.3inch |
| コア数 | 8コアCPU 7コアGPU |
8コアCPU 10コアGPU |
8コアCPU 10コアGPU |
| メモリ | 8~16GB | 8~24GB | 8~24GB |
| ストレージ | 256~2TB | 256~2TB | 256~2TB |
| バッテリー | 18時間 | 18時間 | 20時間 |
| 認証 | TouchID | TouchID | TouchBar TouchID |
| サイズ | W30.41 cm H21.24 cm |
W30.41 cm H21.5 cm |
W30.41 cm H21.24 cm |
| 重さ | 1.29 kg | 1.24 kg | 1.4 kg |
| フロントカメラ | 720p FaceTime HD |
1080p FaceTime HD |
720p FaceTime HD |
| スピーカー | ステレオ スピーカー |
4スピーカー サウンドシステム |
ハイダイナミックレンジ ステレオスピーカー |
| ディスプレイ 出力 |
1枚 | 1枚 | 1枚 |









