

- M1MacBookAirで動画編集したいけどきついの?
- MacBookAirのメモリは8GBと16GBのどちらが良いの?
このような人にオススメできる記事になっています。
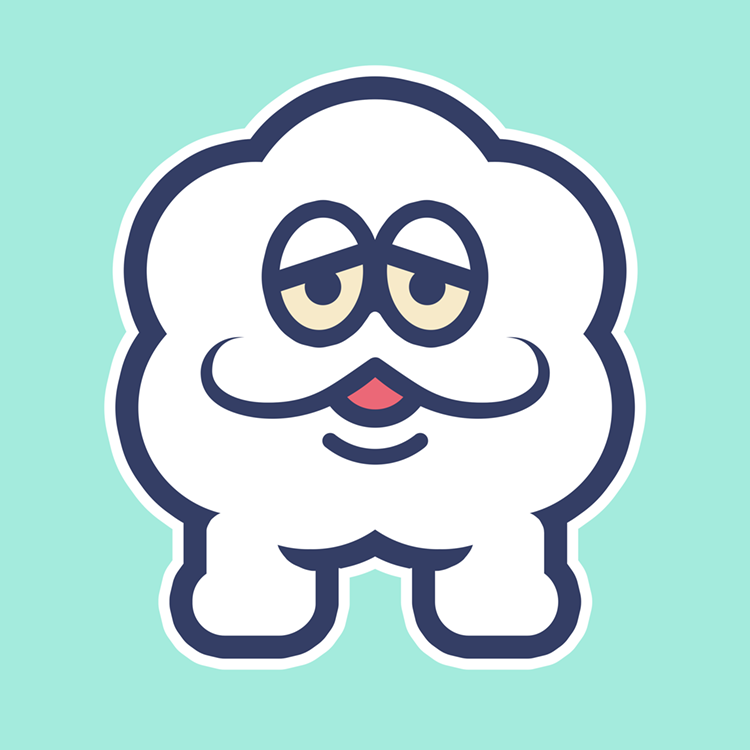
この記事の信頼性
- 都内美大卒。ゲーム・IT業界デザイナー(歴10年)
- iPad系Youtube登録者数40,000人
- 複数のiPadを使用
ちなみに筆者が検証したスペックは下記になります。
| M1 MacBookAir | |
|---|---|
| 価格 | 115,280円(税込) |
| メモリ | 8GB |
| 容量 | 256GB |
| CPU | 8コア |
| GPU | 7コア |
M1チップを搭載したMacBook Airが登場してから、その圧倒的なパフォーマンスと効率性に驚きの声があがりました。
しかし、そんなMacBook Airにもさまざまなスペックがあり、選ぶべきモデルは用途によります。
今回のテーマは、"M1 MacBook Airメモリ8GBで動画編集はきついのか?"という問いについて掘り下げていきます。
動画編集という高負荷な作業を頻繁に行うユーザーが、8GBのメモリで本当に満足できるのか、それとも16GB以上のメモリに投資するべきなのか、その疑問に対する答えを見つけ出していきます。
この記事は、M1 MacBookAirの「最低スペックでの検証記事」です。
本記事のポイント
- M1 MacBookAirで動画編集がきついかわかる。
- M1 MacBookAirの推奨メモリがわかる。
M1 MacBookAirだと動画編集はきつい?

M1チップ搭載のMacBook Airでは、8GBのメモリでも動画編集は十分に可能です。
筆者は、自身、YouTubeで配信するためのフルHDの動画編集を手がけていますが、その作業は驚くほどサクサクに動作します。(正直なところ、驚きました。)
それは、M1チップの強力な性能によるもので、将来的にM2チップが登場した場合でも、さらに余裕をもって作業できると期待できます。
このパフォーマンスは、消費電力が低いという特長を犠牲にすることなく実現されています。
したがって、長時間のバッテリー駆動が可能で、動画編集以外の一般的な作業、例えば台本作成やサムネイル制作などもこれ一台で行うことができます。
多少なりともフリーズしたりクラッシュするのかなっと思ったのですが、この種のトラブルがほとんど見られないのは、やはりM1チップの能力を示すものです。
ただし、この結論が全ての動画編集に適用されるわけではありません。
特定の状況や作業では、M1 MacBook Airの性能が不足する場面も見受けられます。
本記事では、この点について具体的に検証し、どのようなユーザーにM1 MacBook Airが最適なのか、その観点から詳しく解説します。

改めて、検証したスペックは下記になります。
| M1 MacBookAir | |
|---|---|
| 価格 | 115,280円(税込) |
| メモリ | 8GB |
| 容量 | 256GB |
| CPU | 8コア |
| GPU | 7コア |
フルHDの動画編集で検証
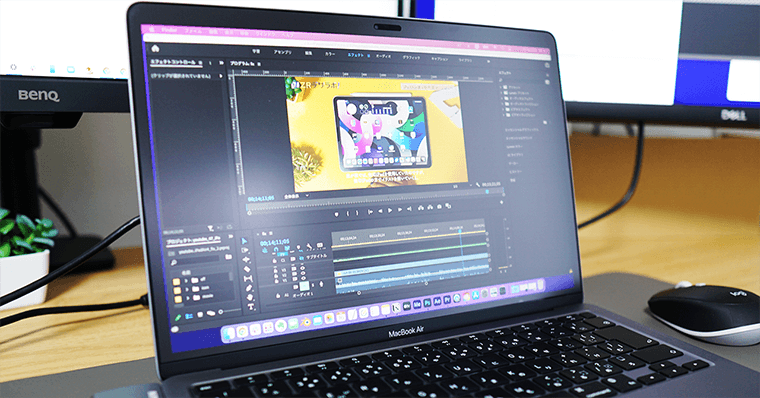
フルHD(1920×1080)の10分程度の動画編集について言えば、M1チップのMacBook Airでメモリ8GBでも全く問題なく対応できます。
ただし、画面のサイズによる制限を感じることはありました。
普段27インチのディスプレイをメインに使用しているため、13インチのMacBook Airの画面では少々狭さを感じました。
▼参考までに動画を添付いたします。
上の動画くらいでしたら、問題がおきない程度に動画編集ができます。
使用した編集手法はカット編集という基本的なもので、多数の動画を切り貼りして一つの映像を作り上げる方法です。
具体的には、20本程度の動画データを組み合わせて動画を作成しました。
ソフトウェアとしてはAdobe Premiere Proを使用し、特に複雑なエフェクトは避け、簡易的なテキストアニメーション程度に留めました。
これらの制限下では、動画の負荷は比較的小さく、M1MacBook Airでも快適に動作します。
YouTubeで見かける一般的な解説動画を編集する程度ならば、十分に対応可能でしょう。
Adobe Premiere Proのプレビューを最高画質に設定しても、特に問題を感じませんでした。
ただし、書き出しについては注意が必要です。動画を編集してプレビューするのはサクサク行えましたが、その結果をファイルとして書き出す作業は時間がかかりました。
例えば、15分の編集データの書き出しには約20分を要しました。
この速度はAdobe Premiere Proの特性かもしれませんが、何度も書き出しを行う場合、それぞれにこの時間が必要となるのはストレスを感じるかもしれません。
もしも動画を書き出した後に、編集ミスによる再書き出しをおこなうと、追加で20分かかるのでツライですね。
そういった観点から、もし動画編集を頻繁に行うのであれば、メモリは16GBの方が適しているかもしれません。
趣味の範囲なら全く問題ないですが、仕事で動画編集を行うのであれば、MacBook ProやiMacの選択を検討すると良いでしょう。
私のテストでは15分の動画編集を行いましたが、10分以下の動画を編集するのであれば、書き出しの時間に関するストレスはさらに軽減されると考えられます。
つまり、「基本的にはスムーズに動作するが、書き出しに時間がかかる」という結論になります。
ここは個々の価値観で変わりそうですね。
▼アクティビティは下記。
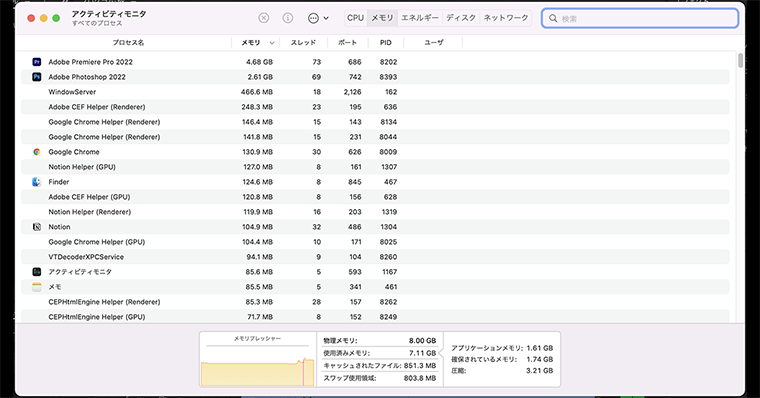
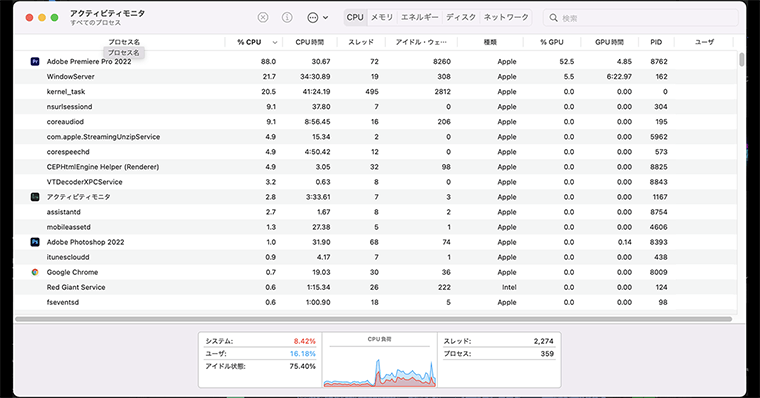
4K動画編集で検証
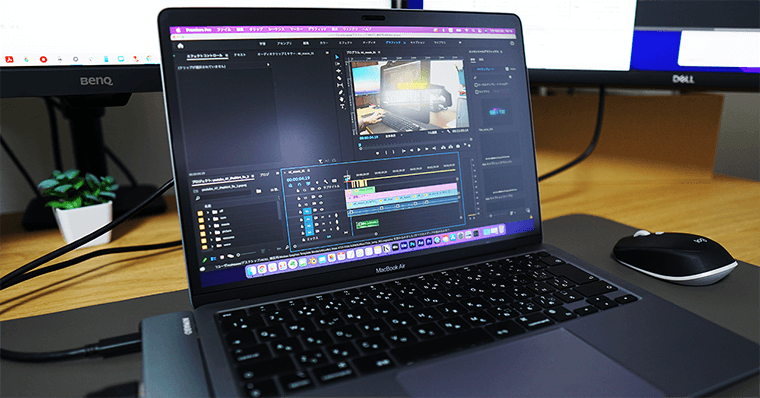
4K動画編集も、M1チップのMacBook Airで可能です。
予想よりも遅延が少なく、初めて使う際にはかなり驚きました。もちろん、これは簡単なカット編集とテキストのみを使用した場合の話です。
しかし、グラフィック系のテンプレートやエフェクトを追加すると、途端に動作が重くなります。今回は5分程度の動画を編集したので、もし長尺の動画を扱う場合には、さらに重たくなる可能性が高いです。
4K動画データはフルHDと比べて容量が約3倍大きく、解像度はフルHD(1920×1080)の4倍となります。
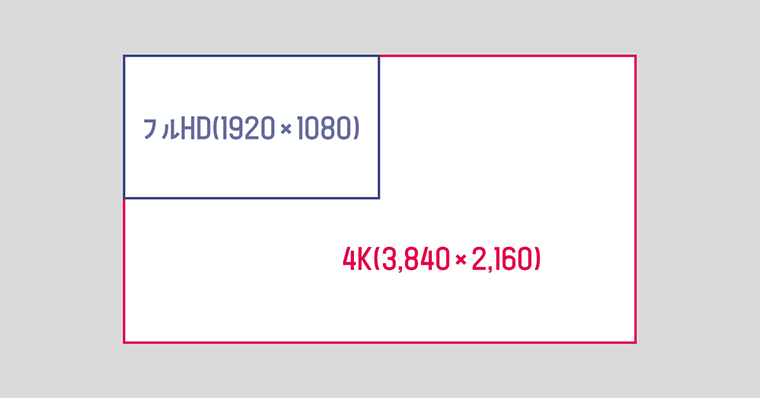
つまり、描画領域が4倍になるため、全体的なエフェクト(ぼかしなど)をかけると処理が落ちやすくなります。
仮にM1MacBookAirのメモリを16GBに増設したとしても、4K動画にエフェクトを加えると、やはり処理が落ちる可能性があります。また、解像度が高いため、書き出し時間もフルHDより長くなります。
したがって、書き出し速度が遅くても問題ないという方であれば、M1MacBookAirでも4K動画編集は可能と言えるでしょう。
結論としては、「M1MacBookAirで4K動画編集は、遅延があるものの、一定の条件下では可能」となります。
ただし、動画の長さやエフェクトの量によって、遅延の度合いは変化します。
そのため、メモリは16GB選択することを推奨します。これらを考慮に入れて、M1MacBookAirでの4K動画編集を検討してみてください。
▼アクティビティは下記。
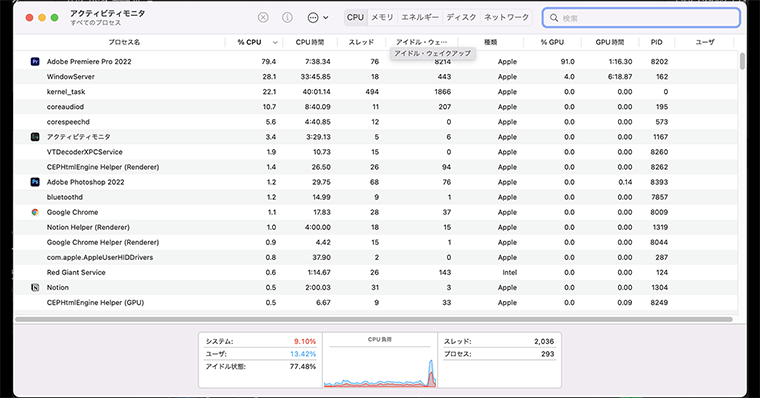
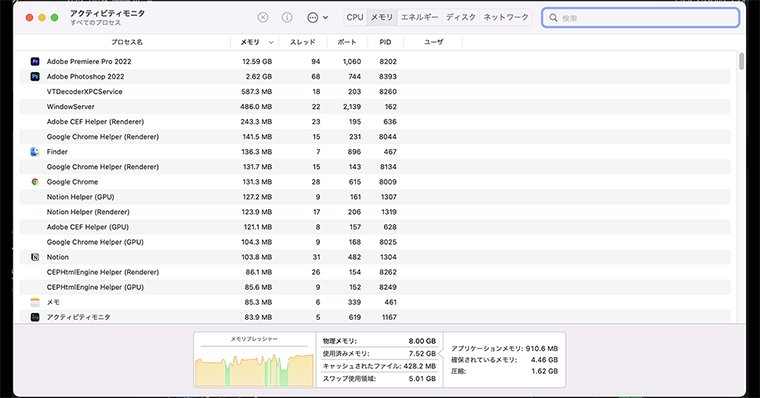
オブジェクトアニメーションで検証
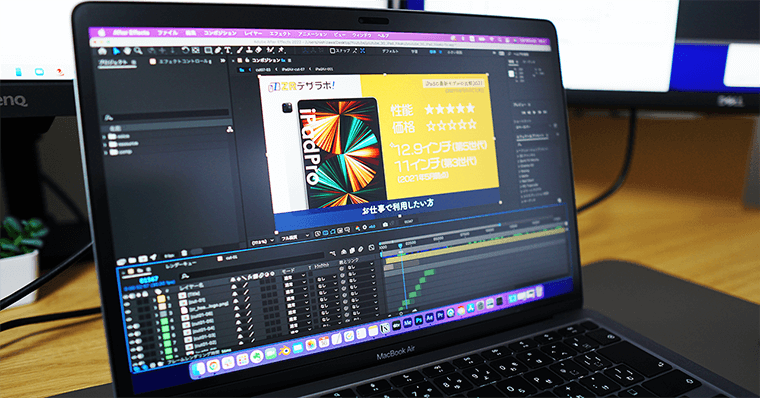
実写動画とは違うアプローチで、After Effectsを使用してオブジェクトアニメーションの編集についても検証してみました。
ここでいうオブジェクトアニメーションとは、主に図形やテキスト、画像素材を使って作られるアニメーションのことを指します。
画像素材のアニメーションくらいの認識で大丈夫です。
▼参考までに動画を添付いたします。
上の動画はAdobeAfterEffectsを使用して、画像データを動かして動画を作成しています。
この動画データを起動し編集しましたが、非常にスムーズに動作することが確認できました。
アニメーションの数値を変更するなどの編集作業も遅延することなく、快適に行うことができました。この軽快さには、正直驚きました。
さらに驚いたことに、After Effectsが起動中でも、ChromeやNotionなどの他のアプリケーションを同時に使用しても、それがAfter Effectsのパフォーマンスに影響を及ぼすことはありませんでした。
書き出しについても10分程度と、実写動画よりも短時間で行うことが可能でした。
これは、オブジェクトアニメーションが実写動画に比べてデータ量が軽いためだと考えられます。
エフェクト(パーティクル)での検証
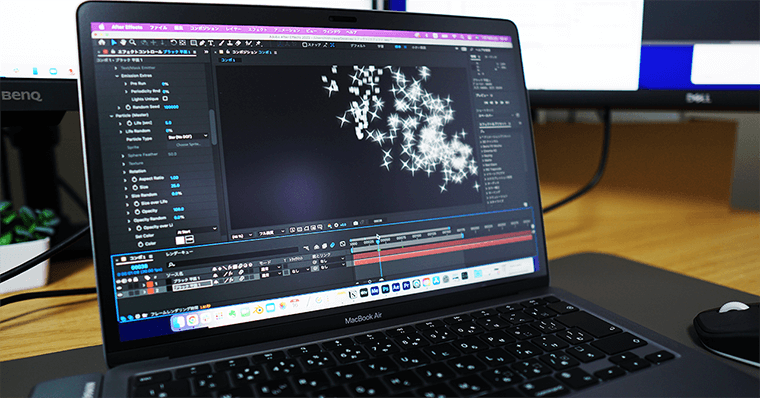
パーティクルエフェクトの使用については、M1チップ搭載のMacBook Air(メモリ8GB)ではかなり厳しいです。
ここで言及しているパーティクルとは、パーティクル・システムのことです。
粒子を大量に1秒間に数百~数千発生させて「キラキラしたエフェクト」や「紙吹雪」のような視覚効果を作り出すものを指します。
このパーティクルエフェクトを使用する際、MacBook Airでは作業が大幅に遅延するだけでなく、アプリが強制終了することすらありました。
パーティクルエフェクトの試験には、プロのクリエイターが使用するTrapcode Particularというプラグインを使用しましたが、その負荷が大きすぎたようです。
パーティクルエフェクトは元々、超ハイスペックなPCで扱われることが多いので、MacBook Airよりも高性能なハードウェア、例えばM1/M2 Maxチップを搭載したiMacや、メモリが32GB以上あるデバイスでなければ、快適に動作しません。
ただ、プラグインのTrapcode ParticularがM1で動作したことは安心しました。(互換性がない可能性もあったためです。)
▼アクティビティは下記。CPUの数値がおかしな感じですね。
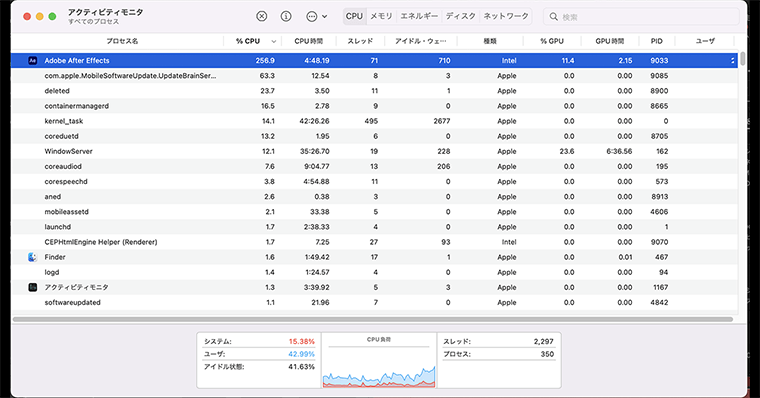
本記事は、M1 MacBookAirの限界値を知りたかったため検証してみました。
3Dアニメーションで検証
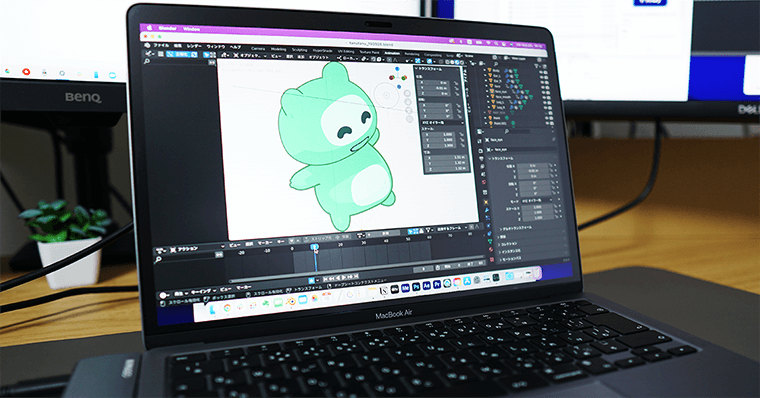
本記事で使用したのは、無料で提供されている3Dモデリングソフトウェア「Blender」です。
このソフトウェアでアニメーションが付与された3Dモデルを動かしてみると、滑らかに動作し、まったく問題なく操作できました。
Blender自体が非常に軽量なソフトウェアであることも、その要因の一つと考えられます。
しかし、一つ注意点があります。今回の検証で使用した3Dモデルは、ポリゴン数(モデルの細分化の度合いを示す数値)が少ないものでした。
もしもモデルが高ポリゴン、つまりポリゴン数が非常に多いモデルであった場合、同じようにスムーズに動作するかどうかは未確認です。
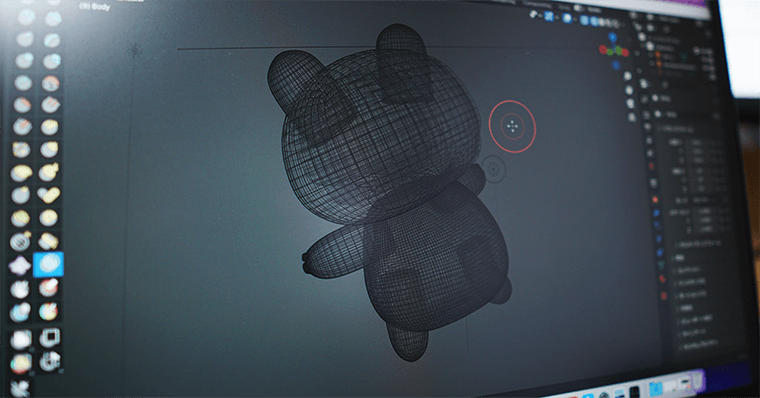

以上が検証内容になります。
今後もわかり次第、この記事に追記していきます。
M1 MacBookAirの懸念点(きついと思うこと)

M1 MacBookAirで動画編集をして感じた懸念点について解説します。
きついこと1:発熱がそれなりにある
M1MacBookAirの一つの特徴として、ファンレス設計が挙げられます。
そのため、動作中に内部で発生する熱が逃げにくい構造になっています。
動画編集作業を行っている最中は大きな問題にはなりませんが、注意が必要なのは動画の書き出し(レンダリング)を行う際です。
書き出し作業は高い計算処理能力を要求され、その結果としてMacBook Airは大きな熱を発生します。
触れてみると、「熱っ!」と感じるほどで、利用者にとってはやや不安を感じるかもしれません。
この熱の問題は、Mac全体に見られる特徴であり、特にMacBook Airはその薄さから放熱処理が難しいとされています。
この発熱は、機器の寿命にも影響を及ぼす可能性がありそうで、長時間の連続使用や高負荷作業を行う際は一定の注意が必要となります。
きついこと2:使用できないソフト・プラグインがある
AppleのMacBook Airは、従来のIntelプロセッサからApple独自設計の「M1チップ」、そしてその後継の「M2チップ」へと移行しました。
これらのチップは高いパフォーマンスと効率性を発揮しますが、独自設計の影響により一部のソフトウェア、特にマイナーなソフトウェアやフリーソフトウェアの互換性に影響を与える可能性があります。プラグインも同様です。
Rosetta 2 を使えば、Apple シリコンを搭載した Mac でも、Intel プロセッサ搭載 Mac 用に開発された App を使えるようになります。
引用元:Apple公式
このようにRosetta2を使用すれば、多くのアプリケーションをM1やM2チップのMacで実行できます。しかし、全てのソフトウェアがRosetta 2を通じて完璧に動作するわけではありません。
そのため、M1やM2チップのMacBook Airを使用する場合は、必要なソフトウェアがこれらの新しいチップに対応しているか確認することが重要です。
最近の有名なソフトウェア(Adobeなど)は、Apple純正チップに対応しています。筆者は、M1MaxのProで仕事をしていますが、エラーなどは1度も起きていません。
ただし、ドライバーが古すぎるものは、きちんと動作しませんでした。(10年くらい使っているワコムのペンタブレット)
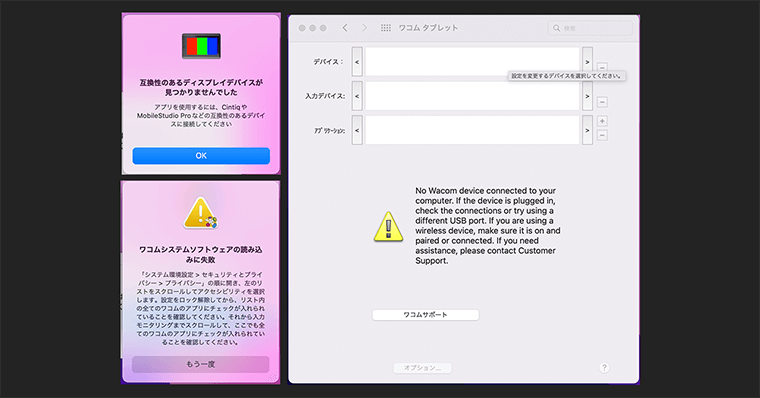
きついこと3:動画編集するには画面が小さい
MacBookAirの13inchの画面は、動画編集には画面が小さいと感じます。
まず、動画編集作業においては、多くの情報を一度に確認しながら進行することが一般的です。
そのためには、タイムラインの表示、プレビュー画面、エフェクトパネル、音声波形等、多くのウィンドウやパネルを同時に表示する必要があります。
しかし、13インチのディスプレイではこれらの情報を同時に表示し、それぞれを十分な大きさで見ることが難しくなります。
これにより、頻繁にウィンドウ間を切り替えなければならず、作業効率が下がる可能性があります。
さらに、細かいエフェクトや文字を追加する際にも、画面が小さいとその緻密な作業が難しくなることもあります。これは編集の質を下げる可能性があります。
また、長時間の作業においては、小さな画面を見続けることは目への負担となるかもしれません。
解決策として、M1MacBookAirはUSB-Cポートを介して外部ディスプレイに接続することです。
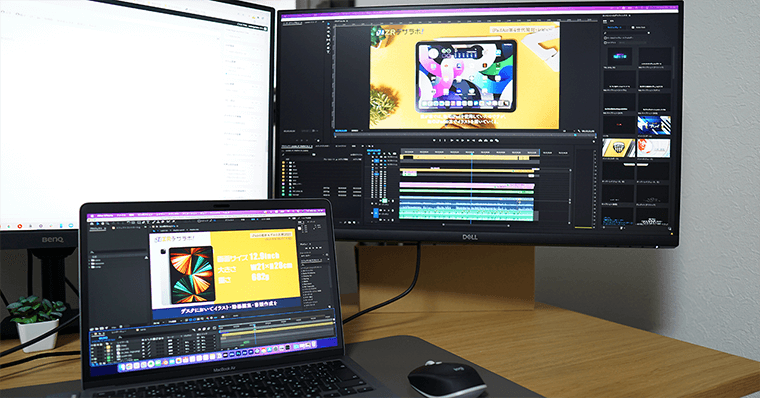
DELLモニターは、USB Type-Cポートがあるので、コネクタなしでディスプレイ接続ができます。
きついこと4:端子2つは足りない

MacBookAirは、物理的な接続ポートがUSB-C形式のThunderbolt/USB 4ポートの2つに限られています。
この数が充分かどうかは、各ユーザーの用途に大きく依存します。
多くのアクセサリー、例えば外部ディスプレイ、外部ストレージなどはUSB接続を必要するため、ポート数が2つでは足りないケースがあります。
加えて、USB-Aポートを持つアクセサリーは、USB-Cへの変換アダプタを必要になり追加コストがかかる可能性が高いです。
そもそもMacBook AirはUSB-Cポートを給電のためにも使用します。
そのため電源を接続すると、利用可能なポートは1つになり、デバイスを充電しながら同時に複数のデバイスを接続したい場合に不便さを感じます。
これを解決する一つの方法は、USB-Cハブやドッキングステーションを利用することです。
これらのデバイスはUSB-Cポートを複数のポートに分岐させ、さまざまな種類の接続(USB-A、HDMI、SDカードリーダーなど)ができます。

上図のようなハブは必ず一緒に購入することをおすすめします。

きついこと5:外部ディスプレイの出力が1枚のみ
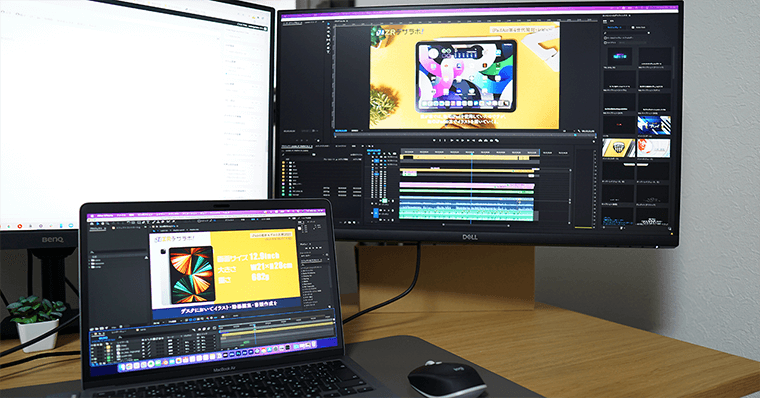
| ディスプレイサポート | |
|---|---|
| M1 MacBookAir | 最大1台 外部ディスプレイで最大6K解像度 60Hzに対応 |
| M2 MacBookAir | 最大1台 外部ディスプレイで最大6K解像度 60Hzに対応 |
| 13インチ MacBookPro M2 | 最大1台 外部ディスプレイで最大6K解像度 60Hzに対応 |
| 14・16インチ MacBookPro M2 | 最大2台 Thunderbolt経由で最大6K解像度 60Hz HDMI経由で最大4K解像度 144Hz |
| 14・16インチ MacBookPro M2 Max | 最大4台 Thunderbolt経由で6K解像度、60Hzの外部ディスプレイ最大3台と、HDMI経由で最大4K解像度、144Hzの外部ディスプレイ |
| Macmini M2 | 最大2台 Thunderbolt経由で最大6K解像度、60Hzのディスプレイ1台と、Thunderbolt経由で最大5K解像度、60HzのディスプレイまたはHDMI経由で4K解像度、60Hzのディスプレイ1台 |
| Macmini M2 Pro | 最大3台 Thunderbolt経由で最大6K解像度、60Hzのディスプレイ2台と、HDMI経由で最大4K解像度、60Hzのディスプレイ1台 |
| Mac Studio | 最大5台 USB-C経由で最大4台のPro Display XDR(6K解像度、60Hz、10億色以上)と、HDMI経由で1台の4Kディスプレイ(4K解像度、60Hz、10億色以上)に対応 |
| Mac Pro | 最大6台 |
MacBookAirのポートは2つありますが、外部ディスプレイへの出力は1枚のみサポートしています。
これが問題となるのは、デュアルディスプレイを使用する作業環境が必要なユーザーです。2枚のディスプレイがあっても1台しか出力できないため、1台無駄になってしまいます。
この制限があることは理解しておいてください。(2台出力することも可能ですが、専用のソフトとドックが必要になります。)
以上がMacBookAirの懸念になります。

Macのデメリットとなる点を解説しましたが、Macがダメというわけではありません。
Apple製品を複数所持しているなら、生産性が上がりますし、無駄のないインターフェースも使いやすいです。
また、M1 MacBookAirはコスパが非常に良いですね。
MacBookAirでの動画編集にはソフトウェア選びが重要
先にも述べましたが、動画編集ソフトはメジャーなものを使用しましょう。
M1チップがどこまで対応されているのかがわからないからです。
また、動画編集ではソフトの選択がかなり重要です。
ソフトによって動作の軽さが全然違うからです。
メジャーなソフトの何が良いかと言いますと、何か問題が起きたときにノウハウがたくさん落ちているところです。Googleで検索すれば、自分で解決できちゃいます。
下記の動画編集ソフトがオススメです。
おすすめ1:AdobePremierePro
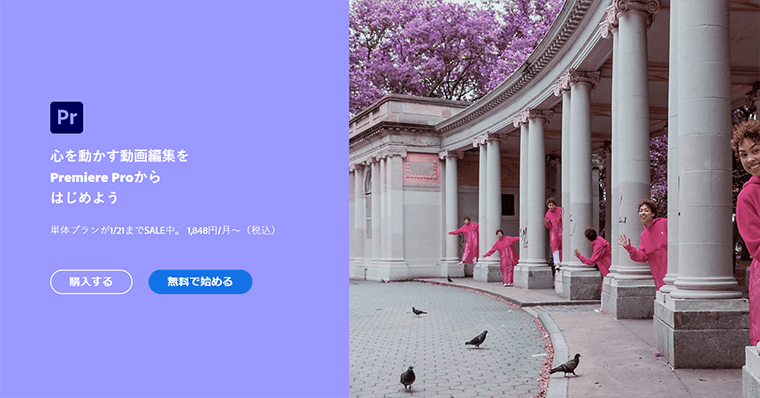
Adobe Premiere Proは、業界をリードする映像編集ソフトウェアで、映画、TV、ウェブサイト向けの動画制作を行う際に、多くのプロフェッショナルに利用されています。
プロのクリエイターから有名なユーチューバーが使用しており、ハリウッドなどの映画にも使用される有名なソフトです。
その優れた機能性と柔軟性は、初心者から上級者まで幅広いユーザーに対応できるよう設計されています。
Premiere Proの強みは、Adobe社の他のソフトウェア、例えばAfter EffectsやPhotoshopとの高度な互換性にあります。これらはシームレスなワークフローを可能にし、動画の編集、特殊効果の追加、画像の編集を一貫して行うことができます。
M1MacBookAirでは、AppleのM1チップに対応したAdobe Premiere Proを使用することで、高速な動画編集を行うことができます。
また、M1MacBookAirの軽量で持ち運びに優れたデザインとあいまって、どこでも自由に映像制作を行うことが可能になります。
ただし、Premiere Proの機能数が多いため、最初はその多機能さに戸惑うかもしれません。しかし、一度その操作性に慣れてしまえば最高のソフトウェアです。
おすすめ2:FinalCutPro
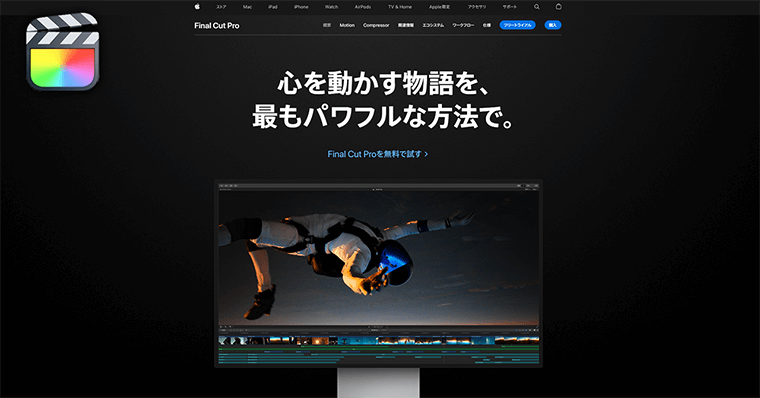
Final Cut Proは、Appleが開発したプロフェッショナル向けの映像編集ソフトウェアで、その高度な機能と直感的な操作性から、幅広いユーザーに支持されています。ミ
ミュージックビデオ、映画、テレビ番組などの制作に使用されるなど、そのパフォーマンスは高く評価されています。
Final Cut Proの魅力の一つは、M1チップをフルに活用した圧倒的なスピード性能です。
これにより、M1MacBookAirで使用する際には、驚異的なレンダリング速度とリアルタイムエフェクトが得られます。これは、高品質な映像を効率良く編集する際に非常に重要な要素となります。
AdobePremiereProと違い、買い切り(¥36,800)なので追加でコストがかかることはありません。
おすすめ3:iMovie
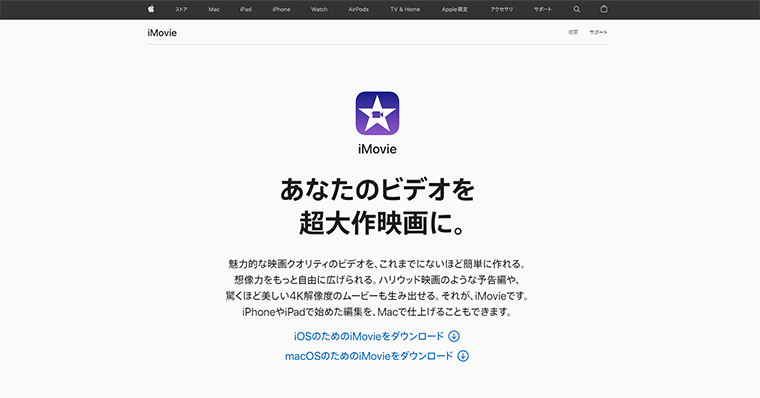
iMovieは、Appleが開発した無料の動画編集ソフトウェアで、初心者でも簡単に手軽に映像編集を楽しむことができます。
そのシンプルなインターフェースと直感的な操作性が特徴で、短い動画の編集やシンプルな映像制作に最適です。
また、iMovieはAppleのM1チップに完全に最適化されています。これにより、M1MacBookAirでは快適でスムーズな編集体験が得られ、特に大量のデータを扱う動画編集において、その高速性が大いに役立ちます。
ただし、iMovieは基本的にエントリーレベルのソフトウェアであるため、高度な編集機能やエフェクトが必要な場合には、Final Cut ProやAdobe Premiere Proなどのプロフェッショナル向けソフトウェアを検討すると良いでしょう。
以上がおすすめソフトになります。
M1/M2 MacBookAir 8GBがおすすめな人
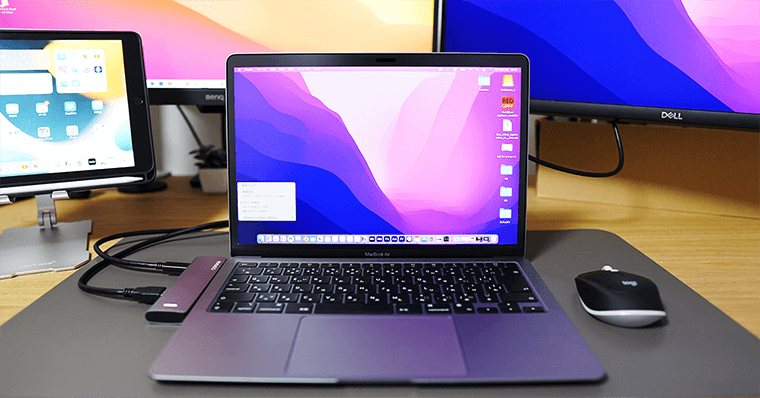
| おすすめな人 | おすすめではない人 |
|---|---|
| ・Apple製品で統一している人 ・頻繁に持ちあるく人 ・長時間バッテリー駆動が必要な人 ・フルHD(1920×1080)主体で動画編集する方 ・4Kの動画編集は短尺でカット編集しかしない方 ・パーティクル系のエフェクトを使用しない方 ・メジャーなソフトを利用する方 ・マイナーなソフトを使用しない方 ・プラグインを大量に使用しない方 ・USB Cポートのモニターを所持している人 | ・Windowsユーザーの人 ・Androidユーザーの人 ・マイナーなソフト・プラグインを使用する人 ・高負荷な動画編集をしたい人(エフェクト・長尺4K動画編集) |
まず、M1MacBookAirでの動画編集における性能ですが、用途により結果が大きく左右されます。
たとえば、VLOGのようなシンプルな動画編集や、画像の編集程度であれば8GBのメモリでも充分に対応可能です。
一方、3Dモデルを用いた動画編集や、エフェクトを多く用いる作業、実写とCGを融合させるような高度な合成作業になると、その性能は厳しく試されることになります。
そのため、動画編集を目的としてM1MacBookAirを選ぶ際は、その具体的な用途を明確にすることが重要です。
簡単な動画編集の場合、8GBのメモリでも問題ないですが、より複雑で負荷の高い動画編集を中心に行う場合には、メモリ16GBモデルの選択が推奨されます。
わたしは最低スペック(8GB)を購入しましたが、動画編集を中心にやる方は「基本はメモリ16GB」がオススメです。
メモリ8GBモデルでも動画編集は可能ですが、その場合、レンダリングに時間がかかる可能性があります。
また、動画編集と同時に他の作業も行う場合には、より多くのメモリが必要となるため、16GBモデルがより適しています。
一方で、基本的には表作成や動画閲覧、画像編集などを行いつつ、たまに動画編集を行うという方には、8GBメモリのモデルが十分対応可能です。
また、動画編集には大量のストレージスペースが必要となるため、ストレージ容量も重要な選択ポイントとなります。
256GBのストレージでは容量が不足する可能性があるため、最低でも512GB以上の選択が推奨されます。
もし、内蔵ストレージが不足する場合には、外付けSSDを利用することで、コストパフォーマンスの良い対策となります。
M1/M2 MacBookAir性能比較

最新のM2 MacBookAirと比較してみました。
初めての動画編集や、シンプルなプロジェクトの編集を行うのであれば、M1 MacBook Airでも十分ですね。
M2とM1 MacBookAirの差は、チップ性能・画面サイズ・バッテリー性能です。価格差が3万円ほどありますが、そこまでの性能差はありません。
ただし、動画編集には処理速度が必須なので、M1でも良いですがM2の方が強力なグラフィックスパフォーマンスを発揮します。
メモリも最大24GBとなっておりM2 MacBookAirの方が多く積むことができるます。より本格的に動画編集をしていきたい人は、M2を選択しましょう。
| MacBookAir M1 2020  | MacBookAir M2 2022  | MacBookPro M2 2022  | |
| 価格 | 134,800円(税込)~ | 164,800円(税込)~ | 178,800円(税込)~ |
| チップ SoC | M1 | M2 | M2 |
| 画面サイズ | 13.3inch | 13.6inch | 13.3inch |
| コア数 | 8コアCPU 7コアGPU | 8コアCPU 10コアGPU | 8コアCPU 10コアGPU |
| メモリ | 8~16GB | 8~24GB | 8~24GB |
| ストレージ | 256~2TB | 256~2TB | 256~2TB |
| バッテリー | 18時間 | 18時間 | 20時間 |
| 認証 | TouchID | TouchID | TouchBar TouchID |
| サイズ | W30.41 cm H21.24 cm | W30.41 cm H21.5 cm | W30.41 cm H21.24 cm |
| 重さ | 1.29 kg | 1.24 kg | 1.4 kg |
| フロントカメラ | 720p FaceTime HD | 1080p FaceTime HD | 720p FaceTime HD |
| スピーカー | ステレオ スピーカー | 4スピーカー サウンドシステム | ハイダイナミックレンジ ステレオスピーカー |
| ディスプレイ 出力 | 1枚 | 1枚 | 1枚 |
おわりに:8年目デザイナー談 | M1MacBookAirメモリ8GBで動画編集はきついのか?

| おすすめな人 | おすすめではない人 |
|---|---|
| ・Apple製品で統一している人 ・頻繁に持ちあるく人 ・長時間バッテリー駆動が必要な人 ・フルHD(1920×1080)主体で動画編集する方 ・4Kの動画編集は短尺でカット編集しかしない方 ・パーティクル系のエフェクトを使用しない方 ・メジャーなソフトを利用する方 ・マイナーなソフトを使用しない方 ・プラグインを大量に使用しない方 ・USB Cポートのモニターを所持している人 | ・Windowsユーザーの人 ・Androidユーザーの人 ・マイナーなソフト・プラグインを使用する人 ・高負荷な動画編集をしたい人(エフェクト・長尺4K動画編集) |
正直な感想ですが、M1 MacBookAirはコストパフォーマンスに優れたデバイスですね。この性能で約135,000円はコスパが良いです。
特に動画編集という、一般的に高い処理能力を必要とするタスクに対しても、M1MacBookAirは軽快な動作を実現します。
そのため、動画編集がスムーズに行えるこのデバイスは、他のほとんど全ての用途に対しても十分な性能を提供します。
ただし、全ての動画編集が無難にこなせるわけではありません。
4Kの長尺動画編集、実写とCGの合成、エフェクトの多用、3Dモデリングなど、特に高度な処理を必要とするタスクについては、M1MacBookAirの性能が不足する可能性が高いです。
また、M1MacBookAirのバッテリー寿命は、その利点の一つです。長時間の使用でもバッテリーの消耗が少なく、モバイル環境での使用に最適です。
一方で、デバイスには2つしかコネクタがないという問題がありますが、これは外部ハブを購入することで解消できます。
▼M1 MacBookAirのレビューはコチラ
-

8年目デザイナー談 | M1 MacBookAir レビュー!メリット・デメリットを徹底解説
続きを見る
▼MacBookAirのストレージの選び方はコチラ
-

脱後悔 | MacBookAir/Pro 256GB足りる?512GBとどっちのストレージ容量がおすすめなのかを解説
続きを見る
| MacBookAir M1 2020  | MacBookAir M2 2022  | MacBookPro M2 2022  | |
| 価格 | 134,800円(税込)~ | 164,800円(税込)~ | 178,800円(税込)~ |
| チップ SoC | M1 | M2 | M2 |
| 画面サイズ | 13.3inch | 13.6inch | 13.3inch |
| コア数 | 8コアCPU 7コアGPU | 8コアCPU 10コアGPU | 8コアCPU 10コアGPU |
| メモリ | 8~16GB | 8~24GB | 8~24GB |
| ストレージ | 256~2TB | 256~2TB | 256~2TB |
| バッテリー | 18時間 | 18時間 | 20時間 |
| 認証 | TouchID | TouchID | TouchBar TouchID |
| サイズ | W30.41 cm H21.24 cm | W30.41 cm H21.5 cm | W30.41 cm H21.24 cm |
| 重さ | 1.29 kg | 1.24 kg | 1.4 kg |
| フロントカメラ | 720p FaceTime HD | 1080p FaceTime HD | 720p FaceTime HD |
| スピーカー | ステレオ スピーカー | 4スピーカー サウンドシステム | ハイダイナミックレンジ ステレオスピーカー |
| ディスプレイ 出力 | 1枚 | 1枚 | 1枚 |








