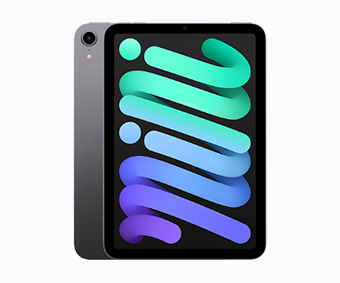- iPadの使い道がない。
- iPadって何に使うの?
- iPadでできることを知りたい。
- iPadを買って後悔したくない
このような人にオススメできる記事になっています。
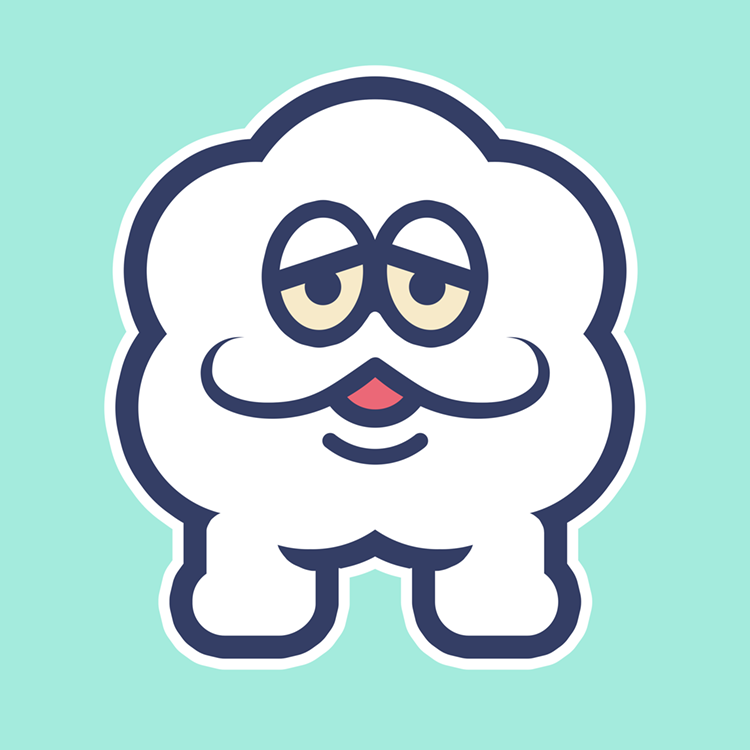
この記事の信頼性
- 都内美大卒。ゲーム・IT業界デザイナー(歴10年)
- iPad系Youtube登録者数40,000人
- 複数のiPadを使用
現行の6種類のiPadモデル(iPad Pro 12.9インチ・Pro 11インチ・Air・mini・無印 10世代・無印 9世代)は、iPadOSとアクセサリーによって多様なユーザーへ対応しています。
iPadOSの進化により、数年前にはできなかったことも可能になっており、その進化は止まりません。
しかし、多くの良さそうな情報により、万能に感じられるiPadですが、実際に使ってみると想定と異なることが多々あります。
iPadの特徴やメリットを十分理解しないと、「使い道がなくなってしまう」という事態や散財につながる可能性がありますので、注意が必要です。
本記事のポイント
- iPadでできることがわかる
- iPadを何に使うべきかわかる
- iPadの使い道がわかる
iPadには使い道がない?ある?

結論:使い道はあります。
ただ「iPadを何でもできる万能なデバイス」として期待しすぎると、期待外れに感じるでしょう。
例えば、Macと同等の生産性がだせると思いきや、用途によってはiPadは大きく下回ります。iPadは、得意・不得意な用途の落差が大きいですからね。
ですので「iPadの使い道は、どのようなものがあるのか」を前もって理解しておく必要があります。
「何となく生活が便利になりそう」と衝動的にiPadを購入した人は、結果としてネットサーフィン・動画鑑賞するだけにしか使わなくなるでしょう。
その結果「iPadはでかいiPhoneだから、使い道がない」と感じてしまいます。
iPadあるあるの1つで、なんとなくの理由で購入した結果、使い道がスマホと同じになり必要性を感じなくなるストーリーです。
iPadはそれくらい簡単に使い道を見失います。
何に使うかを明確にすることも大事

iPadの使い道を理解することと同じくらい大事なことがあります。
それは「iPadを何に使うのか(目的)」を明確にすることです。
目的がないと、iPadはすぐにアルミの板となりホコリをかぶってしまいます。
例えば「読書・映画鑑賞・イラスト・動画編集・原稿作成」など、iPadでできることはたくさんあります。
目的を明確にした後に「高いお金を払ってでもiPadが必要!」と思えるのであれば、購入しても無駄になる可能性が低くなりますからね。
使い道・できることから逆算して検討しよう

「iPadを使う目的を明確にしろ」とか、「iPadの使い道を知っておけ」とか言われても、そもそもiPadでできることを知らないんだけど。
このような人に向けて、この記事ではiPadの使い道を「基本編・生活編・クリエイティブ編・仕事/学習編・iPhone/Mac連携編」に分けて紹介しています。
「使い道・できること」から逆算して、iPadライフをシミュレーションしてください。
もしも「この使い道ならiPadを買っても無駄にならないかも!」と思えたら、ぜひ検討しましょう。

ちなみに我が家では、VODやTVerアプリを高頻度で使います。
そうなんだよね。
わざわざiPadじゃなくて、安いタブレットでもできちゃう用途…。
もちろん、イラストなどのクリエイティブにも使いますよ!
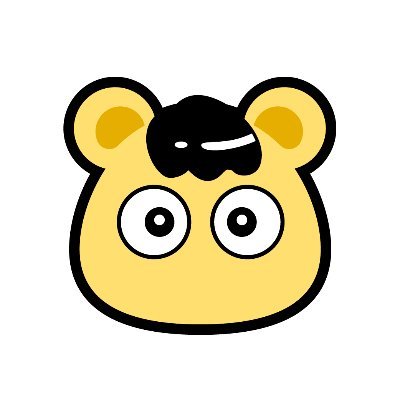
iPadの使い道・できること | ①基本編 8選

ではまず、基本編について解説していきます。
1-1:WEBブラウジング
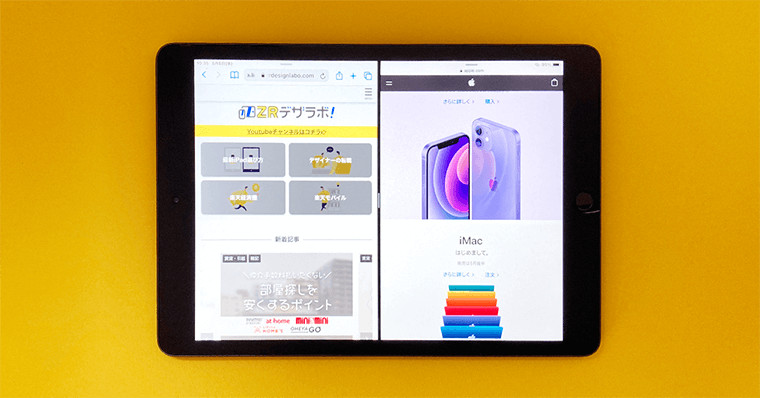
iPadの使い道1こめは「WEBブラウジング」です。
iPadは、iPhoneと比較すると画面サイズが大きいので調べものが効率的です。
iPhone2~3画面分のサイズがありますからね。
加えて、iPadOS特有のマルチタスク機能(スプリットビュー・スライドオーバー)を使用することで、2・3画面のブラウザを同時起動することが可能です。
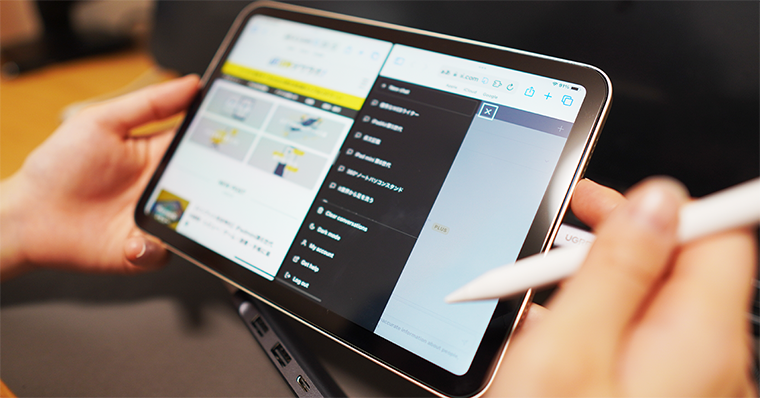

iPhoneと比較すると、複数の情報を同時に見ながら調べものができる点はメリットですね。
1-2:動画を見る
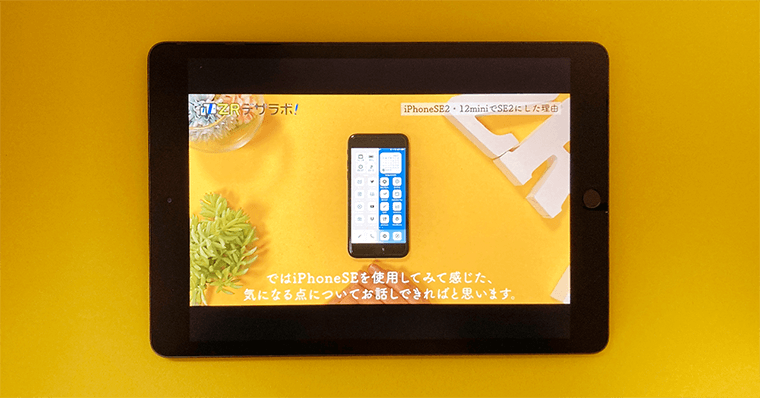
iPadの使い道2こめは「動画を見る」です。
iPhoneと比較すると、iPadは大画面で映画や動画を見ることができます。
iPadはディスプレイが非常に美しいので、繊細な映像体験が可能です。また、アプリ(TVer)を利用すればテレビ不要になります。
テレビや映画をよく見る人は、Netflix・Hulu・Amazonプライムビデオなどに契約すれば、それだけでiPadを購入した満足感を得られるかもしれません。

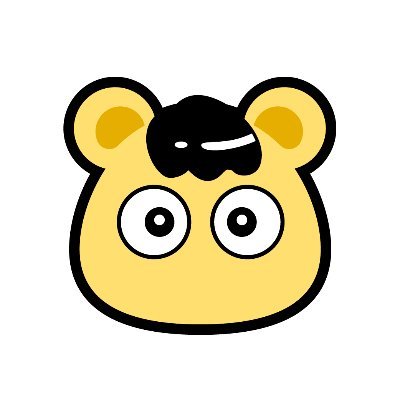
見逃したアニメやバラエティー番組は、Hulu・Tverで見れます。
1-3:読書
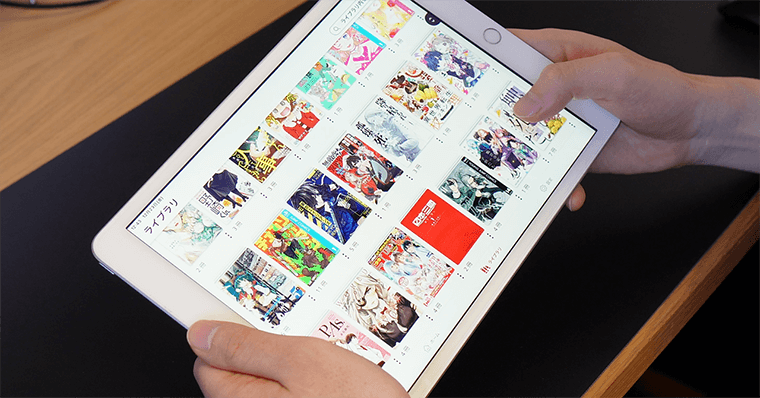
iPadの使い道3こめは「読書」です。
文字サイズが小さい漫画・書籍・雑誌などは、iPadで読むと非常に読みやすいです。
特にiPadと近いサイズの漫画・雑誌・一般書籍などとは相性が良いです。
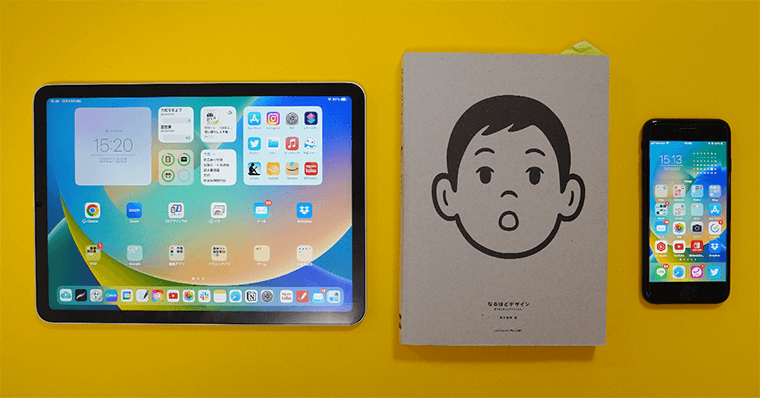
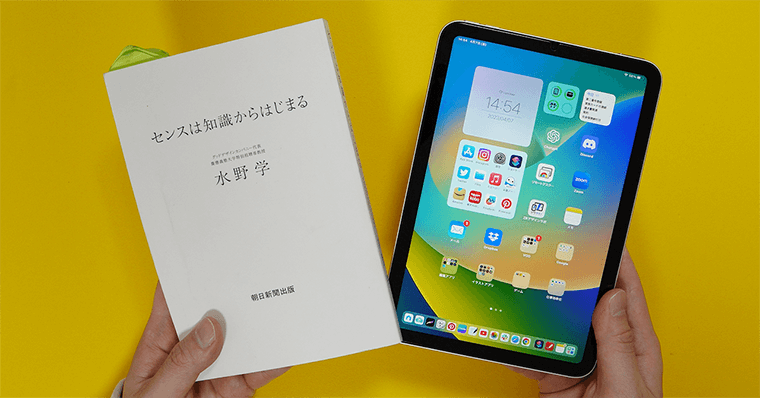
iPadでの読書は、アナログと比較すると読書しやすい体験に工夫されています。
最近のアプリは読書の途中でアプリを閉じてしまっても、途中からの再開が可能です。
つまり、自動しおりの機能が搭載されています。
例えば、外出先でiPhoneで読んでいた書籍を、iPadで開くと連携されているので途中から読めます。
また、文字サイズ・明るさ・色味など、自分に合わせたカスタマイズが可能です。
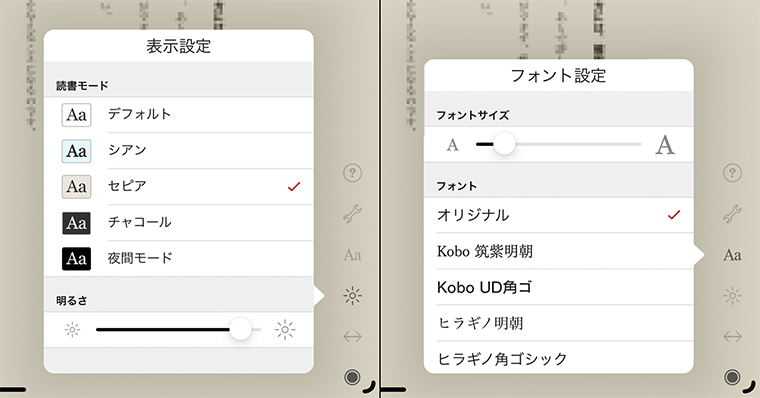
このように、本を探す手間やしおりをする手間が無くなり、能動的に読書ができるポイントはめちゃくちゃ良いですね。
また、本のジャンルにもよりますが、最低容量のiPadでも数百冊はダウンロード可能です。
そのため、外出先で隙間時間ができても、自在に本を読むことができます。
電車とか外で書籍を読みたい方はiPadminiを選べば、軽くて持ち運びがラクですよ。
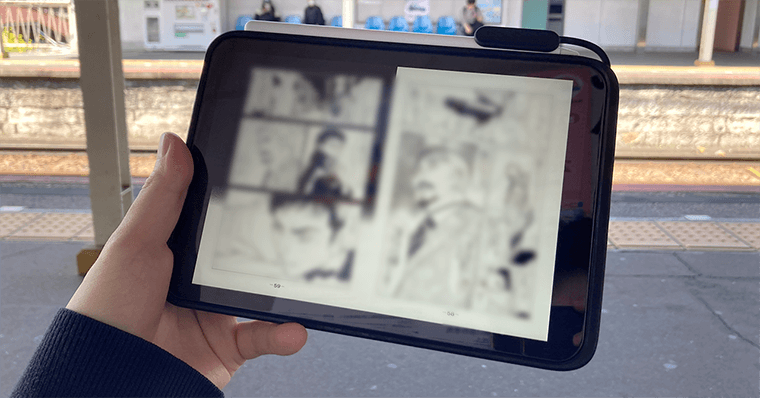
ただ、iPadでも読みづらい本があります。

例えば、漫画アプリのピッコマなどで連載されている「縦型漫画」の場合は、iPhoneなど縦長デバイスの方が読みやすいです。
1-4:イラストを描く

iPadの使い道4こめは「イラストを描く」です。
ApplePencilは、筆圧感知・傾き感知・パームリジェクションが搭載されており、アナログと変わらない感覚と絵を描くことができます。
パームリジェクション機能とは、Apple Pencilを使用する際に手のひらが画面に触れても、タッチ判定を無視する機能です。
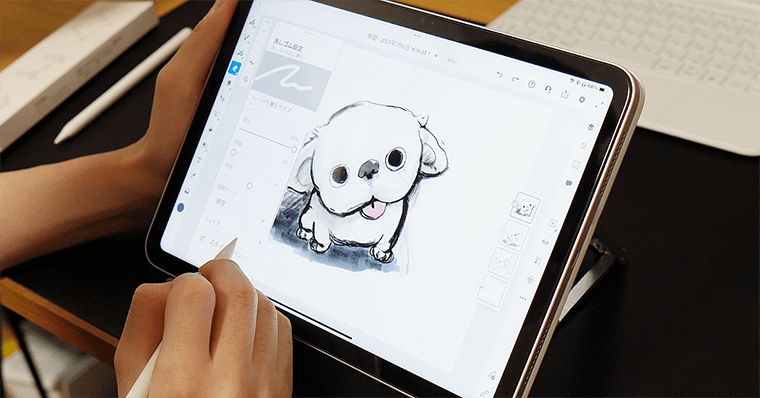
そのため、Apple Pencilで絵を描く際に、手のひらを画面に置いても誤動作が発生しません。
筆者は美大卒で絵を何百と描いてきましたが、ApplePencilのアナログの再現性には驚きました。
低遅延かつ精工な描き心地なので、アナログと大きく変わりません。
ApplePencilでデッサン
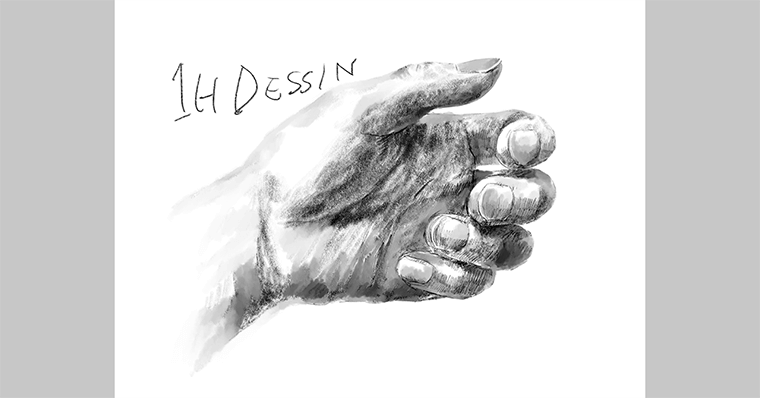
アプリによりますが、紙と鉛筆を使用する伝統的なデッサンの練習ができます。
軽く描けば細い線が、強く描けば太い線が描けるため、鉛筆のように線の太さや濃淡をコントロールすることが可能です。
100%再現された鉛筆かと言われれば異なりますが、再現性は75%くらいあります。
水彩画

AdobeFrescoというアプリを使用すれば、水彩画も描くことができます。
こちらも再現性は75%くらいあります。
透明水彩というより、不透明水彩のような質感ですね。
こちらも、水彩未経験者からすれば、気づかないレベルだと思います。
デジタルイラスト
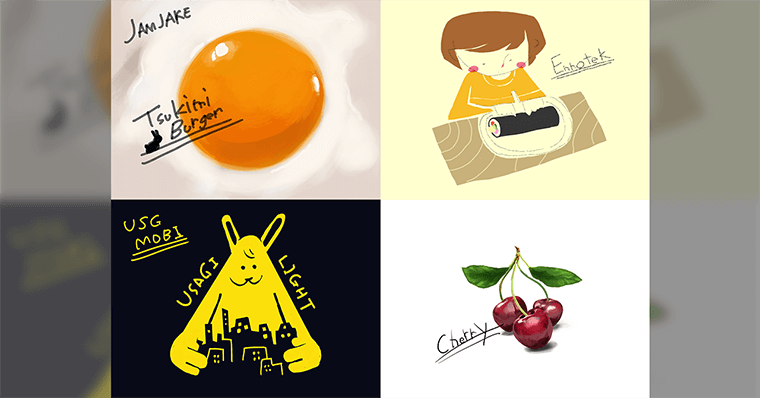
イラストアプリ(ProcreateやibisPaintなど)を使用すれば、画像(上)のようなイラストを描くこともできます。
どのイラストアプリも非常に優秀で、多数のブラシやレイヤー機能、透明度調整などの機能を備えています。これらの機能を活用することで、細部までこだわったイラストを描くことができます。
筆者は、iPadとApplePencilは、同時購入を非常に…非常に…おすすめしています。この2つがあるだけで、無限の紙とペンがある状況を作れるからです。
無駄なスペースもとらないし、iPhone・Macへの共有も快適にできますよ。
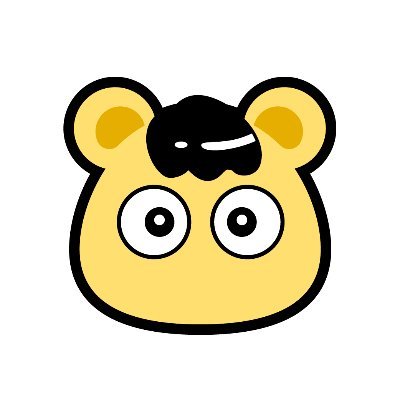
この体験を目的にiPadを購入しても損はないと思います。
1-5:ネットショッピング
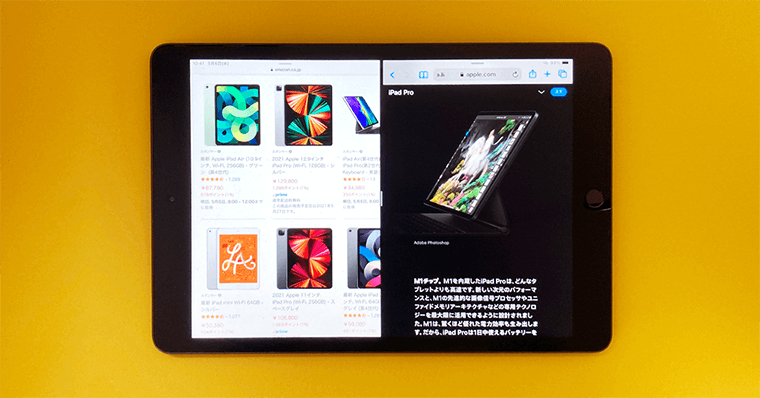
iPadの使い道5こめは「ネットショッピング」です。
WEBブラウジングと同じ内容になってしまいますが、iPadは画面サイズが大きい分、快適に商品選びをすることができます。
例えば、iPhoneよりも商品画像・レビューが見やすいため、情報の見逃しを防ぐことが可能です。
加えて、iPadにはスプリットビューがあるので、画面を2分割して比較しながらショッピングをすることができます。
1-6:Youtubeで情報を得る
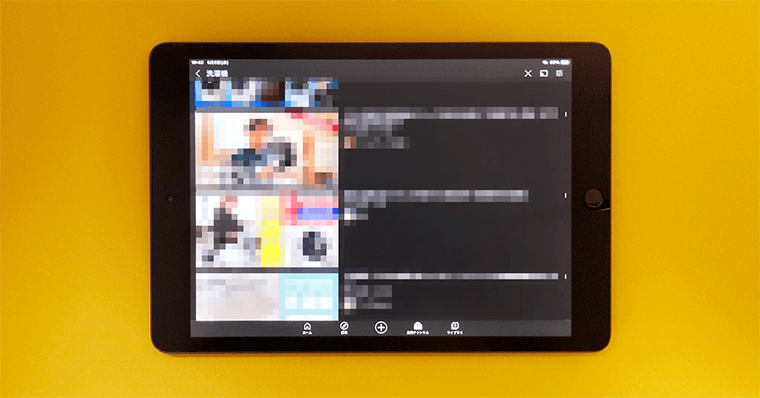
iPadの使い道6こめは「Youtubeで情報を得る」です。
Youtubeでは、最新の家電からガジェット・インテリアなど、さまざまなジャンルが図解付きで解説されています。
iPadは画面の大きいため、テロップや図解が見やすいです。
特に家電系の動画とかは、iPadでみた方が細かい情報をキャッチできるので便利ですよ。
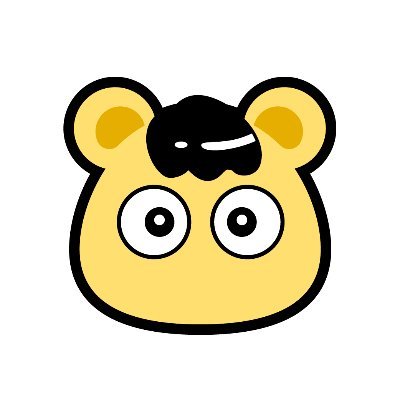
Youtubeで動画を見ながら、メモアプリを同時起動すればメモをまとめることも可能です。
1-7:ゲーム

iPadの使い道7こめは「ゲーム」です。
iPadでのゲームは最高です。
特にPUBGや原神などのハイエンドなゲームは、iPadがオススメです。(我が家ではフォートナイトに利用していたのに…大人の事情で消えてしまった…。)
外部ディスプレイ出力可能

USB-CコネクタのiPadは、外部ディスプレイに簡単に接続することが可能です。
そのため、手持ちではなくモニターの接続して、NintendoSwitchのコントローラーでプレイすることもできます。
アクセサリー類が豊富
iPadには、快適でオシャレなアクセサリー類が豊富です。
例えば、PIKATAというブランドは、mini6専用のスタンドとワイヤレス充電に近い体験ができるケースを販売しています。コードに接続することもなく、スタイリッシュに充電ができます。
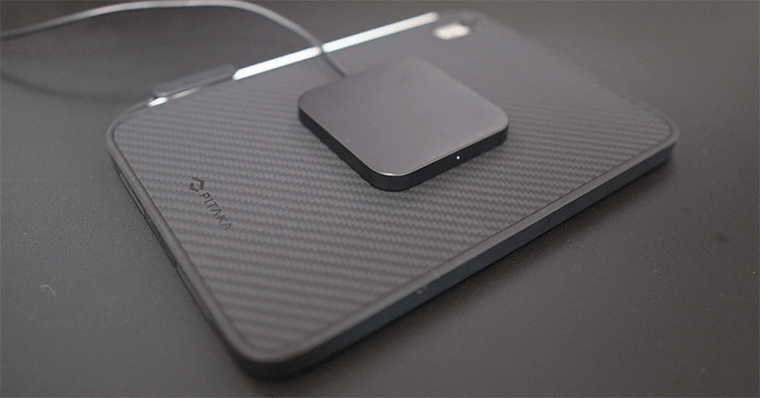

このように快適なアクセサリーで、iPadのゲームライフを充実させることが可能です。
ちなみにですが、片手操作を軸としたゲームは、iPhoneのような縦長デバイスの方が良いですね。(例えば、イベントを周回するキャラゲー、モバイル専用ゲームのポケモンGOなど)
1-8:SNSを見る
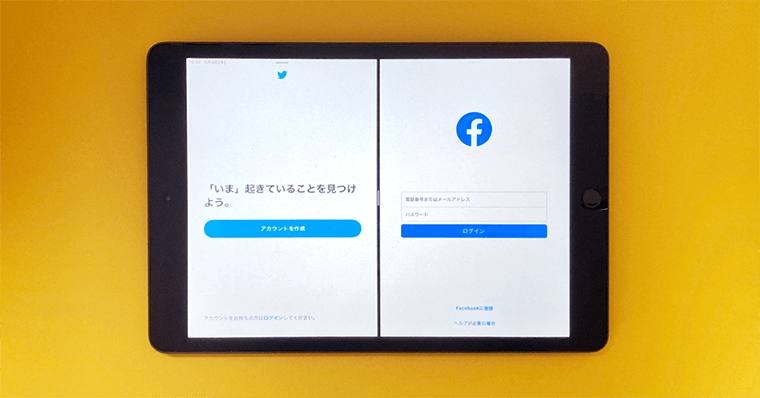
iPadの使い道8こめは「SNSを見る」です。
我が家ではあまり使わない用途ですが、iPadならSNSを複数同時起動できますよ。
ただ、Instagramは画面分割(スプリットビュー)非対応です。
iPadの使い道・できること | ②生活向上編 11選

つぎに、生活向上編について解説していきます。
2-9:書類のスキャン
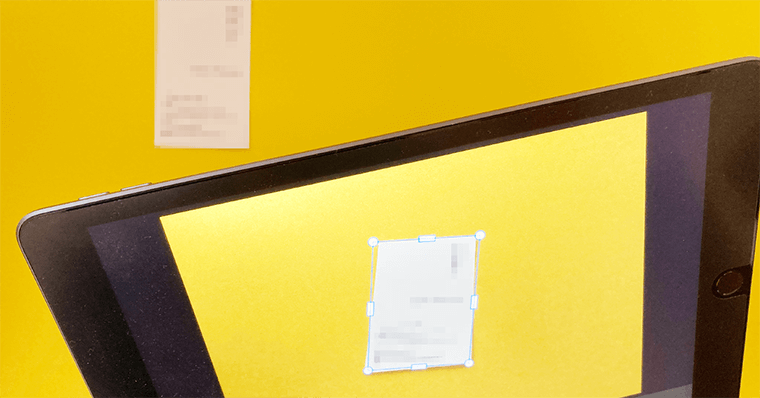
iPadの使い道9こめは「書類のスキャン」です。
iPadでスキャンすれば、不要な書類をペーパーレス化できます。
AdobeScanという無料アプリが優秀で、簡単にスキャンできますよ。
名刺も書類もPDF化できてしまいます。
データ管理さえしておけば「あの書類どこだっけ?」となりません。
2-10:タスク管理・TODOリスト
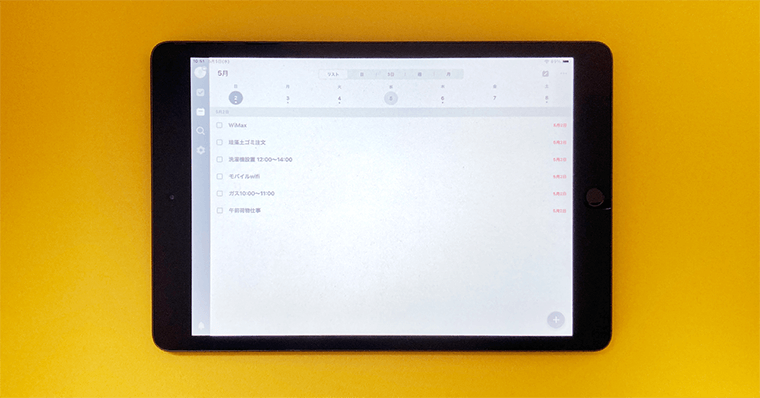
iPadの使い道10こめは「タスク管理・TODOリスト」です。
iPadは、画面が大きく一覧性があります。そのため、タスクが見やすく抜け漏れが減りますよ。
TickTickやNotionというアプリを使えば「タスク管理」「TODOリストの作成」が可能になります。
さらに、iPhoneと連携することで、外出先でも確認が可能です。
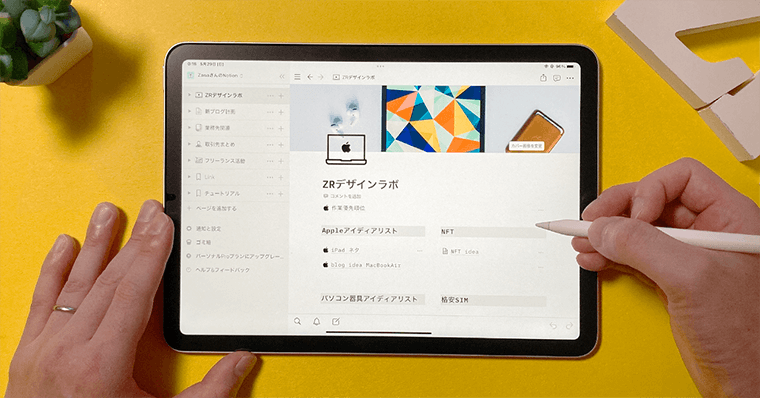

以前引越しをした時に、業者さんのスケジュール・必要なリストをTickTickをまとめた結果、抜け漏れが激減しました。
2-11:スケジュール管理
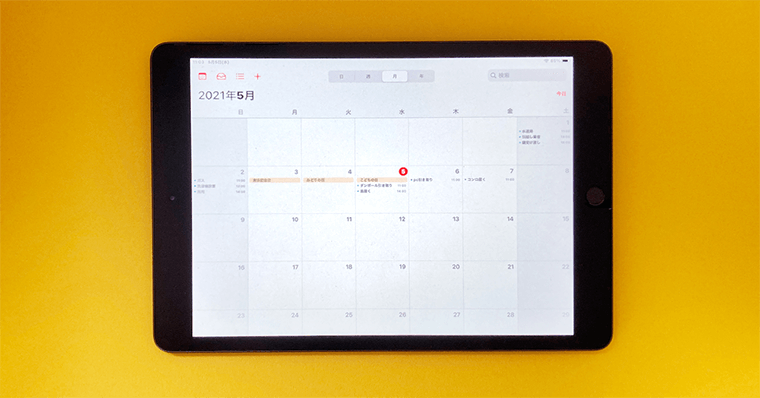
iPadの使い道11こめは「スケジュール管理」です。
こちらも画面が大きい分iPhoneよりも使いやすいです。特にマンスリー表示が見やすいですね。
デジタルでスケジュール管理ができると、予定の変更も簡単に修正できます。
アナログのスケジュール帳は、修正を繰り返すと、どんどん汚くなっていきますからね。

紙の予定表が好きの人は「Planner for iPad」というアプリを活用しましょう。ApplePencilと組み合わせれば、手書きの手帳が再現できますよ。
2-12:ディスプレイ投影
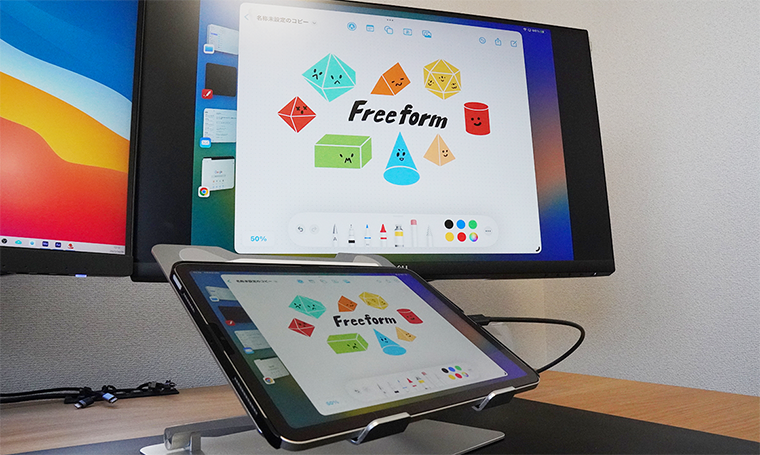
iPadの使い道12こめは「ディスプレイ投影」です。
USB-Cコネクタのあるモデル(iPadPro・Air・mini)では、専用のケーブル使用すればディスプレイに写すことができます。
また、iPadをTVと連携すれば、iPadで見ているチャンネルをTVに写すこともできますよ。
2-13:音楽を聞く
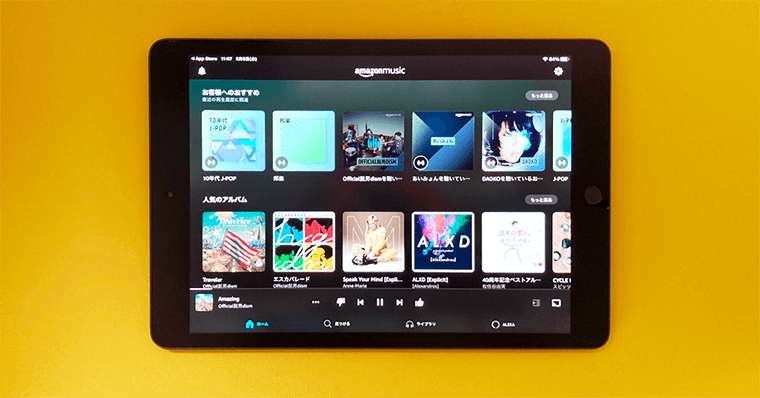
iPadの使い道13こめは「音楽を聞く」です。
AppleMusic・AmazonMusicなどを利用すれば、iPadで音楽を聞くことができます。
iPhoneやスマートスピーカーでも十分ですが、iPadの場合ですと2方向・4方向にスピーカーがあるため、迫力のある体験が可能です。
ただ、音楽を聞いている最中の通知がきた場合に、通知音が鳴ってしまうことがちょっと難点ですかね。
2-14:ブログ執筆
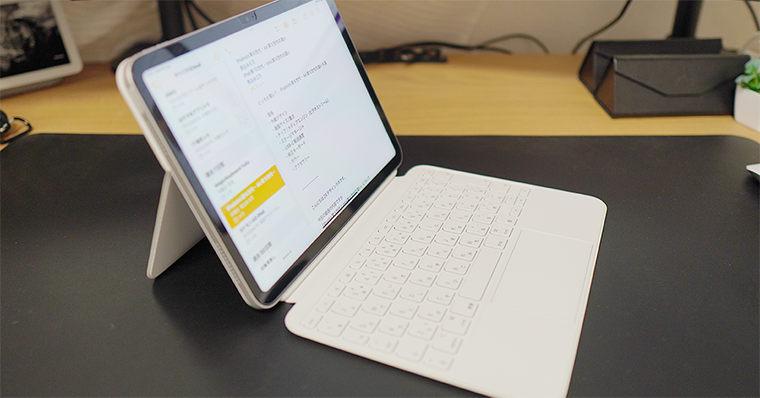
iPadの使い道14こめは「ブログ執筆」です。
iPadは、純正キーボード(MagicKeyboard・SmartKeyboardなど)を利用すれば、Macのキーボードと同じ配列でタイピングすることができます。

もちろんサードパーティー製のキーボードでも問題ありません。ただ、JIS配列に慣れている人であれば、純正のキーボードの方が打ちやすいと思います。
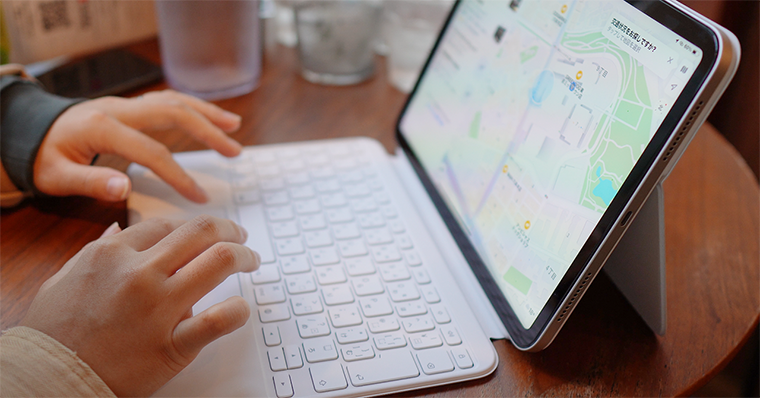
iPad用なのでキーボードの幅は小さいですが、文字入力は十分可能です。
アプリを活用すれば、家計簿などにも応用できると思います。
2-15:映画ダウンロード
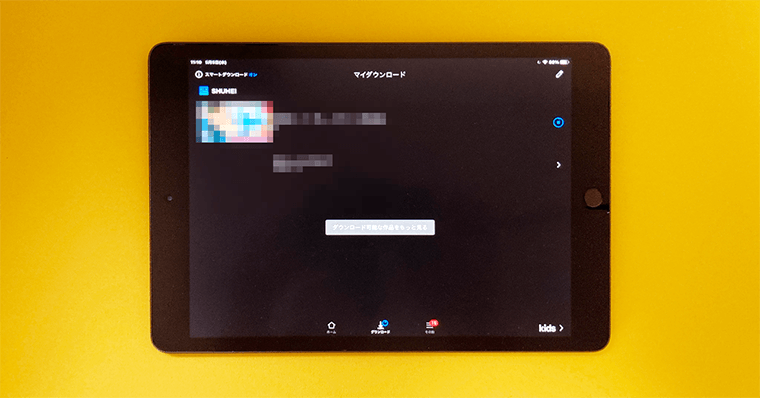
iPadの使い道15こめは「映画ダウンロード」です。(違法ダウンロードのことではないです笑)
iPadは、NETFLIX・アマプラなどで事前に映画・ドラマをダウンロードしておけば、インターネットがない状況でも見ることができます。
例えば、飛行機の中だと、iPadで映画見ている人結構いますよね。
2-16:ナビの代わり
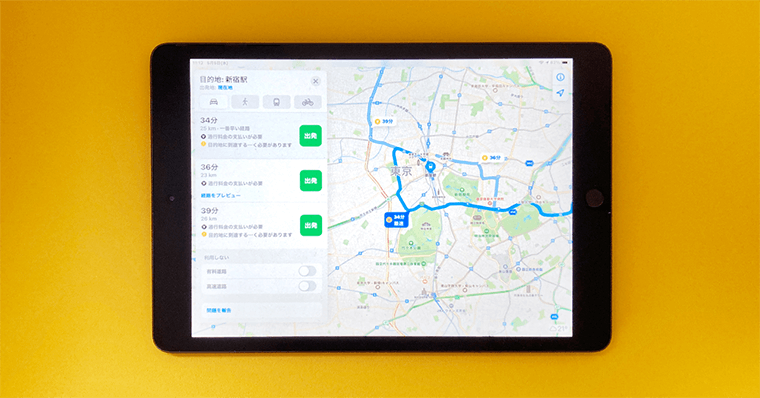
iPadの使い道16こめは「ナビの代わり」です。
iPadとGoogleMapを組み合わせれば、ナビの代わりになります。
旅先のルートを決める時にGoogleMapを利用すれば万全ですね。
その他にもカーナビの代わりになります。カーナビは結構品質が悪いものが多いので、iPadとGoogleMapを利用すれば進路確認の対応は可能です。
2-17:メッセージアプリでの連絡
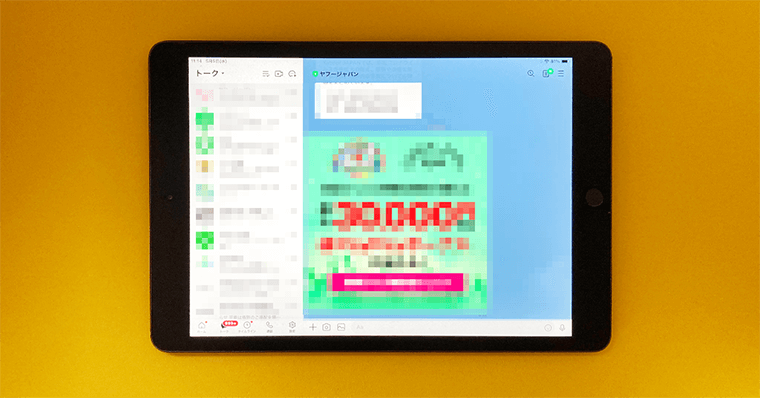
iPadの使い道17こめは「メッセージアプリでの連絡」です。
iPadではメールやLINEなどのメッセージアプリもしっかり行えます。
むしろこのような簡単な事務作業であれば、iPadの得意分野です。

キーボードとトラックパッドを組み合わせれば、PCライクな作業効率が実現できます。
2-18:ペットカメラ
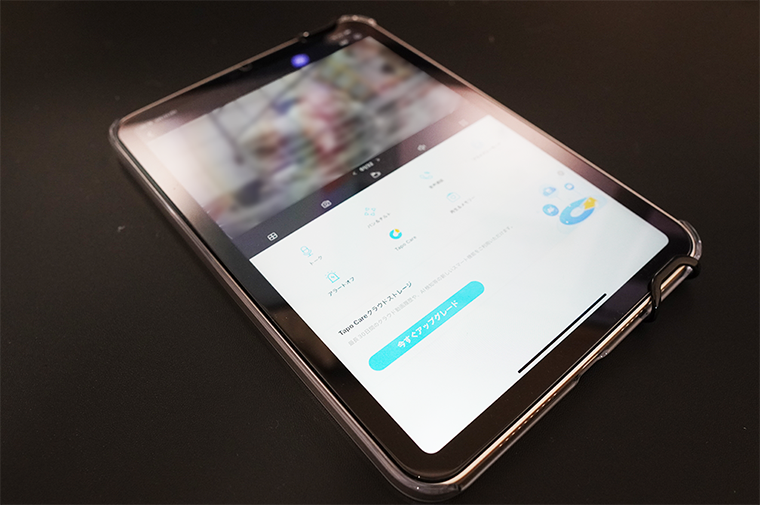
iPadの使い道18こめは「ペットカメラ」です。
この用途はペットやお子さん用に、屋内カメラを設置している人が対象になります。
ペットカメラアプリは、iPhoneよりもiPadの方が状況が見やすく、カメラの角度切替などの操作も快適です。
2-19:レシピの確認
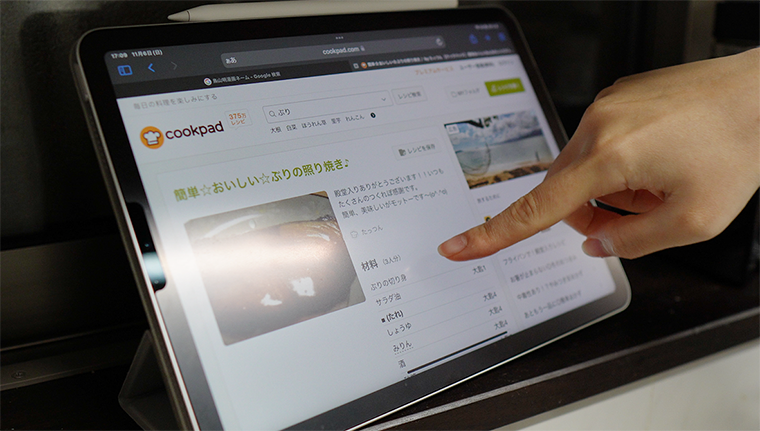
iPadの使い道19こめは「レシピの確認」です。
キッチンにiPadを置いて、レシピを確認しながら料理することができます。
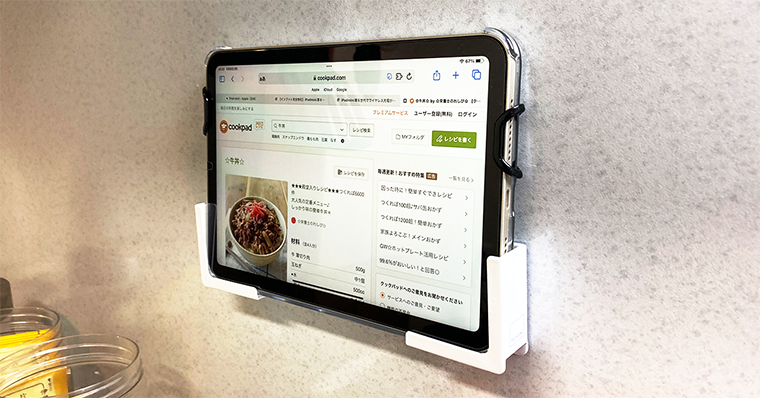
タブレットホルダーを設置すればより快適になるでしょう。
また、レシピ見るだけではなく、動画や音楽を聴きながら料理することも可能です。
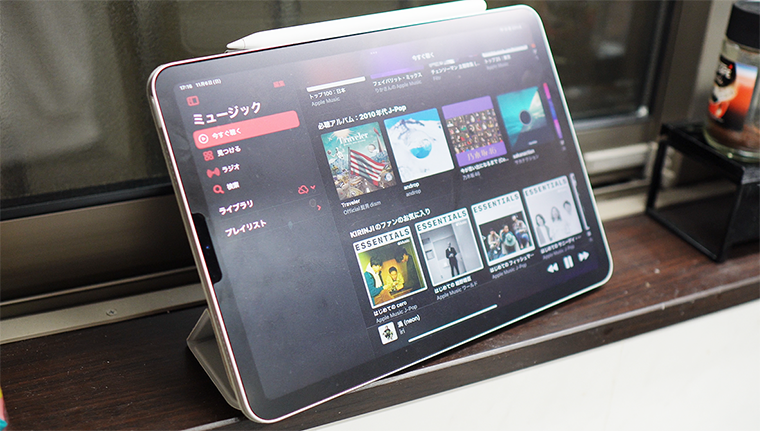
iPadの使い道・できること | ③クリエイティブ編 9選

つぎに、クリエイティブ編について解説していきます。
3-20:イラストラフ~仕上げ
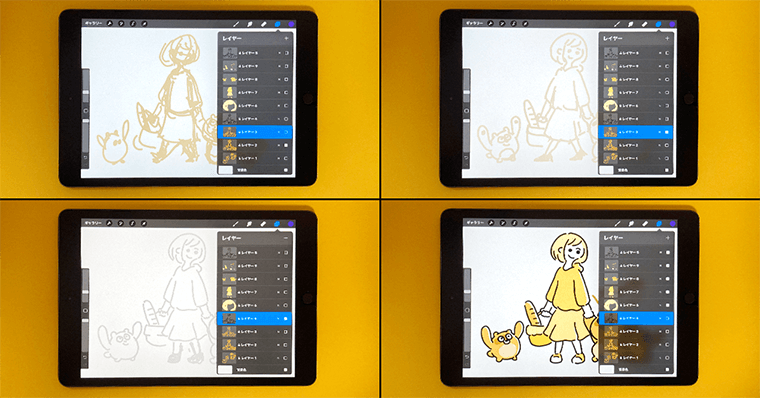
iPadの使い道20こめは「イラストラフ~仕上げ」です。
iPadはイラストラフとの相性が非常によいです。
紙とペンが無限にある状態になるので、頭の中にあるイメージを高スピードでアウトプットできます。
また最近では、iPadを利用するプロのイラストレーターさんや漫画家も増えてきています。

アイディアをすぐ描けるし、ストックしておけるデバイスですね。
3-21:写真編集・画像加工
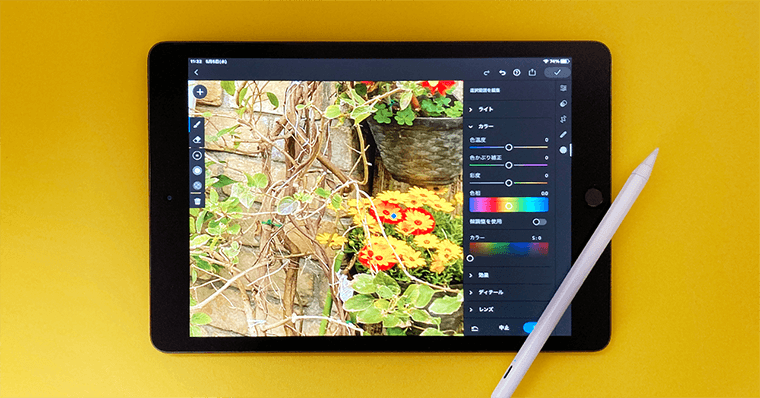
iPadの使い道21こめは「写真編集」です。
iPadでは、Adobe Lightroomを使うことができます。
このアプリは、プロが利用するレベルの色調補正が可能です。
Adobe Lightroomは、基本無料で使用することができ、スライダーをひとつ動かすだけで、さまざまな補正ができます。
ApplePencilを活用すれば、細かい部分まで色調補正も可能ですよ。
Adobe Lightroomを有料版にすると、RAW画像を取り込めたり、修正ブラシを使用でき、よりプロユースの体験を実現できます。
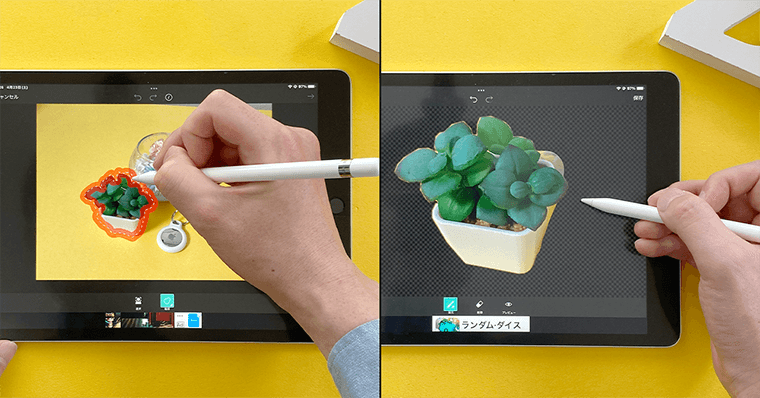
その他にも、加工アプリをダウンロードすれば、画像を切り抜くこともできますし、手書き文字を書きこむことも可能です。
3-22:アニメーション作成
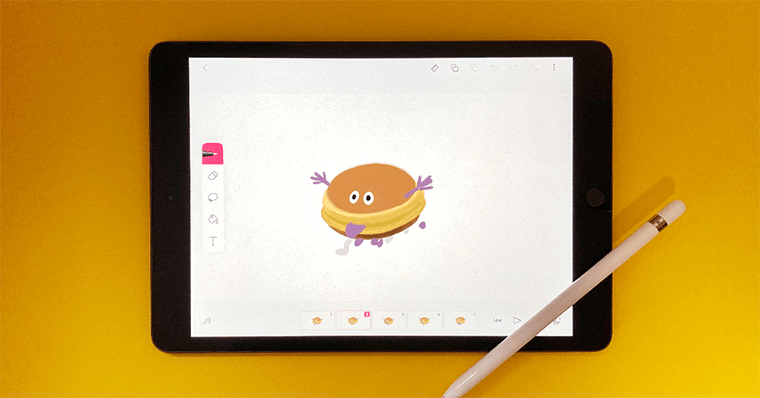
iPadの使い道22こめは「アニメーション作成」です。
FlipaClip(無料)・Looom(有料)を使えば、アニメーションを簡単に作ることができます。
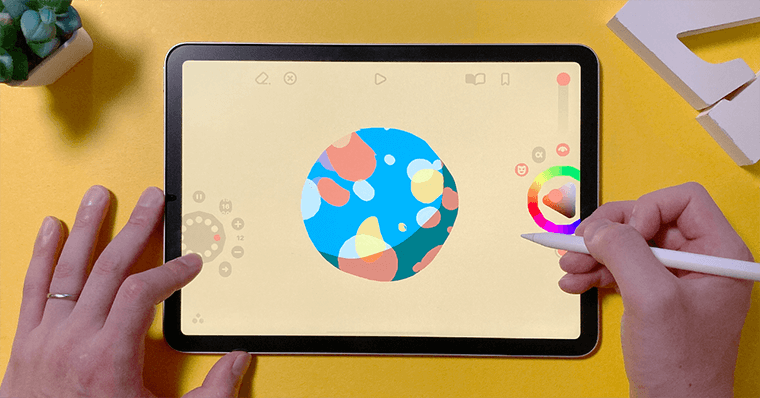
テレビアニメのような本格的な品質は難しいですが、簡易的なものであれば時間をかけずに作ることが可能です。

例えば、FlipaClipは動画をレイヤーの下に敷くことができ、1枚1枚トレースすればMVのような素材を作成することができます。

iPadでアニメ作ることは、結構楽しいです!
3-23:動画絵コンテ・ラフ
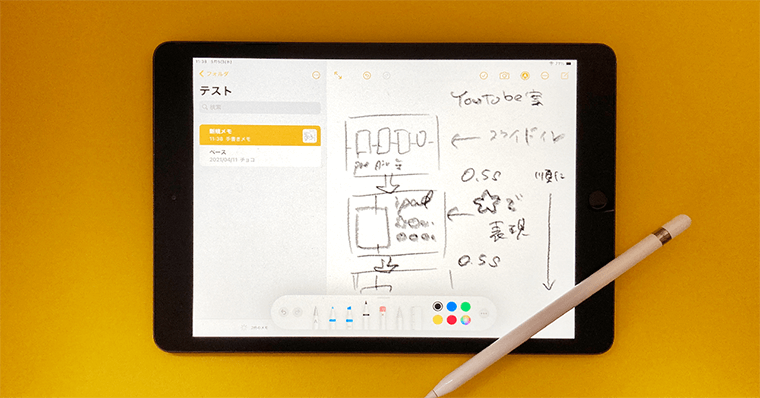
iPadの使い道23こめは「動画絵コンテ」です。
iPadは頭の中のイメージを可視化するにはピッタリのデバイスで、動画の絵コンテなども気軽に描けます。
しかもiPadはスリープ時にApplePencilでタップすると、インスタントメモ機能が起動し、急なメモ書きも可能です


筆者は、ゲーム・IT業界で仕事をしているのですが、iPadで動画の絵コンテを描いている人もいたりしますよ。
3-24:動画編集
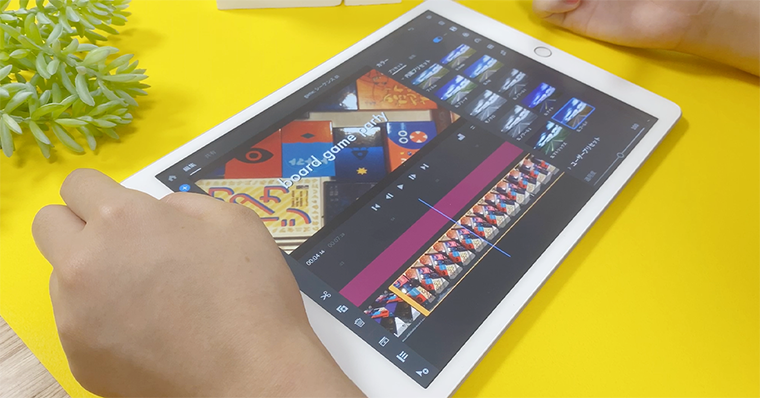
iPadの使い道24こめは「動画編集」です。
iPad1台があれば、動画を最初から最後まで作り上げる事ができます。
ラフもコンテも書けますし、品質を選ばなければ、撮影・録音も可能です。

動画編集に関しては、一覧性が高いPCの方が作業はしやすいです。
ただ、ショート動画など内容が簡易的なものであれば、iPadでもやりきることができます。
3-25:デザイン
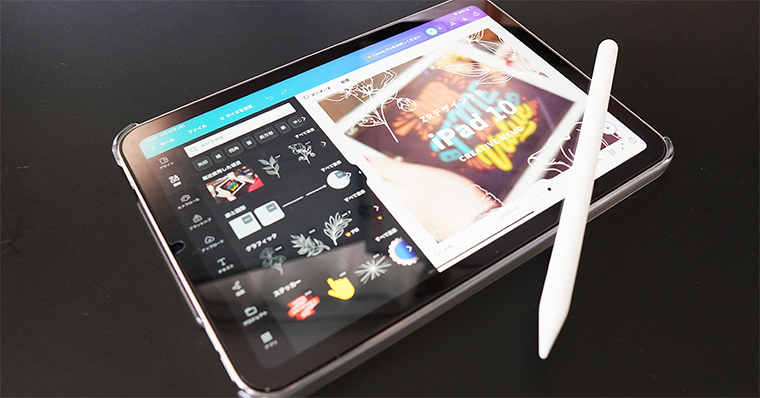
iPadの使い道25こめは「デザイン」です。
iPadでは「AffinityDesigner・Canva」をインストールすればデザインもできます。

AffinityDesignerは有料アプリですが、PC版のPhotoshopくらい多機能があり、プロユースのデザインをすることができます。ポスターやSNS用の画像であれば、練習次第でデザインが可能です。
デザイン初心者の人でしたら、Canvaがオススメです。
Canvaはデザインのテンプレートや写真素材が10万点以上あり、誰でもオシャレなデザインが作成できます。
また、Canvaはマルチプラットフォームになっており、iPadだけではなく、PCやiPhoneでも操作可能です。
同じアカウントであれば、複数のデバイスで修正ができます。非常に便利です。
3-26:グラレコ
iPadの使い道26こめは「グラレコ」です。
iPadでは「グラフィックレコーディング」が可能です。あまり聞きなれない言葉かもしれませんが、講義・会議の内容をイラストで記録することです。
iPadとApplePencilを使えば、会議・講義を聞きながらグラフィック化も可能です。

アプリの収録機能を活用すれば、描いている最中の映像を録画することができます。
3-27:修正確認・メモ
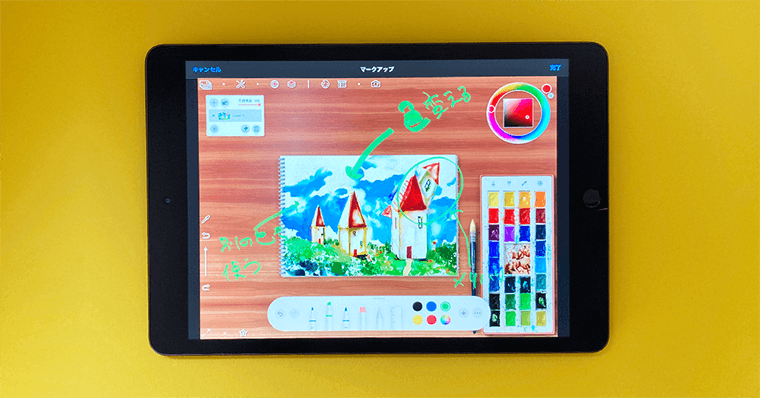
iPadの使い道27こめは「修正確認・メモ」です。
例えば、仕事の資料とかをiPadで確認して、直してほしいポイントがあれば、その場で書き加えて返信することができます。
筆者の身近な例ですが、現場の映像ディレクターが、指示書作成にこのような活用をしていました。
3-28:AIアート
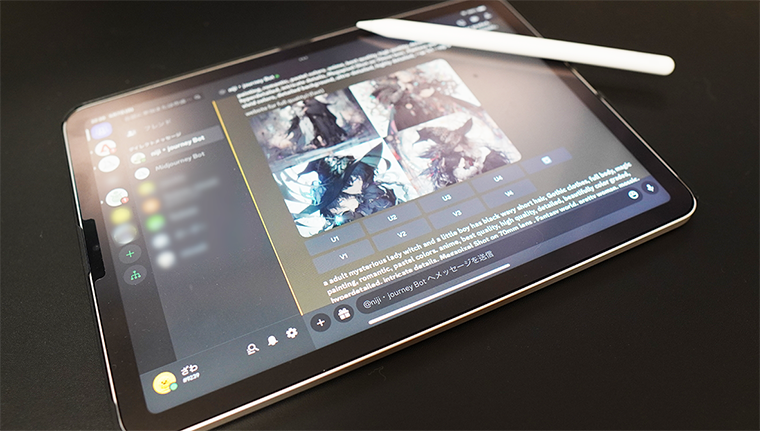
iPadの使い道28こめは「AIアート」です。
iPadにはAIのお絵描きアプリが存在しており、上手く活用すれば高品質のイラストを自動が書き出してくれます。
また、Discordを活用して、midjourney・nijiourneyからAIイラストを出力し、iPadのお絵描きアプリで調整したりすれば、短時間で自分のイラストができてしまいます。(悪用厳禁ですが…)
iPadの使い道・できること | ④仕事・学習編 6選

つぎに、仕事・学習編について解説していきます。
4-29:資料の持ち歩き
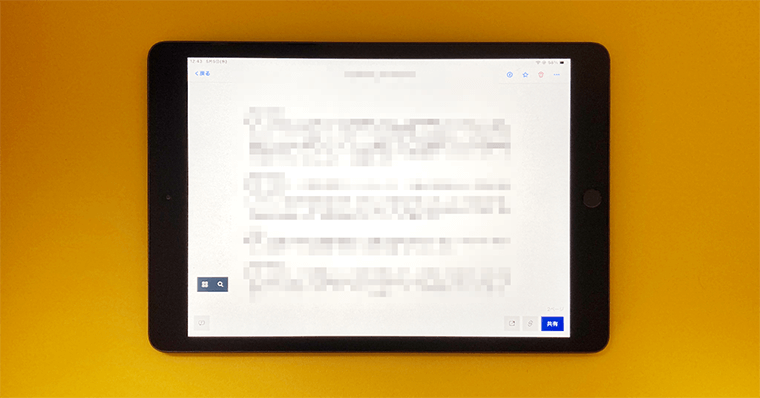
iPadの使い道29こめは「資料の持ち歩き」です。
仕事で利用する紙の資料をPDF化して、iPadにいれておけば無駄な資料を持ち運びしなくても大丈夫です。
仕事先の方に資料を説明する時も、iPadなら画面が大きいので見やすいですよ。
USB-Cコネクタ対応のiPadであれば、モニター接続も可能になり、その場でプレゼンもできます。
また、仕事だけではなく、勉強用の資料や契約書・証明書などの持ち歩きが可能です。
4-30:議事録
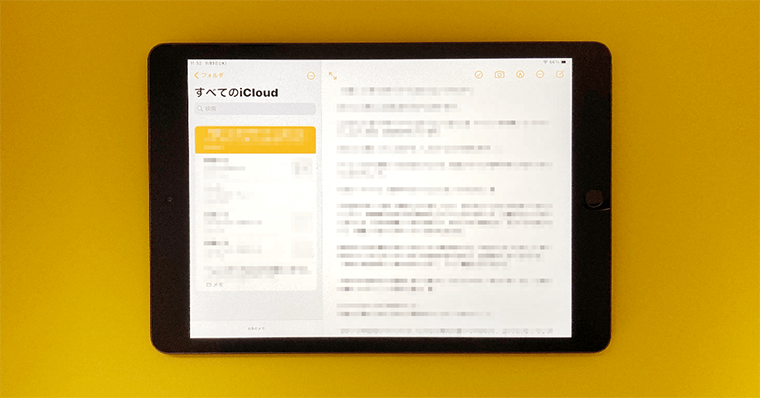
iPadの使い道30こめは「議事録」です。
純正のメモアプリでも十分ですが、iPadの「Notability」というアプリ(有料)を利用すれば、録音しながら会議の議事録をとることも可能です。
このような使い方ができるので、講義にも適していると言えます。
4-31:ノートまとめ
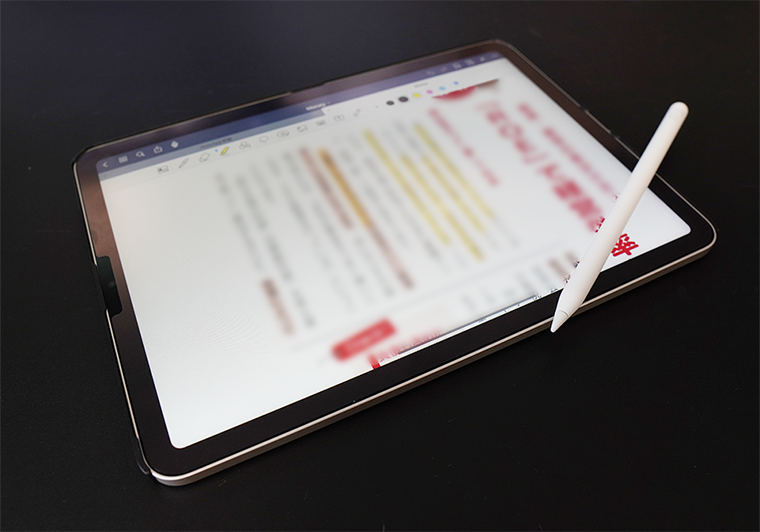
iPadの使い道31こめは「ノートまとめ」です。
iPadとApplePencilを使えば、勉強用のノートをまとめができます。
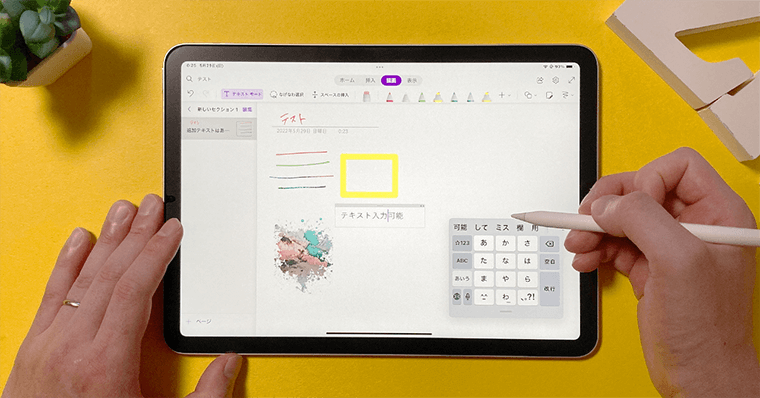
さらに書籍や資料のスクリーンショットをとって、自分だけのノートまとめができます。
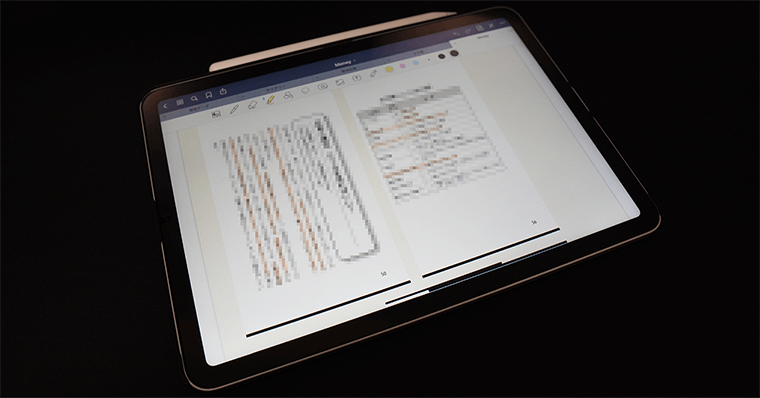
特におすすめのアプリは「GoodNotes5」です。
有料ではありますが、iPadの人気No.1ノートアプリで、手書き・画像添付・マーカーなどノートアプリに欲しい機能はすべて揃っています。
iPadならではの自在にカスタイマイズできるメリットは大きいと思います。
4-32:プレゼン資料作成
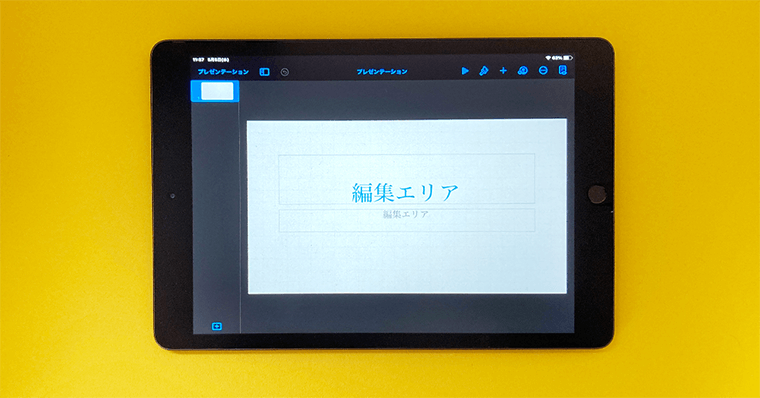
iPadの使い道32こめは「プレゼン資料作成」です。
iPadで「Keynote・PowerPoint・Googleスライド・Canva」などを利用すれば、プレゼン資料の作成が可能です。
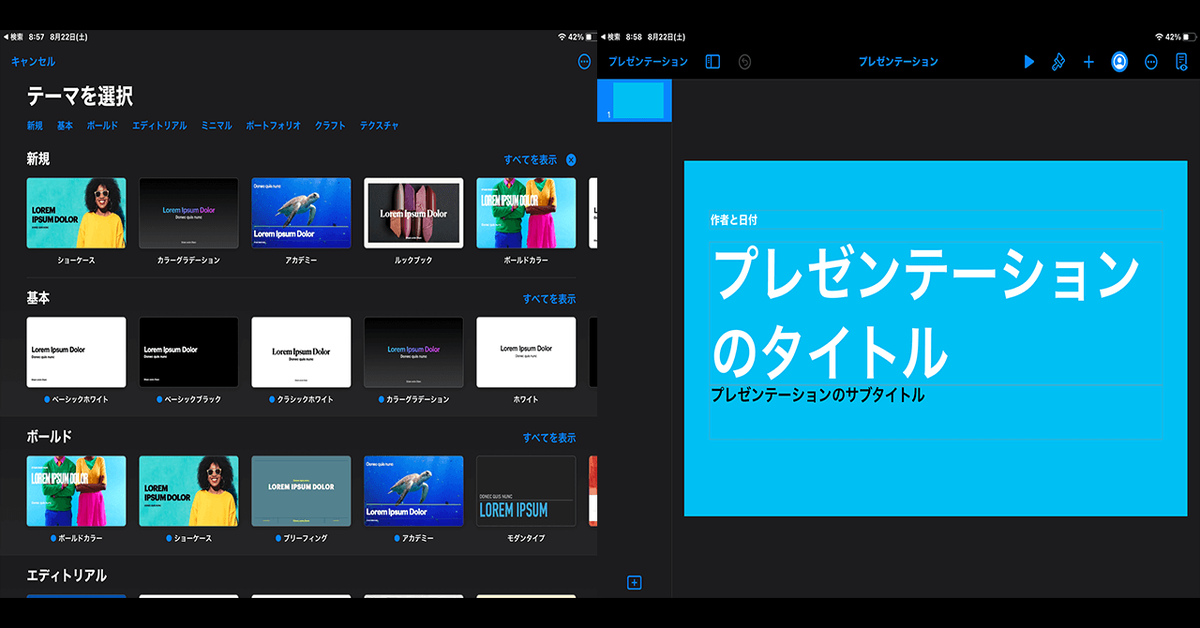
iPadの場合、PCと比較すると細かい微調整は面倒ですが、ある程度の品質ならば作成できます。
4-33:プレゼン
iPadの使い道33こめは「プレゼン」です。
先にも述べましたが、iPadはUSB-Cコネクタのあるモデルと専用のケーブル使えばディスプレイに写すことができます。
その場でプレゼンが可能ですし、アプリによりますが、ApplePencilで資料に線を引きながらプレゼンすることも可能です。
4-34:ビデオ通話

iPadの使い道34こめは「ビデオ通話」です。
ZOOM・MEET・Discordなどのビデオ通話は、iPadでも可能です。
画面が大きいので、資料を確認しながらビデオ会議もできます。
また、最新のiPadならセンターフレームという機能があり、被写体が動いても追従してくれます。

ただ、アプリによっては、資料を確認しようとするとマイクが切れてしまったり、まだまだ快適とは言い切れないです。
ですが、対面で会話する分には、十分すぎるカメラ性能とマイク性能を備えています。
iPadの使い道・できること | ⑤iPhone・Mac連携編 4選

最後に、iPhone・Macとの連携編について解説していきます。。
4-35:インターネット共有
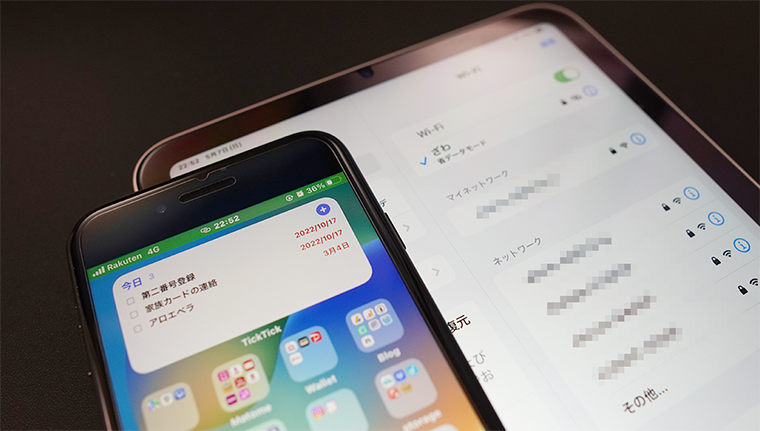
iPadの使い道35こめは「インターネット共有」です。
Apple製品同士はワンクリックで、テザリングができます。
iPad・iPhoneどれか1つのデバイスがインターネットに繋がってさえれば、外出先ですべてのデバイスがインターネット使用可能です。
4-36:AirDrop
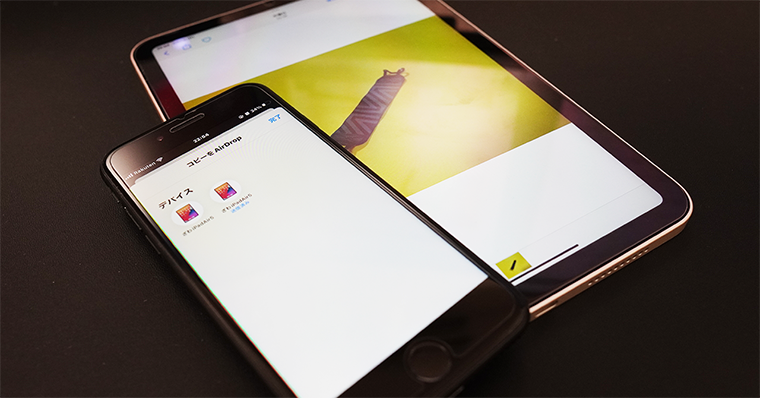
iPadの使い道36こめは「AirDrop」です。
AirDropとは、Wi-FiとBluetoothを使って、Apple製品同士でデータを共有する仕組みになります。
そのため、iPad・iPhone・Mac間でのデータの連携が、ワンクリックで済みます。
4-37:デバイス間のコピー・ペースト
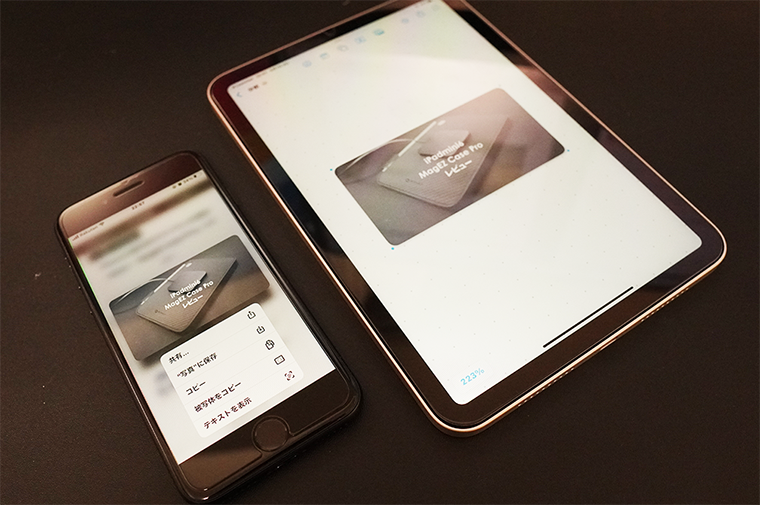
iPadの使い道37こめは「デバイス間のコピー・ペースト」です。
AppleIDで紐づいているデバイスは、クリップボードが共有されています。
そのため、iPadでコピーした画像を、Mac側でペースト(command+V)することが可能です。
シームレスな体験ができるので、Apple製品の連携力に驚くばかりです。
4-38:SideCar
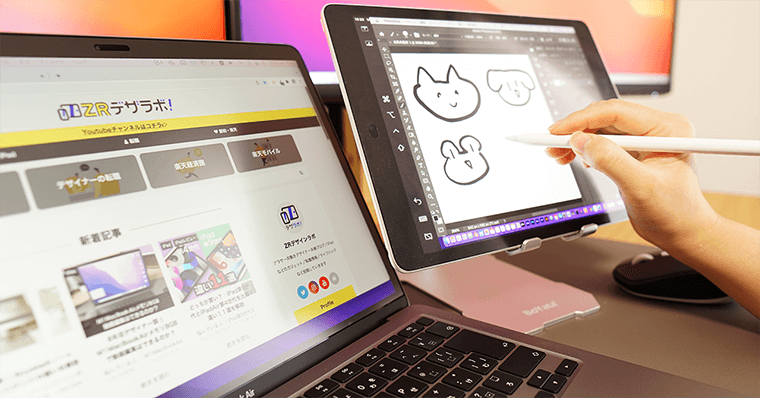
iPadの使い道38こめは「SideCar」です。
MacでSideCar機能を使用すれば、iPadをサブディスプレイにすることが可能です。
これを活用すれば、iPadを液タブ化することもできます。
ただ、この機能はワイヤレスですと、不安定なことが多く使いづらいです。

以上がiPadでできることになります。
| iPadの使い道・できること | ||||
| 基本編 | 生活向上編 | クリエイティブ編 | 仕事・学習編 | iPhone・Mac連携編 |
| 1-1:WEBブラウジング 1-2:動画を見る 1-3:読書 1-4:イラストを描く 1-5:ネットショッピング 1-6:Youtubeで情報を得る 1-7:ゲーム 1-8:SNSを見る |
2-9:書類のスキャン 2-10:TODOリスト作成 2-11:スケジュール管理 2-12:ディスプレイ投影 2-13:音楽を聞く 2-14:ブログ執筆 2-15:映画ダウンロード 2-16:ナビの代わり 2-17:メッセージアプリでの連絡 2-18:ペットカメラ 2-19:レシピの確認 |
3-20:イラストラフ~仕上げ 3-21:写真編集・画像加工 3-22:アニメーション作成 3-23:動画絵コンテ・ラフ 3-24:動画編集 3-25:デザイン 3-26:グラレコ 3-27:修正確認・メモ 3-28:AIアート |
4-29:資料の持ち歩き 4-30:議事録 4-31:ノートまとめ 4-32:プレゼン資料作成 4-33:プレゼン 4-34:ビデオ通話 |
5-35:インターネット共有 5-36:AirDrop 5-37:デバイス間のコピー・ペースト 5-38:SideCar |
\タブで切り替え /
iPadとiPhone|できることの違いは?


iPadの使い道・できることについては理解できたよ。
だけど、iPhoneとの違いが良くわからない。
結局のところ、画面サイズが大きいiPhoneにしか感じない。
確かにおっしゃる通りです。
iPadにしかできない用途について解説します。

iPadでできる大半の用途は、iPhoneでも代用可能です。
それはiPadのOSが、iPhoneと同じようにタッチ操作を前提とした設計になっているからです。
そのため、マップ、書籍、ゲーム、動画編集アプリなどは、ほとんどiPhoneと変わらない機能性になっています。
では「画面サイズ以外のどこにiPadの違いがあるのか?」について解説していきます。
違い1:ApplePencilの対応

iPadは、専用のペン型デバイスApplePencilの使用が可能です。
筆者的には、この点が最大のメリットだと思います。
ApplePencilは、iPhoneでも使用できませんし、Macでも使えません。
iPadならではの体験になっています。
機能性も高く、プロのイラストレーターや漫画家が使用しているWacomの液タブよりも、超低遅延で描くことが可能です。
加えて、筆圧感知機能や傾き検知機能を備えており、デジタルながらもアナログの筆記具のような操作感を実現します。
また、iPadOSに搭載されているScribble機能を使うことで、手書き文字を自動的にテキストに変換することもできます。
磁気コネクタで設定不要
ApplePencilは、iPadの側面にある「磁気コネクタ」に張り付けて、充電とペアリングができます。

設定不要で、誰にでも使用できるような設計になっています。
ツール切替の使用ができる
側面をダブルタップすることで「ツール切替」ができます。
例えば、イラストアプリなら、ペンと消しゴムツールの切替ができます。この機能を活用することで、より快適にイラストを描くことができます。
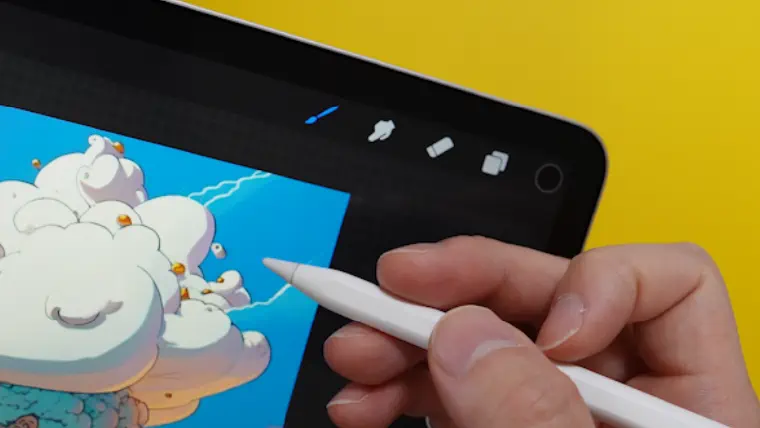
違い2:マルチタスクの対応
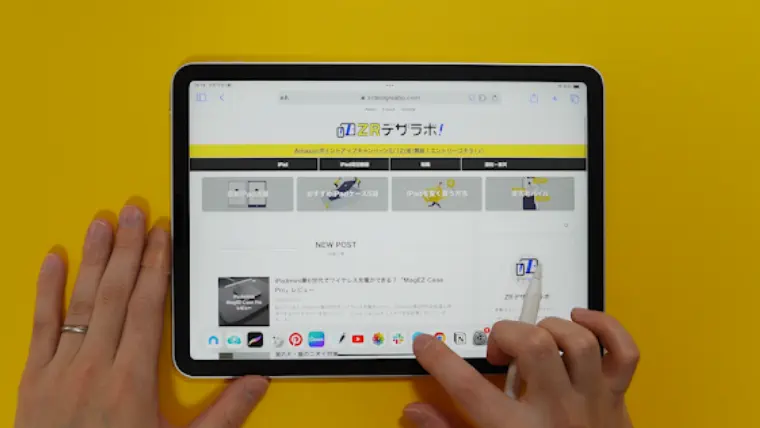
iPadのOSは、マルチタスクに対応しています。
iPadOSとiOS(iPhone)を比較すると、設計はほぼ同じですが、iPadのみマルチタスク機能に対応しています。
先にも述べましたが、スプリットビュー・スライドオーバーを活用すれば、2~3画面を同時起動することができ、複数のアプリを操作することが可能です。
また、一部デバイスのみですが、ステージマネージャという新しいマルチタスク機能の使用ができます。
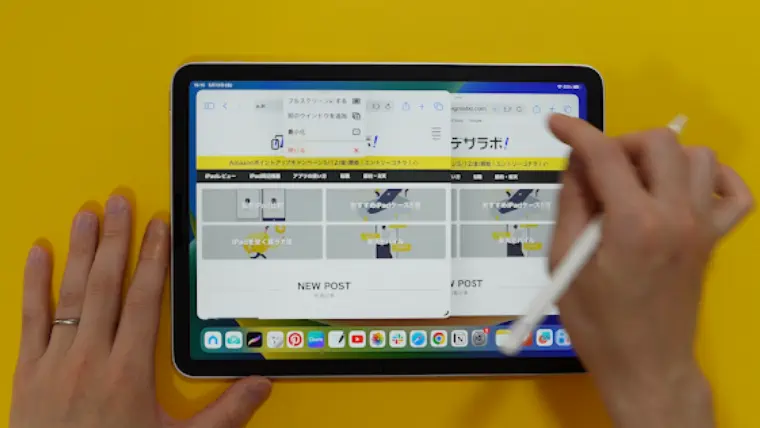
iPhoneと比較すると、若干Macに近い作業をできるためより快適性が高いです。
マルチタスク以外の話になりますが、画面端からスワイプすると「クイックメモ機能」「スクリーンショット」など、iPadOS特有の機能も存在します
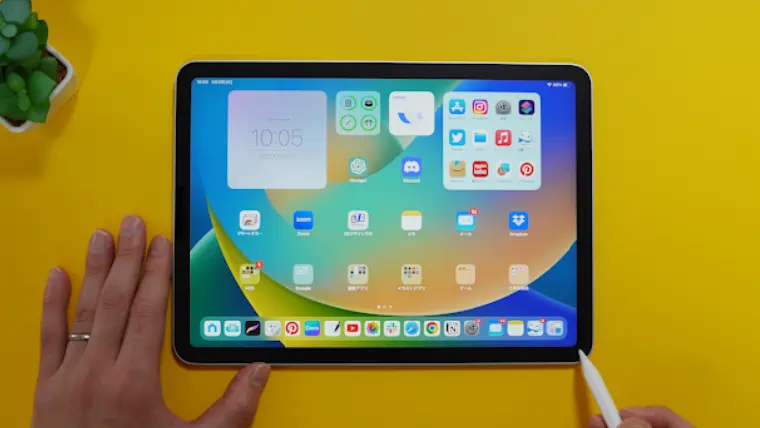

違い3:純正キーボードの対応
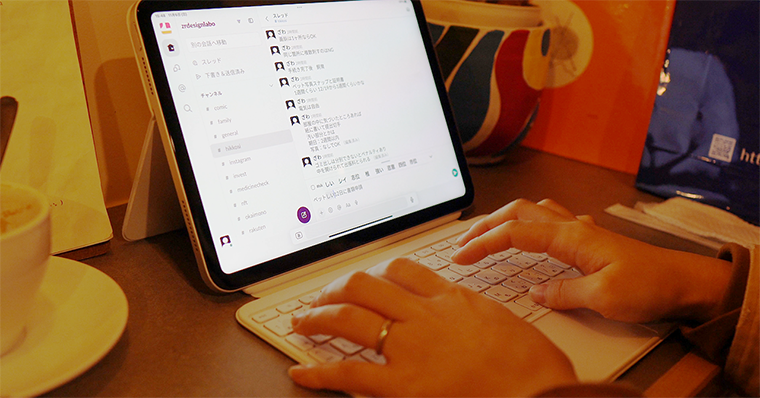
iPadは、iPad専用のApple純正のキーボードが販売されています。
そのため、iPad用に設計されたキーボードを(MagicKeyboard・SmartKeyboadfolioなど)使用することが可能です。
iPadと純正キーボードの相性は抜群で、自分の好きな場所で「原稿作成・資料作成」が自由にできるようになりました。
加えてトラックパッドは、Multi-Touchジェスチャーと、iPadOSに内蔵されたカーソルに対応しています。
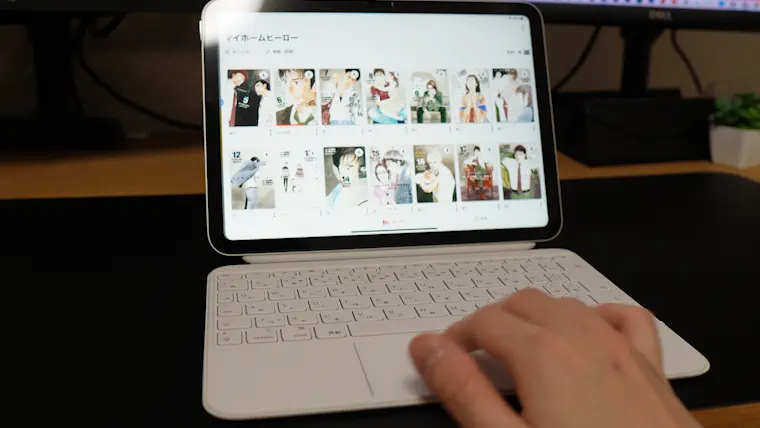
2本指スワイプによるページ切替、3本指スワイプでのアプリ切替など、iPadを操作する上でPCライクな生産性をだすことが可能です。
| タップでクリック | 1 本指でタップでクリック |
| スクロール | 2 本指を上下にスライドさせるとスクロール |
| 拡大/縮小 | 2 本指でピンチして拡大縮小 |
| ページ間をスワイプ | 2 本指で左右にスワイプして、前後のページを表示 |
| 3 本指のドラッグ | アプリ切替 |
| 3 本指の上ドラッグ | アプリを閉じる |
| 2 本指の下ドラッグ | 検索 |
また、Apple純正だけではなく、iPadはサードパーティー製のキーボードも充実しています。

特にロジクールのCombo Touchは、Apple純正のキーボードの半分の価格で、かなり近い体験が可能です。
iPadとMac|できることの違いは?


iPhoneとの違いはわかったけど、Macとの違いは何?
こちらも解説しますね。

違い1:ApplePencilの対応
こちらは先ほど解説したので、詳細は省きます。
MacはApple Pencilに対応していません。
そのため、Macで手書き入力やイラストを作成する場合は、専用のペンタブレットを使用する必要があります。
これらのデバイスは、Apple Pencilほどのシームレスな連携ができません。
ただし、Macはプロフェッショナル向けのクリエイティブアプリに対応していることから、高度な作業を行う場合はMacが適しています。
違い2:機動力・携帯性

iPadは、Macと比較して機動性・携帯性に特化しています。
薄くて軽量であり、バッグにも入るくらい持ち運びやすさが魅力です。
また、タップするだけで起動ができ、様々の姿勢で操作できる機動力の高さもあります。
ベッドの上で寝転んだ状態でも、満員気味の電車内でも使うことが可能です。
また、バッテリー持続時間が長く、外出先でも安心して使用できます。
場所・シチュエーション問わずに使えるのは、iPadが機動性や携帯性に特化しているからだと思います。
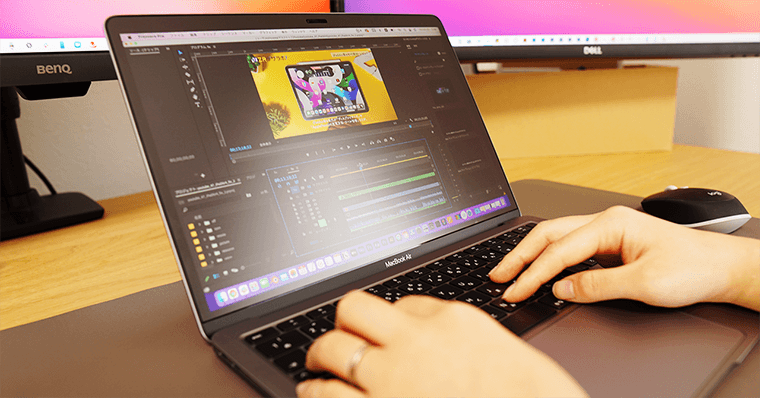
Macは画面サイズ・作業スペースが広く、パワフルなプロセッサを搭載しているため、高度な作業やマルチタスクに適しています。
違い3:OS
iPadとMacBookは、それぞれ異なるOS(オペレーティングシステム)を搭載しています。
iPadは、iPadOSというOSを使用しています。
iPadOSはiOS(iPhone用OS)をベースに開発されており、タッチスクリーンやApple Pencilに最適化された操作を提供しています。
一方、MacBookはmacOSというOSを搭載しています。
macOSは、デスクトップやノートブック向けに開発されたOSで、マウスやトラックパッドを主な入力デバイスとして使用します。
多くのプロフェッショナル向けソフトウェアに対応しており、開発やデザイン、動画編集などの高度な作業に適しています。
また、FinderやSpotlight、Dockなどの機能が使いやすく、効率的なファイル管理やアプリケーションの切り替えが可能です。
マルチタスクをするならMacOSが圧倒的に向いています。iPadはマルチタスクは可能だが、基本はシングルタスクに向いています。
例えば、ネットで調べものをしながら資料をまとめるような簡単な用途でも、MacOSの方が圧倒的に操作が早いです。
画像を保存して、フォルダにまとめてファイル名を直すだけの、簡単な作業でも差は歴然です。
iPadはデータ管理に「ファイルアプリ」を使用するのですが、ウィンドウは最大3つまでしか開けません。加えてアプリの操作性がイマイチです。
Macの場合は「Finder」を複数開きながらファイル管理がサクサクできます。
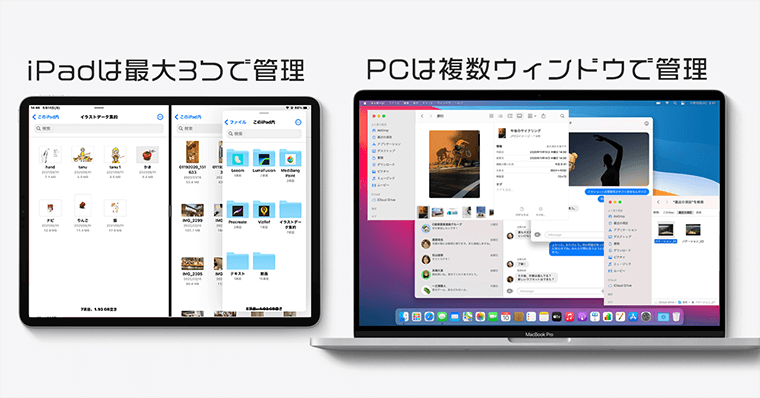
iPadにマウスとキーボードをつけても結果は変わりません。MacとはOSの構造上が異なるからです。
複数のアプリを起動しながらも、データ管理をスピーディーにおこなうにはMacが必要になります。
iPadOSがダメというわけではなく、タッチ操作を基準とした構造をしているため差がでて当然です。
違い4:アプリケーション
iPadとMacでは使用できるアプリケーションが違います。
厳密には、同じアプリケーションが使用できても機能性が異なります。Mac版の方が細かい機能まで揃っています。
特にクリエイティブ系が顕著です。
例えば、画像編集ソフトのAdobePhotoshopは、iPad・Macの両方で使えますが、機能がフルにつかえるのはMacだけになります。iPad版はPC版と比較すると機能は半分以下だと思います。
▼Mac版Photoshop
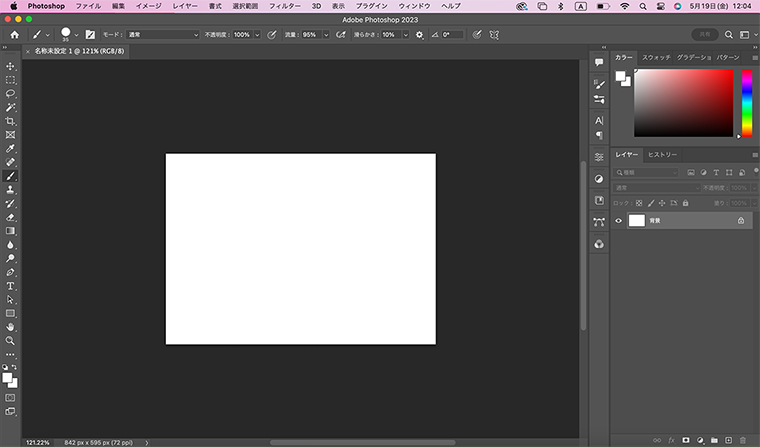
▼Windows版Photoshop
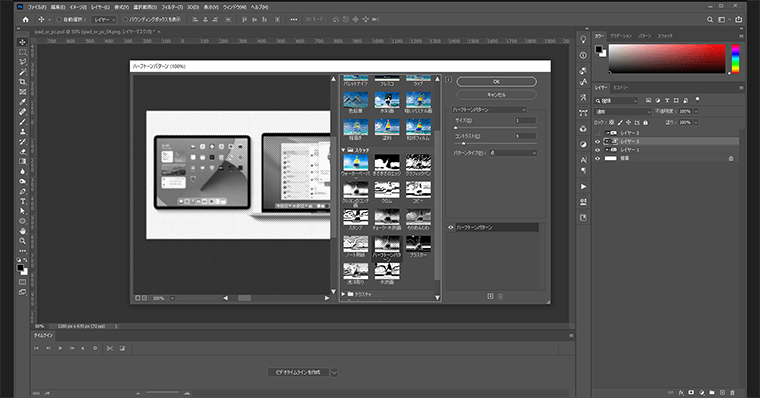
▼iPad版Photoshop
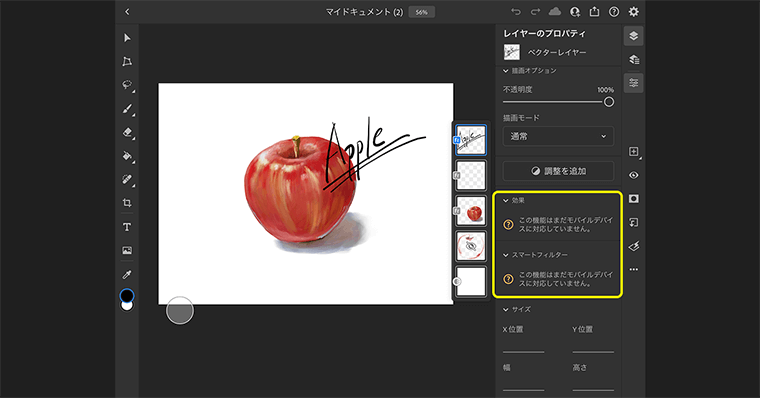
OSの違いでも解説しましたが、iPadはタッチ操作することを前提としてアプリケーションが開発されています。
その体験を損なわないようにするために、機能制限されていると思います。
iPad用のアプリに細かい機能まで実装すると、画面がボタンまみれになり、誤タップも増えますからね
ですので、iPadではマルチタスクよりもシングルタスクに向いています。
iPadは何に使うことがベスト?

それぞれのデバイスとの違いやiPadの使い道は理解した。
結局のところ、iPadは何に使うことがベストなの?
中々難しい質問…。
デザイナー歴8年目が気合い入れて解説します。

| iPad | iPhone | Mac | |
| ApplePencil | 対応 | 非対応 | 非対応 |
| マルチタスク | |||
| アプリの機能性 | |||
| 純正キーボード | 対応 | 非対応 | 対応 |
| 電子書籍 | |||
| 動画鑑賞 | |||
| ゲーム | |||
| イラスト | |||
| 動画編集 | |||
| ビデオ通話 | |||
| 書類作成 |
iPadは何に使うことがベストという問いに対するの答えは、「アウトプットに活用する」だと思います。
もちろん、動画鑑賞・ゲーム・読書などのインプットの用途に対して、iPadはめちゃくちゃ快適な体験が可能です。
そこは否定しません。筆者もインプット目的でiPadminiを購入していますからね。
ただインプット用途は、iPhoneやAndroidのタブレットでも可能です。
iPadの価値を見出すには「iPadにしかできないこと」をするしかありません。

この理論で言えば、ApplePencilや専用のキーボードを活用することが、iPadに使い道を感じる用途だと思います。
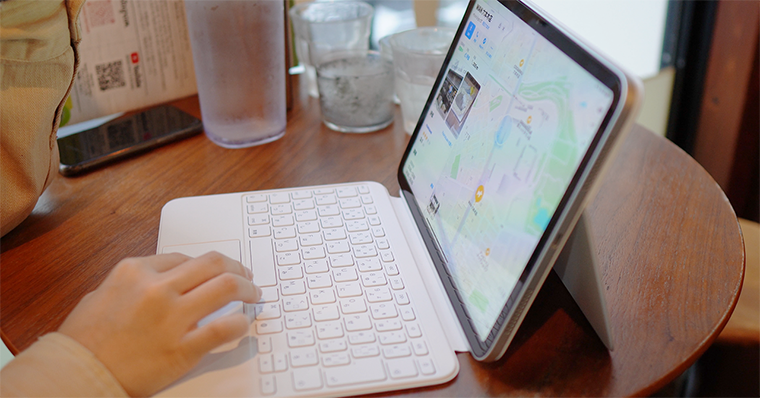
ただ、ApplePencilや専用のキーボードを使わないからと言って、iPadが必要ないかと言われればそういうわけではありません。

インプット用途でもiPadは自分の幸福度を上げてくれるので、筆者自身はiPadを重宝しています。
また、Apple製品はどれも高品質なビジュアル、高性能、保証も充実しているため、Androidのタブレットを選定するよりは遥かにラクです。
筆者的には、iPadの価値を無理やり見出したりせずに、ただ自分の生活が充実するならそれで良いと思っています。
人生1度きりなので、後悔のないように選択することが最も重要です。
\タブで切り替え /
iPadに使い道がないと感じる事例

iPadの使い道がないって思ってしまう、具体的な事例も教えてほしい。
では、解説していきます。
今まで踏まえた内容なので、情報がかぶる点はご了承ください。

使い道がないと感じる人
例1:Macの代わりに使う人
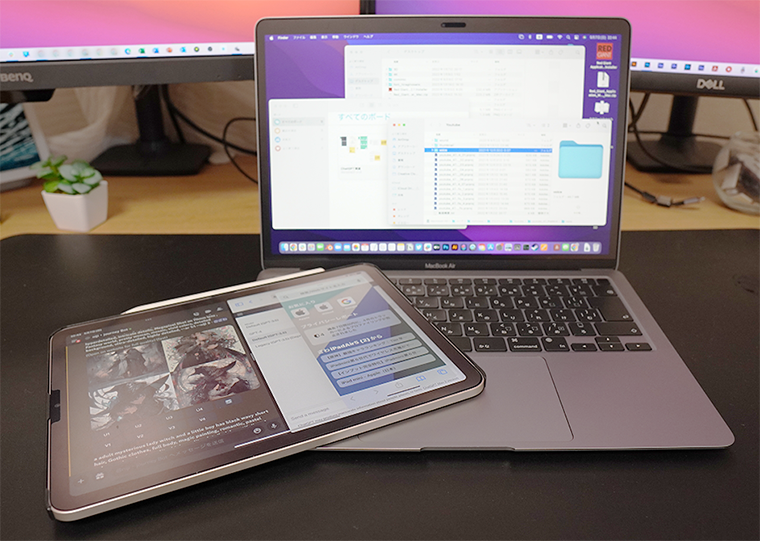
iPadをMacの代わりに購入しようとする人がいますが、iPadとMacは完全に別物と考えてください。
たとえiPadにキーボード・マウス・トラックパッドを接続しても、OSはiPad専用のOSです。
MacOSとは別物です。
iPadの方が安いし軽いという理由で購入すると、Macとのギャップを強く感じて使い道がなくなります。
例えば、メール確認・チャット・原稿作成などの事務作業であれば問題ないですが、クリエイティブな作業をする時に機能性の少なさにギャップを感じるでしょう。
先にも述べましたが、iPadの方がマルチタスクが弱いです。
ですので、Macの代わりにiPadを購入しても、期待した操作感を得られず、使い道がなくなってしまいます。
使い道がないと感じる人
例2:Macでの作業に慣れている人
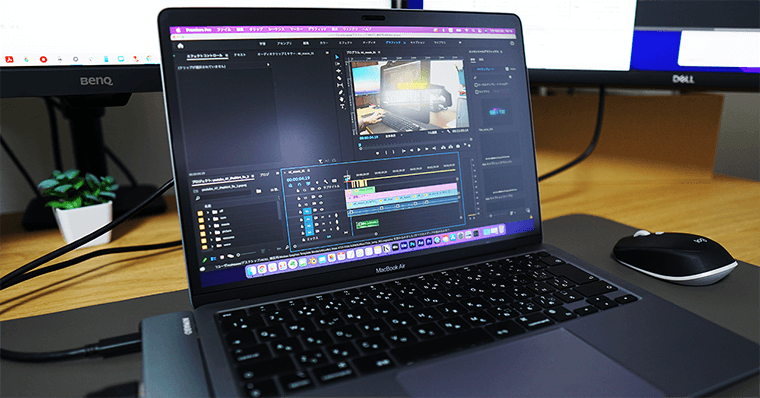
例1と似た内容になりますが、Macでの作業に慣れている人がiPadを購入すると、痒い所に手が届かない感覚を覚えると思います。
それくらいiPadとMacのOSには違いがあり、慣れるために時間を要します。
途中で「効率が悪いかも…やっぱりPCでいいや!」っとなりiPadの使い道がなくなってしまいます。

極端な話になりますが、Macと同じレベルを想定していると不便にすら感じるかもです。
たしかに…ありえなくもないかも…
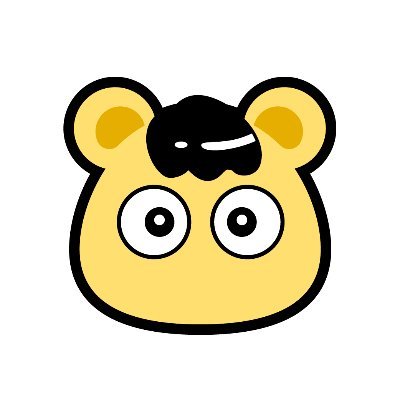
使い道がないと感じる人
例3:高度な動画編集をしたい人

高度な動画を作りたい人は、iPadでは物足りなく感じます。
先にも述べましたが、iPad向けのアプリは、機能制限されているものが多く、高度な動画編集には向きません。
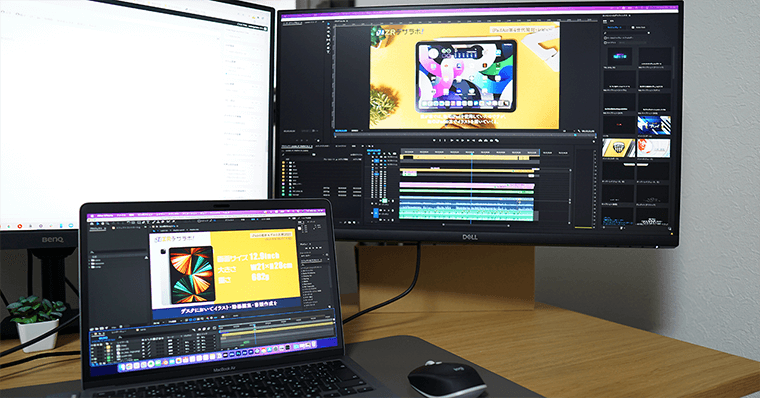
素材に細やかなアニメーションをつけたり、自在にテロップをつけたり、エフェクトのパラメーターを調整して加える事は、iPadでは難しいです。
出来ないことも無いかもしれませんが、Macと比較したら生産性は必ず落ちます。
高度な動画編集をしたい人がiPadで作業すると、いずれMacで編集するようにになり、iPadの使い道がなくなってしまいます。
使い道がないと感じる人
例4:3つ以上のアプリを同時起動する人
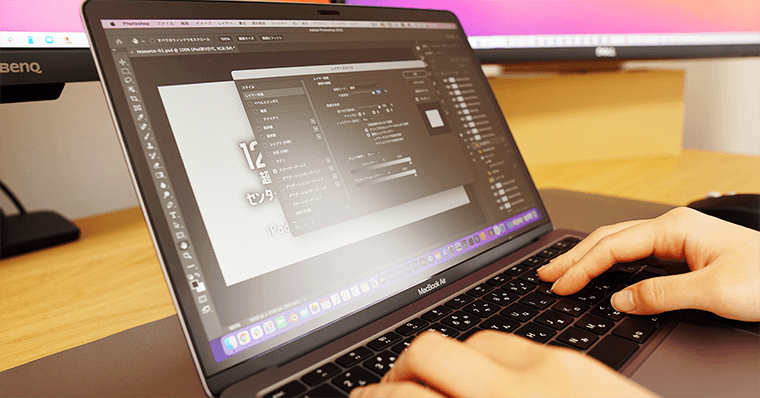
3つ以上のアプリを同時起動して作業する人は、iPadにフラストレーションを感じると思います。
iPadでもマルチタスクは強化され不可能ではないのですが、あくまでも簡易的なものになります。
例えば、普段ブラウザのタブを大量開いている人、OfficeやNotion・チャットなどを高速で切り替えて使っている人、このような人はマルチタスクにフラストレーション覚えるでしょう。
ブラウザを大量に切り替えながら、別のアプリで並行作業する人は、Macに優位性を感じます。
使い道がないと感じる人
例5:膨大な表計算をしたい人
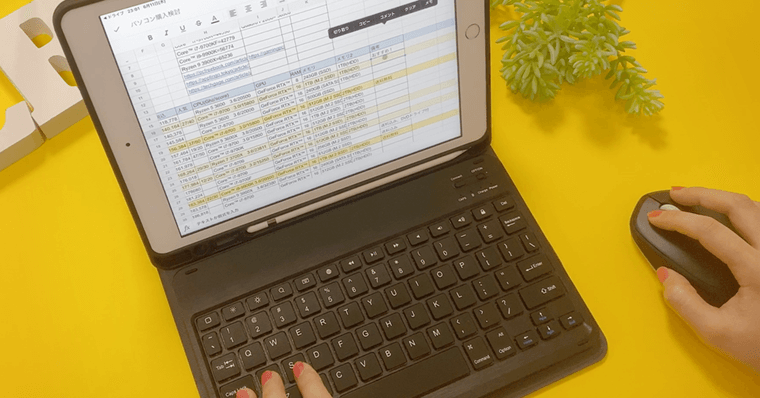
表計算などおこないたい人は、iPadでは厳しいと思います。
iPadでOfficeアプリを使用すれば、表計算自体はできるのですが、画面サイズが小さいため、細かい作業には不向きです。
Officeなどを使用したい人は、閲覧多めならiPad、編集多めならMacといった判断が良いと思います。
また、iPadがMacのようにデータ管理に特化していないので、そのような観点からも不向きだと思います。
以上が、iPadを購入しても持て余してしまう事例です。

なるほどね。
iPadって劣化版PCみたいに感じた。
少しネガティブな話も含まれましたが、iPadがダメという意味ではありません。

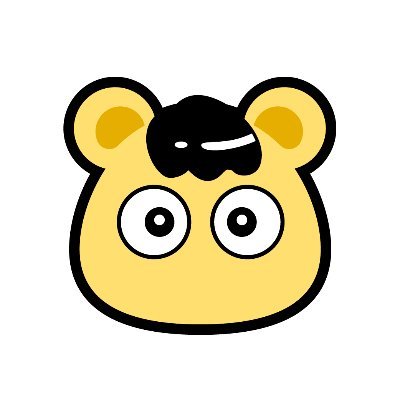
そうだね。
むしろメリットの方が多いし、下記のような人にiPadにはオススメです。
このように「Macでわざわざ行うほどではない軽い作業をしたい人」にとっては相性の良いデバイスだと思います。
素早く起動できて、好きな場所・姿勢で使えるデバイスがiPadのメリットなので。
Macでの作業は「立ち上がる→椅子に座る→Mac起動→少し待つ」この一連の動作が必要ですが、iPadは不要ですからね。
本音 | Macが必要と感じてしまう点はある

iPadは専用OSになり、昔に比べれな使い勝手が格段に良くなりました。
ですが、筆者はデザイナーという職業柄、「データ管理・データの微調整」という点でiPadにフラストレーションを感じます。
正直言ってしまえば、Mac及びPCの必要性を感じているのは事実です。
iPadはあくまでもサブ機として使用することがベストだと思います。
iPadにmacOSが搭載されているのなら最高ですが、そこは線引きさせています。
仕事でiPadを使用する予定であれば、MacとiPadは両方持っていた方が無難です。
ただ、今の生活からiPadを無くしたいかと聞かれたら、答えは『NO』です。
MacおよびPCで作業はしますが、iPad自体は生活を向上させているため、筆者には必須なデバイスだと思います。
まとめ:iPadは使い道がない?できること38選を解説【何に使うかは逆算して考えよう】
| iPadの使い道・できること | ||||
| 基本編 | 生活向上編 | クリエイティブ編 | 仕事・学習編 | iPhone・Mac連携編 |
| 1-1:WEBブラウジング 1-2:動画を見る 1-3:読書 1-4:イラストを描く 1-5:ネットショッピング 1-6:Youtubeで情報を得る 1-7:ゲーム 1-8:SNSを見る |
2-9:書類のスキャン 2-10:TODOリスト作成 2-11:スケジュール管理 2-12:ディスプレイ投影 2-13:音楽を聞く 2-14:ブログ執筆 2-15:映画ダウンロード 2-16:ナビの代わり 2-17:メッセージアプリでの連絡 2-18:ペットカメラ 2-19:レシピの確認 |
3-20:イラストラフ~仕上げ 3-21:写真編集・画像加工 3-22:アニメーション作成 3-23:動画絵コンテ・ラフ 3-24:動画編集 3-25:デザイン 3-26:グラレコ 3-27:修正確認・メモ 3-28:AIアート |
4-29:資料の持ち歩き 4-30:議事録 4-31:ノートまとめ 4-32:プレゼン資料作成 4-33:プレゼン 4-34:ビデオ通話 |
5-35:インターネット共有 5-36:AirDrop 5-37:デバイス間のコピー・ペースト 5-38:SideCar |
| iPad | iPhone | Mac | |
| ApplePencil | 対応 | 非対応 | 非対応 |
| マルチタスク | |||
| アプリの機能性 | |||
| 純正キーボード | 対応 | 非対応 | 対応 |
| 電子書籍 | |||
| 動画鑑賞 | |||
| ゲーム | |||
| イラスト | |||
| 動画編集 | |||
| ビデオ通話 | |||
| 書類作成 |
iPadをオススメできる人
- iPhoneよりも大きい画面で映像を見たい
- Macよりも軽いデバイスが欲しい
- 生活にちょっとクリエイティブを取り入れたい
- 紙の資料を持ち歩きたくない
- 大きい画面でゲームがしたい
- 電子書籍を購読したい
- 動画編集がしたい
- 勉強/講義用のノートをまとめをしたい
- イラストを描いてみたい
- アニメーションを作ってみたい
\タブで切り替え /
最新iPadの選び方
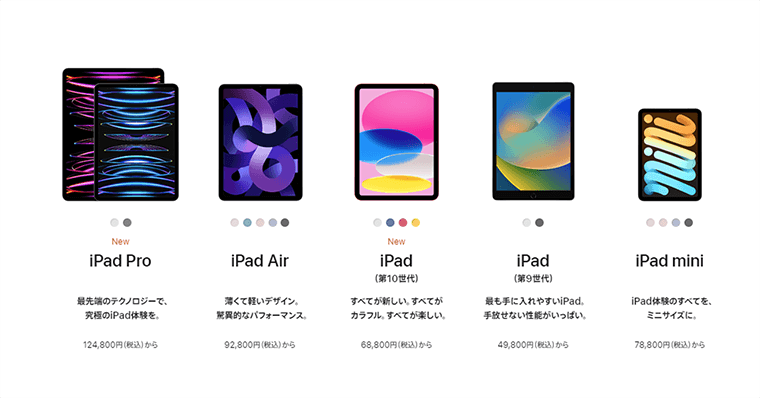
この記事を読んで「iPadを何に使うべきか」「iPadの使い道・できること」「iPadでできないこと」などを、ある程度は理解できたと思います。
もしも興味があれば、ぜひ検討してみてください。
でも「iPad欲しいけど、どれを選べばいいの?」ってなりますよね?
iPadは現行モデルが5種類(iPad Pro12.9inch・Pro11inch・Air・mini・無印)タブレットです。
それぞれ特徴が異なりますし、メリット・デメリットもバラバラです。
もしも「ApplePencilを使ってイラストが描きたい」という人は、iPadAir第5世代とApplePencil第2世代を選択すれば問題ないです。
iPadAir第5世代は、M1チップ搭載の最高の中間モデルですので。大半の人は、iPadAir第5世代のスペックで十分です。
iPadAir第5世代よりコストを下げたい方は、iPad第9世代を選ぶと良いですよ。
iPad第9世代でもA13Bionicチップで十分なスペックはありますので。
軽量型のデバイスがよくて、インプット(読書・ゲームなど)に使用したい人は、iPadminiを選ぶことをおすすめします。(ただインプットだけに70,000円近くの費用がかかるのは、悩ましいですよね。)
iPadProやiPadAir第5世代は、スペックが桁違いのモデルです。
「M1・M2チップ」というSoCが搭載されており、最新のMacにも使用されている高性能チップです。
正直なところ、最新のiPadはどのデバイス選んでもスペックが高いため、性能だけなら満足すると思います。
ただ、容量選びだけはご注意ください。容量の変更は後からできないからです。
最新iPadにつきましては、以下の記事で解説しております。併せてご確認ください。
\タブで切り替え /