

- iPadの容量が写真・動画で一杯。
- iPadの容量を外付けで増やしたいけど、どうすれば良いの?
- iPadがLightning端子だけど外付けストレージって使えるの?
このような人にオススメできる記事になっています。
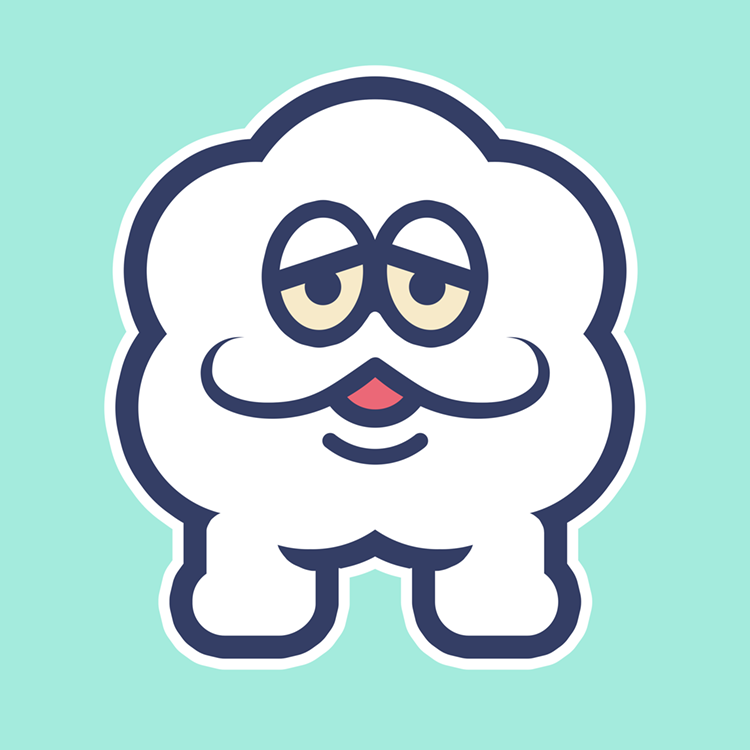
この記事の信頼性
- 都内美大卒。ゲーム・IT業界デザイナー(歴10年)
- iPad系Youtube登録者数40,000人
- 複数のiPadを使用
iPad本体のストレージは増やすことはできないため、ストレージ不足は大きなストレスになります。
定期的にデータ整理をして、不要なデータは削除しておくと良いのですが、消したくないデータでいずれ一杯になりますよね。
そこで、本記事では「iPadのストレージ容量を増やす方法」や「外付けストレージの活用」について解説していきます。
本記事のポイント
- iPadの外付けで容量を増やす方法がわかる。
- 外付けストレージの活用方法がわかる。
- ストレージについて網羅的に理解できる。
iPadの容量を増やす5つの方法
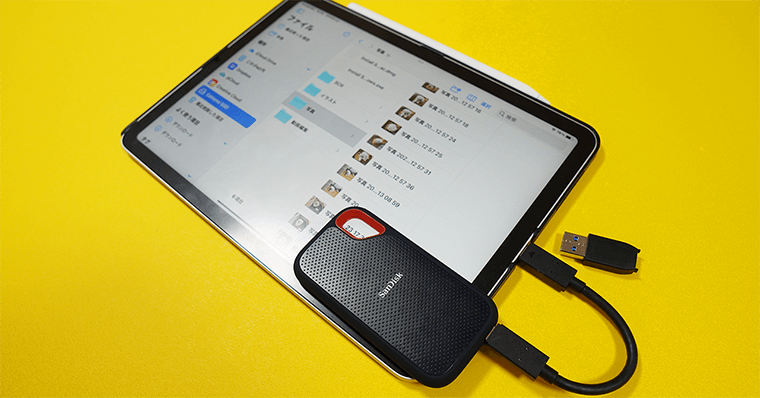
iPadの容量を増やすには、上記5つの方法が挙げられます。
ストレージ不足を感じたら、まずキャッシュや不要なアプリデータの削除をしましょう。
データ整理するだけで、数GB空くことはあり得ます。
それでも解決しない人は、外付けストレージやクラウドストレージを検討しましょう。
iPadの外付けストレージは、比較的簡単に接続できるため、初心者でも安心して使用することができます。
1点注意してほしいのですが、外付けストレージはアプリやゲームの保存はできません。
基本的に、写真や動画・ドキュメントファイルの保存ができます。iCloudのみ、カレンダー・リマインダーなどのバックアップをとることが可能です。
この記事では外付けストレージを軸に、「接続手順」「外付けとクラウドストレージの比較」などを、網羅的に解説していきます
自分に合った方法を選び、快適なiPadライフを送りましょう。
おすすめの外付けストレージ
外付け・クラウドストレージについて解説
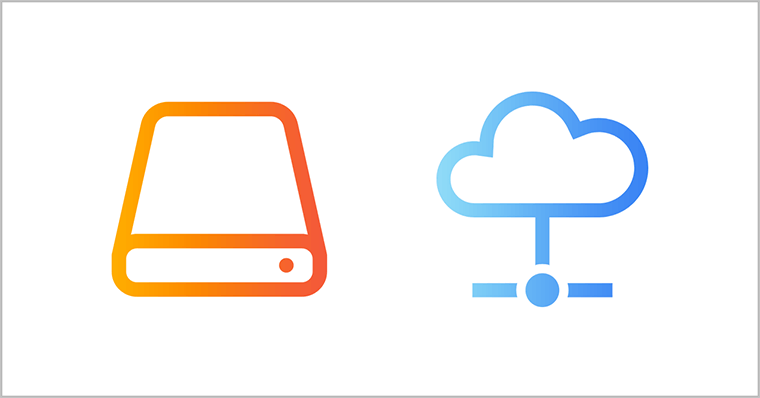

まず、外付け・クラウドストレージについて解説していきます。
既にご存知の方は読み飛ばしてください。
外付けストレージについて
外付けストレージとは?

外付けストレージとは、USBなどを介してパソコンやiPhone/iPadに接続し、データを保存するための物理ストレージです。
最近では、iPadにも対応した外付けストレージが多数販売されています。主に写真/動画データのバックアップなどの用途で活用できます。
物理ストレージのためネット環境がない状況でも使用できますし、月額料金がかからないメリットがあります。
外付けストレージに保存されたデータは、iPad内のストレージとは別の場所に保存されます。
外付けストレージの種類

外付けストレージには、HDD(ハードディスクドライブ)とSSD(ソリッドステートドライブ)の2種類があります。
HDDは容量が大きく、低価格である一方、「衝撃に弱く、故障しやすい」という特徴があります。
一方、SSDは高速で静音性に優れ、耐久性も高いという特徴があります。ですが、HDDに比べると容量あたりの価格が高くなっています。
iPadと相性が良いのは、持ち運びに特化しているSSDです。
| メリット | デメリット |
|---|---|
| ・月額価格がかからない ・転送速度が速い ・ネット不要で使用できる ・管理しやすい | ・持ち運び時の紛失/盗難のリスクがある ・故障した場合、データが失われる ・バックアップはすべて手動 |
クラウドストレージについて
クラウドストレージとは?

クラウドストレージとは、インターネット上にあるサーバーにデータを保存する仕組みのことです。
写真や動画、音楽、書類などのデータをクラウド上に保存し、いつでもどこでもアクセスすることができます。
iCloudが良い例ですね。
インターネットの環境下であれば、自宅のパソコンや外出先のスマートフォンなどから、いつでも必要なデータにアクセスできます。ただ、インターネットの回線によって、データの転送速度が左右されます。
外付けの物理ストレージと比較すると、読み込みが逐一発生するため遅いです。
クラウドストレージの種類
主なクラウドストレージサービスは、iCloud Drive、Googleドライブ、Dropbox、OneDrive、BOX、pCloudなどがあります。
サービスによりけりですが、ユーザー登録すれば約5GBほど無料で利用することができます。それ以上の容量を利用する場合は、有料のプランに加入する必要があります。
クラウドストレージ有料プランは、月額料金です。
そのため、長期的にみるとお金かかるデメリットがあります。
| メリット | デメリット |
|---|---|
| ・ネットがあれば、どこからでもアクセスできる ・ファイル共有がラク ・故障のリスクがない | ・月額料金がかかるため、長期でみるとお金がかかる ・ネットがない環境では使えない ・アップロード/ダウンロードの速さは回線速度で左右される ・依存しすぎると解約できなくなる |
外付け・クラウドストレージ比較
| 外付けストレージ | クラウドストレージ ※iCloud | |
|---|---|---|
| 料金形態 | 買い切り | 月額 |
| データ転送速度 | ※ネット速度で上下する | |
| アクセス方法 | iPadの端子に接続してアクセス ※ネット環境不要 | どこからでもアクセス可能 ※ネット環境必須 |
| 持ち運び | 必要 | 不要 |
| 備考 | 主に写真や動画データ・ドキュメントファイルのバックアップが可能 ※アプリやゲームは不可 | 写真、動画、メール、カレンダー、連絡先、リマインダー、Safariなどのデータのバックアップが可能 ※iCloud以外のサービスは、写真や動画データ・ドキュメントファイルのみ |
| 外付けストレージ ※SANDISKを参照 | iCloud | |
|---|---|---|
| 5GB | - | 無料 |
| 50GB | - | 130円(税込)/月 1,560円(税込)/年 |
| 200GB | - | 400円(税込)/月 4,800円(税込)/年 |
| 512GB | 9,997円(税込) | - |
| 1TB | 11,813円(税込) | - |
| 2TB | 22,237円(税込) | 1,300円(税込)/月 15,600円(税込)/年 |
個人的に外付けとクラウドストレージを使用して特に差を感じる点としては、データの転送速度と価格ですね。
外付けストレージは、データ転送が圧倒的に速く、低ストレスです。加えて、月額料金がかからないため、1度購入すれば長期的に使用することができます。
特に大量の動画や写真(RAW)を頻繁に使用する人は、外付けストレージが絶対にオススメです。
iPhoneで撮影した軽めの写真/音楽などのバックアップをするだけなら、iCloudストレージでも十分です。
| 外付け向きの人 | クラウド向きの人 |
|---|---|
| ・大量のデータを保存したい人 ・ファイルの取り出しや保存を頻繁に行う人 ・インターネット環境が不安定な人 | ・外出先でもデータを利用したい人 ・複数の端末で同じデータを利用したい人 ・ファイルを共有することが多い人 ・ストレージ本体を持ち運ぶことが面倒な人 |
外付けストレージとiPadの接続方法と手順

ではここからは、外付けストレージとiPadの接続方法について解説します。
iPadには、Lightning端子とUSB-C端子搭載モデルがあり、接続方法が異なります。それぞれ解説していくのでご安心ください。
まずは、ご自身のiPadがどちらに該当するのかを確認しましょう。
| モデル | |
|---|---|
| Lightning端子 | iPad第9世代以前 iPadmini第5世代以前 iPadAir第3世代以前 iPad Pro12.9インチ第2世代以前 |
| USB-C端子 | iPad第10世代 iPadmini第6世代 iPadAir第4世代以降 iPad Pro11インチ第1世代以降 iPad Pro12.9インチ第3世代以降 |
1:USB-C搭載型の接続方法

USB-C搭載のiPadは、外付けストレージを直接に接続するだけになります。
注意点としては、USB-C端子以外の外付けストレージは購入しないようにしましょう。間違えてしまうと、変換コネクタなどの追加コストがかかります。
この記事では、オススメの外付けストレージも解説していますので、ご安心ください。
2:Lightning搭載型の接続方法

まず、Lightning搭載のiPadに外付けストレージを接続しても、認識されません。(おそらく電力不足か、ストレージ側に送電されないことが原因だと思います。)
そのため、Appleが販売する「Lightning - USB 3カメラアダプター」を用意する必要があります。

Lightning - USB 3カメラアダプターとは、Lightning端子を「USB-AとLightning」に分岐することができるアダプタです。
これをiPadの端子に接続します。加えて、外付けストレージをUSB-Aケーブルに接続します。

次に、アダプターのLightning端子に充電ケーブルを差し込み、充電アダプタかモバイルバッテリーを接続しましょう。
これでiPadに外付けストレージが認識されます。
ただ、この方法は動作が非常に不安定です。外付けストレージがファイルアプリに認識されない現象が多々起きます。
その場合は、繰り返し接続し直しましょう。
外付けストレージへのデータの移行手順

次に、iPadのデータを外付けストレージに移行する手順について解説します。
ファイルアプリから外付けストレージにアクセスできるかを確認

iPadと外付けストレージを接続したら、「ファイル」アプリを起動しましょう。
「場所」をタップすると現在接続されているストレージのリストが表示されます。
該当する外付けストレージが表示されることを確認しましょう。
表示されなければ、外付けストレージをiPadから外して、再度接続しましょう。
iPadのデータをストレージに移動

外付けストレージに移動させたいデータは、「選択」をタップしてファイルを選択しましょう。(小技にはなりますが、2本指でスワイプするとデータをまとめて選択することができます。)
次に「移動」をタップしましょう。ウィンドウが開きますので、移動先のストレージを選択し、コピーをタップすればOKです。

写真データをストレージに移動
iPadの写真や動画データの場合は、「写真」アプリからデータ移行をおこないます。
移動させたいデータを選択して、左下の矢印アイコンをタップしましょう。

ウィンドウが開きますので、「"ファイル"に保存」をタップします。

先程と同じように、移動先のストレージを選択して保存すればOKです。
SplitViewならもっと簡単!※オススメ
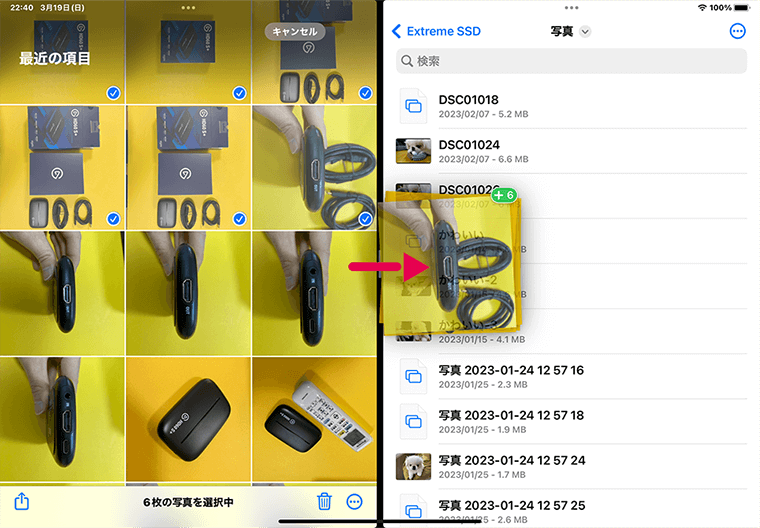
SplitViewを活用して、左をiPad内、右を外部ストレージにします。
この状態で、移動させたいファイルを選択して、右にスワイプすれば簡単に移動ができます。
こちらの方法ですと、圧倒的にラクなのでSplitViewやステージマネージャをぜひ活用してください。

※ファイルアプリですとこのような感じです。
不要なデータの削除

データ移行が完了したら、不要なデータは削除しておきましょう。
ただ、削除するだけだと、iPad内部にしばらくデータが残り、本体の空き容量が増えません。
そのためデータを削除した後に、「最近削除した項目」から再度削除すれば完全に消去することができます。
以上が、iPadと外付けストレージの接続方法になります。
外付けストレージの活用方法

ではここからは、外付けストレージとiPadの接続方法について解説します。
1:バックアップの作成
既に解説しましたが、外付けストレージにデータを保存することで、iPad本体のストレージを空けることができます。
また、万が一iPadが壊れても、外付けストレージに写真や動画データのバックアップを取っていれば復元できます。
2:大容量ファイルの保存
iPad本体のストレージ容量は限られているため、大容量のファイルを保存することができない場合があります。
外付けストレージを使用することで、大容量のファイルを保存することができます。
3:他デバイスとの兼用
外付けストレージはiPadだけではなく、他のデバイス(Mac・Windows)でも使用ができます。
そのため、iPadだけではなく、他デバイスの兼用として保存/共有ができます。
※たとえiPad用にあまり使わなくても、PC用としても使用できるので汎用性が高いです。
4:動画編集時のストレージ節約

iPadの動画編集アプリLumafusionと外付けストレージを活用すれば、ストレージを節約しながら動画編集が可能になります。
一般的な動画編集アプリは、iPad内部の動画データを読み込んで編集します。
Lumafusionは、外付けストレージの動画データをリンクした状態で編集することができます。
つまり、iPad内に動画データを入れておく必要がなくなるわけですから、ストレージを節約しながら動画編集が可能になります。
ただ、この機能は若干怪しくて、iPadOSのアップデートでリンク切れ起こしてしまうことが多く、まだおすすめはできません。
筆者の編集データ5~6個分リンク切れが起きてしまい、面倒なことになりました。
おすすめの外付けストレージセット

では、おすすめの外付けストレージを紹介します。
SanDisk SSD

iPad用の外付けストレージならこれがオススメです。「Lightning端子のiPad」「USB-C端子のiPad」両方で検証して問題なく動作しています。
非常にコンパクトで軽いため、持ち運びもしやすいです。
また、USB 3.2 Gen 2(520MB/秒)になっていて、USB Type-Aケーブル変換コネクタが同梱されています。
変換コネクタがあるので、iPad以外のデバイスにも使用できて便利です。※Windowsとか
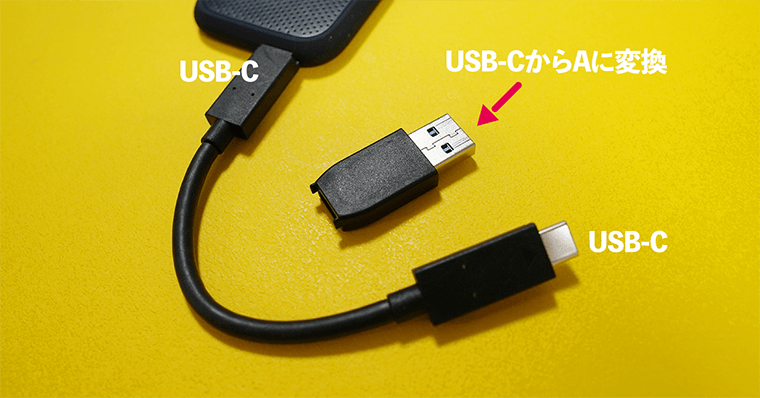
Lightning端子搭載のiPad用アダプタ

Lightning端子搭載のiPadを利用している人は、下記も併せて検討することをオススメします。
本記事のまとめ:容量不足解消|外付けiPadの容量を増やす方法
本記事のまとめ
- 外付けストレージは、写真や動画のバックアップができる。
- 外付けストレージは、他デバイスとの兼用できる。
- Lumafusionなら、外付けデータをリンクできる。
iPadは魅力的なアプリやコンテンツが豊富で、ついつい容量が一杯になってしまいますよね。
今は使用しないけど、絶対に失くしたくないデータがたくさんある人は、外付けストレージに保存しておくと便利ですよ。
筆者はデザイナーという職業柄、外付けHDD4TB・2TB、SSD512GB、買い切りクラウド4TBなど、外付けストレージを大量に使用しています。
また過去にPCの故障により大量のデータを失った経験があり、バックアップがどれだけ重要かを体験しているからです。
1つはあって損はないので、ぜひ検討してみてください。
ストレージのQ&A

運営しているYoutubeチャンネルなどで、よく聞かれることを解説します。
iPad本体の容量は増やせるの?

結論:増やせません。
運営しているYoutubeチャンネルにこのような質問をいただくのですが、iPad本体の容量は増やすことができません。
そのため、最初のデバイス選びが非常に重要になります。
最小容量は価格が安く魅力的に感じますが、長期的に見るとストレージは大きい方が非常に快適です。
外付けストレージってどれが良いの?

iPadには、USB-C搭載のSSDがおすすめです。
Lightning搭載のiPadユーザーからすれば、USBメモリー(Lightning搭載)でも低価格で良さそうに見えますが、あまりオススメはしません。
USB-Cが一般的になっている中、Lightning端子の汎用性がないからです。
Lightning端子の場合、iPad以外のデバイスに接続するのも手間ですし、アダプタなどの追加費用がかかります。
外付け・クラウドストレージどっちが良いの?

結論:人によりけりです。
自分にとって必要な機能や使用シーンに合わせて選ぶことが大切です。
また、外付けストレージとクラウドストレージを併用することもできます。
例えば、大容量のデータを外付けストレージに保存し、よく使用するデータをクラウドストレージに保存するなどです。
自分に合った使い方を見つけることが大切です。
| 外付けストレージ | iCloud | |
|---|---|---|
| 料金形態 | 買い切り | 月額 |
| データ転送速度 | ※ネット速度で上下する | |
| アクセス方法 | iPadの端子に接続してアクセス ※ネット環境不要 | どこからでもアクセス可能 ※ネット環境必須 |
| 持ち運び | 必要 | 不要 |
| 備考 | 主に写真や動画データ・ドキュメントファイルのバックアップが可能 | 写真、動画、メール、カレンダー、連絡先、リマインダー、Safariなどのデータのバックアップが可能 ※iCloud以外のサービスは、写真や動画データ・ドキュメントファイル |
| 外付けストレージ ※SANDISKを参照 | iCloud | |
|---|---|---|
| 5GB | - | 無料 |
| 50GB | - | 130円(税込)/月 1,560円(税込)/年 |
| 200GB | - | 400円(税込)/月 4,800円(税込)/年 |
| 512GB | 9,997円(税込) | - |
| 1TB | 11,813円(税込) | - |
| 2TB | 22,237円(税込) | 1,300円(税込)/月 15,600円(税込)/年 |
| 外付けストレージ 向きの人 | クラウド 向きの人 |
|---|---|
| ・大量のデータを保存したい人 ・ファイルの取り出しや保存を頻繁に行う人 ・インターネット環境が不安定な人 | ・外出先でもデータを利用したい人 ・複数の端末で同じデータを利用したい人 ・ファイルを共有することが多い人 ・ストレージ本体を持ち運ぶことが面倒な人 |
アプリを外付けストレージに保存できるの?

結論:できません。
アプリは、iPad本体のみに保存されるからです。




