

- MacBookAirの使い道がないけど、何ができるの?
- MacBookAirでできることを知りたい。
- MacBookAirは何に使ってる?
このような人にオススメできる記事になっています。
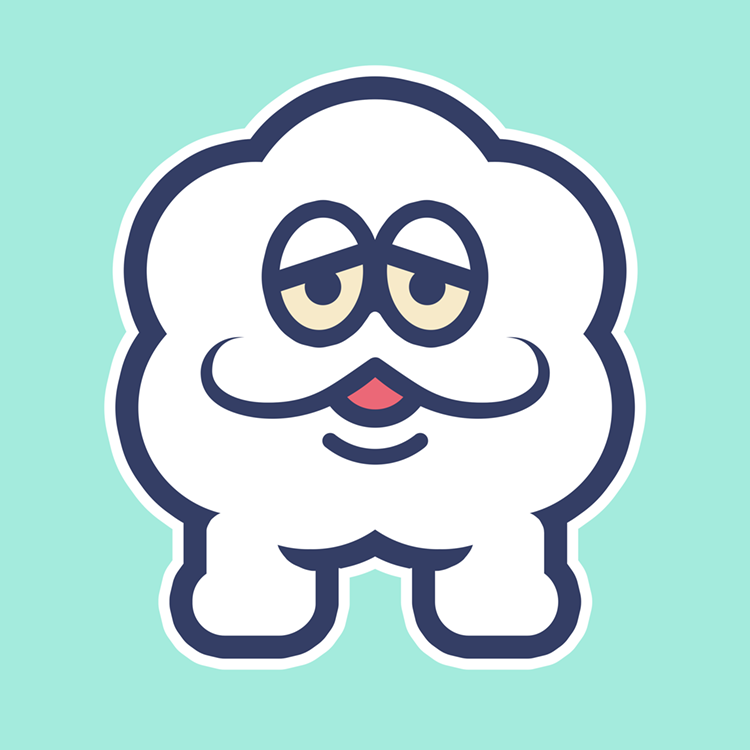
この記事の信頼性
- 都内美大卒。ゲーム・IT業界デザイナー(歴10年)
- iPad系Youtube登録者数40,000人
- 複数のiPadを使用
筆者の今現在のメイン機はWindowsのデスクトップですが、過去には約8年間、iMacとMacBook Proを併用していました。さらに現在は、M1 MaxのMacBook Proを活用してデザイン業務を行っています。
そのため、様々なツールの経験がありますし、MacBookのメリット・デメリットも理解しているつもりです。
この記事は、MacBookAirについて記載しておりますが、MacのOSはすべて同じです。そのため、Mac全般に言えることとして理解してもらえればと思います。
本記事のポイント
- MacBookAirの使い道がわかる。
- MacBookAirでできることがわかる。
- MacBookAirで何ができるかわかる。
▼M1 MacBookAirのレビューはコチラ
-

-
8年目デザイナー談 | M1 MacBookAir レビュー!メリット・デメリットを徹底解説
続きを見る
MacBookAirは使い道がない?ある?

結論:MacBookAirには間違いなく使い道が存在します。
筆者がここ数年で手に入れたガジェットの中でも価値があったと感じる一つであり、Appleの自社製チップ、M1のコスパの良さがその一因です。
MacBookAirは、iPadやiPhoneといった他のApple製品と比較しても、できることが多いため、その使い道も多様に広がります。
ただし、購入の目的が明確でない人々、もしくはある種の雰囲気やイメージに惹かれて購入した人は、MacBookAirの使い道が見つけられません。
いくら便利でも用途と相性がありますし、簡単な用途ならわざわざMacBookAirでなくてもできてしまいます。
ですので「MacBookAirの使い道は、どのようなものがあるのか」を前もって理解しておく必要があります。
何に使うかを明確にすることも大事
MacBookAirの使い道を理解することと同じくらい大事なことがあります。
それは「Macを何に使うのか(目的)」を明確にすることです。
目的がないと、MacBookAirはすぐにアルミの板となりホコリをかぶってしまいます。
例えば「映画鑑賞・イラスト・動画編集・原稿作成」など、MacBookAirにできることはたくさんあります。
目的を明確にした後に「高いお金を払ってでも必要!」と思えるのであれば、購入しても無駄になる可能性が低くなりますからね。
使い道・できることから逆算して検討しよう

「Macを使う目的を明確にしろ」とか、「Macの使い道を知っておけ」とか言われても、そもそもMacでできることを知らないんだけど。
このような人に向けて、この記事ではMacの使い道を「基本編・生活編・クリエイティブ編・仕事/学習編・iPhone/iPad連携編」に分けて紹介しています。
「使い道・できること」から逆算して、シミュレーションしてください。
もしも「この使い道ならMacを買っても無駄にならないかも!」と思えたら、ぜひ検討しましょう。
また、MacはWindowsと比較して制限がある面も多いという事実は見逃せません。その結果、期待していた機能が使用できず、「購入したのに目的のことができない!」という事態に直面することも少なくありません。
特にAppleが自社開発したM1チップの搭載によって、その特性はより顕著になっています。
Intel製チップと比べると、M1チップでは予期しない問題が生じる可能性が高くなるという点には注意が必要です。
ですので、この記事ではそのあたりについても言及します。
Macを購入しようと考えている方は、その制限と可能性をきちんと理解した上で検討することをおすすめします。そうすれば、Macを最大限活用し、想定した使い道に適した機能を見つけることができるでしょう。

筆者の使い道は、ブログ・タスク管理・画像編集などです。
軽くて持ち運びがラクなので、家のあちこちに移動して作業してます。
MacBookAirの使い道・できること|①基本編 4選

ではまず、定番の基本編について解説していきます。
1-1:WEBブラウジング
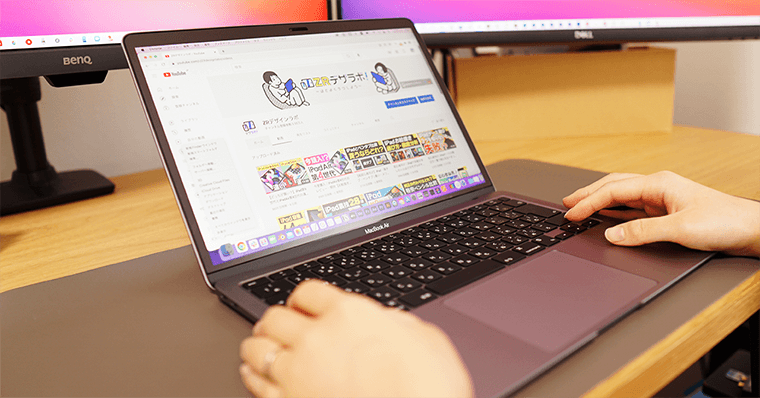
MacBookAirの使い道1こめは「WEBブラウジング」です。
これは誰でもおこなう用途ですね。
MacBook Airのバッテリー持続時間は長く、一日中インターネットをブラウジングすることが可能です。これにより、外出先での作業や旅行中でも、電源に繋ぐことなく自由にウェブサーフィンを楽しむことができます。
Amazon・楽天でネットショッピングしたり、気になったことの調べものができます。
1-2:動画閲覧

MacBookAirの使い道2こめは「動画閲覧」です。
優れたディスプレイ品質、優れたサウンド性能、強力なプロセッサ、そして長時間のバッテリー寿命により、最高の動画視聴体験を感じることができます。
視覚的な体験は非常にリッチで滑らかです。
また、MacBook Airは高品質なステレオスピーカーを搭載しています。これにより、映画や音楽ビデオ、オンライン講座などを見る際に、クリアで豊かなオーディオ体験が得られます。
アプリ(TVer)を利用すればテレビ不要です。
テレビや映画が好きな方は、Netflix・Hulu・Amazonプライムビデオに契約すれば、さらに満足感を得られるかもしれません。
1-3:SNSを見る
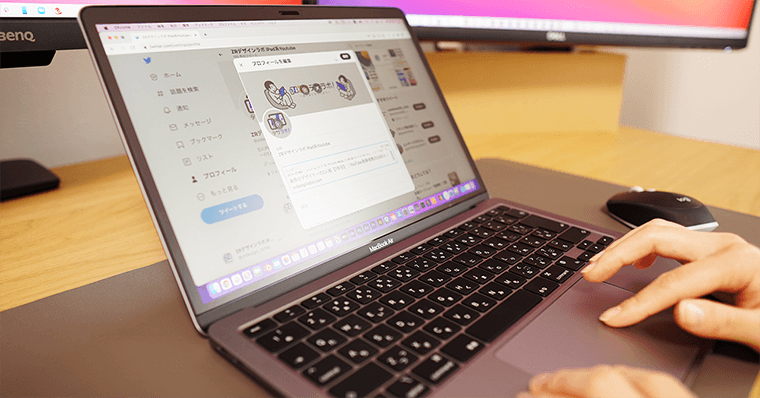
MacBookAirの使い道3こめは「SNSを見る」です。
まず、MacBook Airの軽量でスリムなデザインは、どこにでも持ち運びやすいという利点があります。
カフェでも、あるいはベッドでリラックスしているときでも、TwitterやFacebook、InstagramなどのSNSを簡単にチェックできます。
画面サイズがiPhone・iPadでよりも大きいので一覧性が高く、iPad・iPhone同様のSNSアプリを使用することが可能です。
1-4:メモをとる
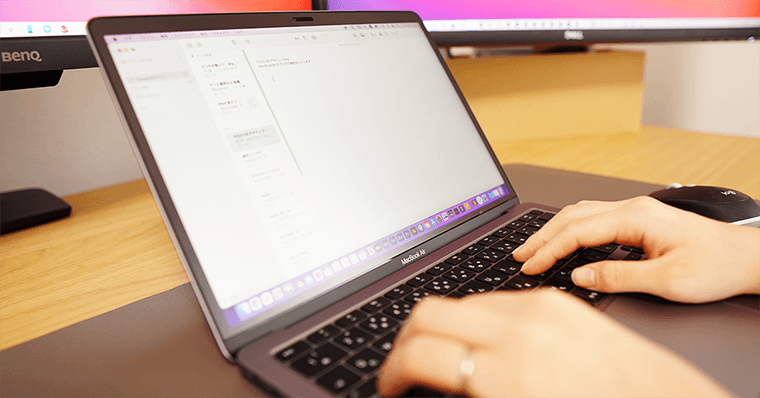
MacBookAirの使い道4こめは「メモをとる」です。
会議、講義、あるいは旅行先でのアイデアの閃きなど、どんな場面でも、MacBook Airを手元に置くことで瞬時にメモを取ることができます。
Appleの純正メモアプリとiCloudを活用すれば、他デバイス(iPhone・iPad)と常時共有することができます。
Microsoft OneNoteなども利用可能で、これらはクラウド同期機能を備えているため、WindowsPCでもいつでもアクセス可能です。
筆者の場合は、ふいに思いついたアイディアをiPhone・iPadでメモして、MacBookAirで集約しています。
MacBookAirの使い道・できること|②生活向上編

つぎに、生活が変わる生活向上編について解説していきます。
2-5:Todoリスト作成
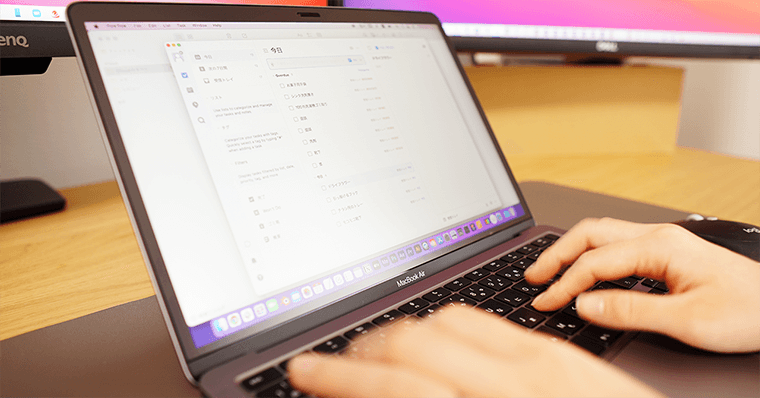
MacBookAirの使い道5こめは『Todoリスト作成/確認』です。
M1チップによって動作が高速化されたMacBook Airは、Todoリストの追加、編集、削除などの操作がスムーズに行えます。
これにより、思いついたタスクをすぐにリストに加えることが可能で、タスクの見落としが減ります。
また、MacBook Airには「リマインダー」というアプリケーションが標準装備されています。これはシンプルなインターフェースのTodoリストアプリで、タスクの追加、編集、チェックオフが簡単に行えます。
筆者はTickTickというアプリを使用しています。
TickTickとは、Todoリストをカレンダーで管理できるアプリです。
AppleIDと紐づければ、iPhone・iPadで常時アクセスすることができます。

2-6:スケジュール管理
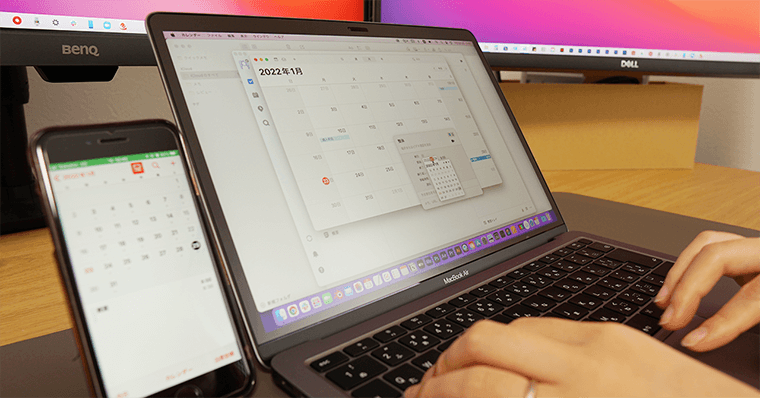
MacBookAirの使い道6こめは「スケジュール管理」です。
MacBook Airは、Appleが提供する「カレンダー」アプリを使用してスケジュール管理を行うことができます。
さらに、「カレンダー」アプリはiCloudと連携しており、MacBook AirだけでなくiPhoneやiPad、からもスケジュールを確認・編集することができます。
さらにはウェブブラウザ(iClod.com)からもアクセス可能ですので、Windowsからも編集可能です。
また、MacBook Airは他のスケジュール管理アプリケーションとも互換性があります。
Googleカレンダーなどのサードパーティ製のスケジュール管理アプリケーションを使用することも可能です。
MacBookAirはiPhone・iPadと比較すると画面が大きいので一覧性があり、マンスリー表示が見やすいです。
デジタルでスケジュール管理すると、予定変更も容易に変えられます。
アナログのスケジュール帳は、文字修正するとどんどん見づらくなっていきますからね。
Googleカレンダーは仕事で使っており、他の人ともスケジュールを共有できますし、Meetとの連携ができる点は便利すぎます。
2-7:音楽鑑賞

MacBookAirの使い道7こめは「音楽鑑賞」です。
MacBook Airのスピーカーは、明瞭な高音と深みのある低音を感じることができます。これにより、ヘッドフォンやスピーカーを接続せずとも、高品質なサウンドを楽しむことができます。
Appleが提供する「Apple Music」は、7,500万曲以上の音楽がストリーミングできるサービスです。プレイリスト作成、楽曲のダウンロード、新曲の発見など、多岐にわたる音楽体験をMacBook Air上で享受することができます。
また、SpotifyやAmazon Musicなどの他の音楽ストリーミングサービスもMacBook Airで利用可能です。
YouTubeならば、アーティストの公式ビデオ、ライブパフォーマンス、楽曲などを探すこともできます。
2-8:ブログ執筆

MacBookAirの使い道8こめは「ブログ執筆」です。
まず、MacBook Airのキーボードはタイピングに快適で、長時間の作業でも手首への負担が少ない設計になっています。また、バックライト付きキーボードなので、暗い環境でも作業を続けることが可能です。
打ち心地は、浅くて絶妙に柔らかいため、キーボードに打鍵感を求める人は、打ちづらく感じるかもしれません。
また、MacBook Airは軽量なため、カフェやあるいはベッドルームでも、執筆することが可能です。

筆者は、ブログ執筆をメインにMacBookAirを使用しています。
2-9:家計簿の作成

MacBookAirの使い道9こめは「家計簿の作成」です。
Microsoft ExcelやGoogleスプレッドシートを活用することで、家計簿の作成ができます。
筆者は、引越しの予算を立てる時や確定申告の際に、Googleスプレッドシートで家計の管理をしました。
MacBookAirの使い道・できること|③仕事・学習編

つぎに、仕事・学習編について解説していきます。
3-10:メール・チャット
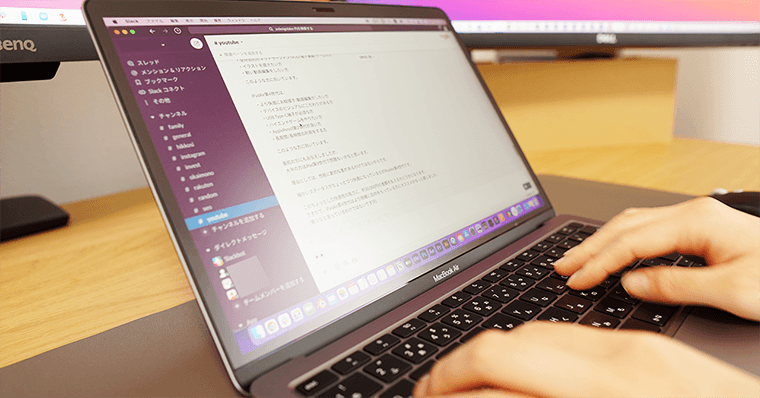
MacBookAirの使い道10こめは「メール・チャット」です。
Appleが提供するメールアプリをはじめ、Gmail、Outlookなどのサードパーティ製メールクライアントも使えます。
また、トラックパッドのMulti-Touch ジェスチャを使うと、メールの読み込みや削除などの作業を効率的に行うことができます。
チャットアプリケーションに関しても、MacBook Airは多機能です。Appleの「メッセージ」アプリを使えば、iPhoneやiPadと連携しながらメッセージのやり取りが可能です。
また、SlackやMicrosoft Teamsなどのビジネス向けチャットツール、LINEなどの個人向けチャットアプリも利用できます。
さらに、MacBook Airには高品質なウェブカメラとマイクが内蔵されているため、ビデオチャットやオンラインミーティングもクリアな映像と音声で行うことが可能です。
ゲームが好きな人は、Discordユーザーが多い印象ですね。個人的には、リアクションスタンプを自在に作れるSlackが1番好きです。
3-11:資料作成
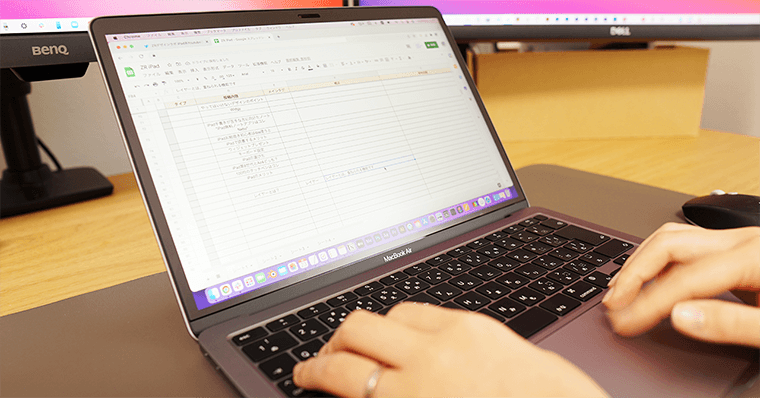
MacBookAirの使い道11こめは「資料作成」です。
Microsoft OfficeのWord、Excel、PowerPointなどもMacBook Air上で動作します。これにより、業務でOffice環境が求められる場合でも問題なく対応できます。
また、Google Workspace(Google Docs、Sheets、Slidesなど)もウェブブラウザを通じて利用可能で、クラウド上でリアルタイムに共同作業を行うことができます。
3-12:議事録
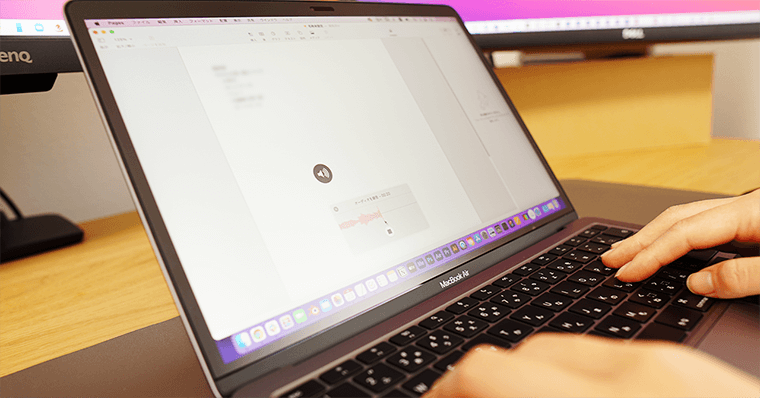
MacBookAirの使い道12こめは「議事録」です。
Appleの自社製アプリケーションであるPagesを利用すれば、録音しながら会議の議事録をとることが可能です。
Microsoft OfficeのWordであれば、テキストやレイアウトの調整が容易に行えます。
また、Google Docsを使用すれば、オンラインでリアルタイムに複数人と共同作業が可能です。これにより、議事録の作成や共有をスムーズに行うことが可能です。
議事録だけではなく、講義や授業などにも適していると言えます。
3-13:ビデオ通話
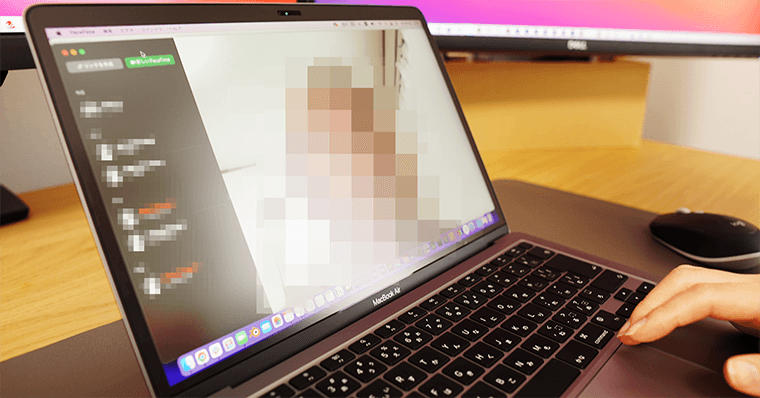
MacBookAirの使い道13こめは「ビデオ通話・会議」です。
まず、MacBook Airには高品質なWebカメラとマイクが内蔵されており、クリアな映像と音声で通話することが可能です。
さらに、MacBook Airは軽量で持ち運びが容易であるため、様々な場所でのビデオ通話が可能です。自宅、オフィス、カフェなど、Wi-Fi環境があればどこでも会議に参加することができます。
また、MacOSには様々なビデオ通話やオンライン会議用のアプリケーションが利用可能です。
FaceTimeはAppleデバイス間でのビデオ通話をシームレスに行うことができますし、ZoomやMicrosoft Teamsなどのクラウドベースの会議ツールも対応しています。
Macはマルチタスクに特化しているため、ビデオ通話をしながら他の作業を行うことも可能です。これにより、効率的に作業を進めることができます。
3-14:プレゼンテーション
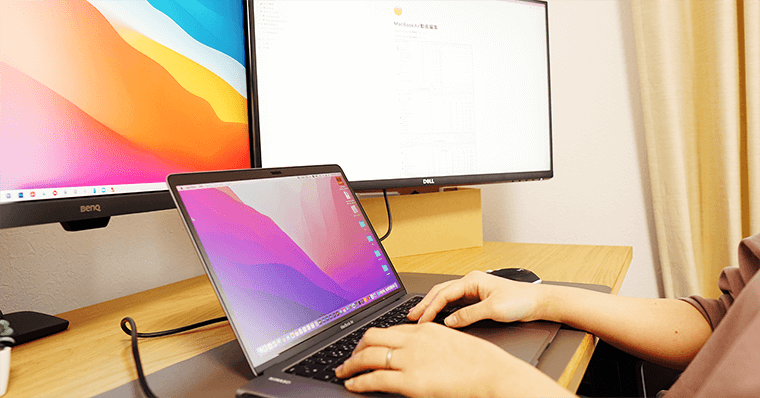
MacBookAirの使い道14こめは「プレゼンテーション」です。
まず、MacBook Airは軽量で持ち運びが容易であるため、会議室などプレゼンを行う場所への移動が必要な場合でもストレスを感じません。
また、MacBook AirはUSB-Cポートを備えているため、プロジェクターや外部モニターへの接続も容易です。
ただし、MacBookAirにはUSB Cポートしかないため、TypeCのコネクタが必要になります。
 [
[
もしもHDMIで接続したい場合は、下図のようなハブを購入しなければいけません。

MacBookAirの使い道・できること|④クリエイティブ編

つぎに、クリエイティブ編について解説していきます。
4-15:画像編集
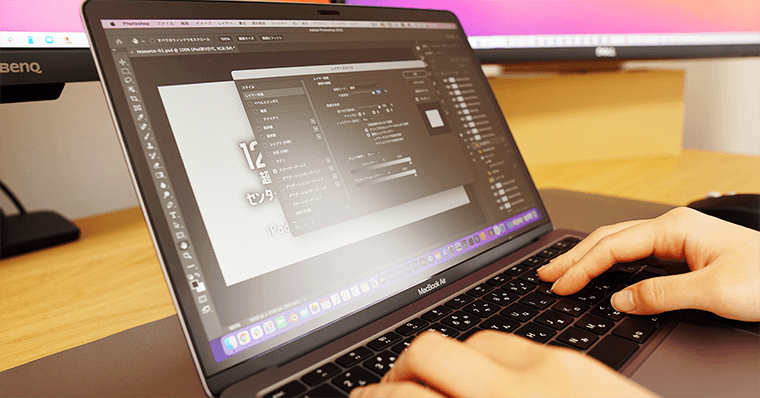
MacBookAirの使い道15こめは「画像編集」です。
AdobeのPhotoshopやLightroomなどのプロフェッショナル向けツールもMacOSに対応しています。これらのソフトウェアは、複雑な編集、画像合成やデザイン、RAWファイルなど、より詳細な編集作業を可能にします。
驚いたのはMacBookAirのM1チップパワーです。メモリ8GBでも、複雑な編集、画像合成、詳細な色調整、効果の適用などスムーズな操作性を維持できていました。
ただし、大量の高解像度の画像編集を行う場合や特に高い性能を求める場合は、MacBook Proなどのよりパワフルなモデルを検討することも必要かもしれません。
また、Macのプレビューからもインスタントな編集(マークアップ)が可能です。
4-16:写真編集
MacBookAirの使い道16こめは「写真編集」です。
画像編集同様、PhotoshopやLightroomのようなリソースを多く消費するソフトウェアで写真編集も可能です。
ただし、大量の写真を扱う場合や特に高度な編集を行う場合は、ストレージ容量やRAMをより多く搭載したモデルが必須になります。
また、ペンタブレットをMacに接続すれば、レタッチなども高精度の作業が可能です。
4-17:動画編集
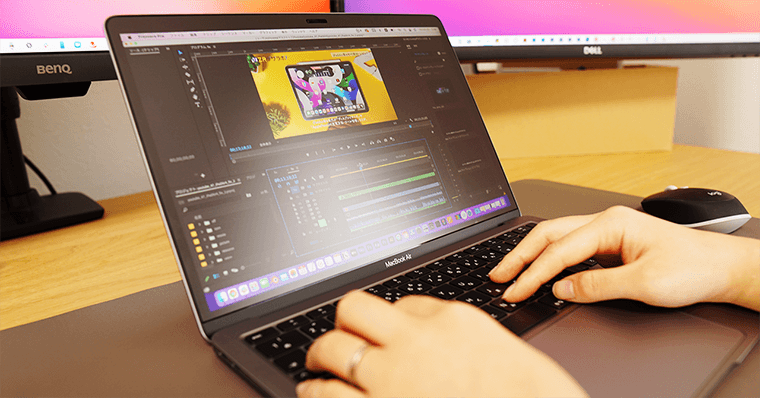
MacBookAirの使い道17こめは「動画編集」です。
MacBookAir(M1/M2)でも、フルHD(1920×1080)の動画は問題なく編集することができます。
純正チップが、大量のメディアファイルの管理、ビデオのレンダリングなど、動画編集に必要なリソースを効率的に処理する能力がありますね。
また、ディスプレイ性能も高いのでは、編集中のビデオの色調や詳細を鮮やかに再現してくれ見やすいです。
iMovieやFinal Cut ProなどのAppleのネイティブ動画編集ソフトウェア、さらにはAdobe Premiere Proなどのサードパーティ製ソフトウェアもサポートしています。
動画編集をして驚いたのですが、MacBookAirでもスムーズに動画編集ができました。
たとえメモリ8GBでも簡単な4Kの動画編集ならばできないことはありません。ただし、グラフィックエフェクトを頻繁に使用すると動作がもっさりします。
また、4Kなど解像度が高い場合は、レンダリング(書き出し)にそれなりの時間がかかりました。
「M1MacBookAir(メモリ8GB)での4K動画編集は、動作がもっさりするけど…できない…ことはない」という濁った回答です。
動画の尺やエフェクトの量で負荷は変わるため、一概に言えませんね。短尺のカット編集ならば、サクサク動きます。
とりあえず4K動画編集をする場合は、よりパワフルなMacBook Proや、より大きなRAM(16GB)とストレージを備えたMacBook Airのモデルを選ぶことを検討することが推奨されます。
4-18:3D制作
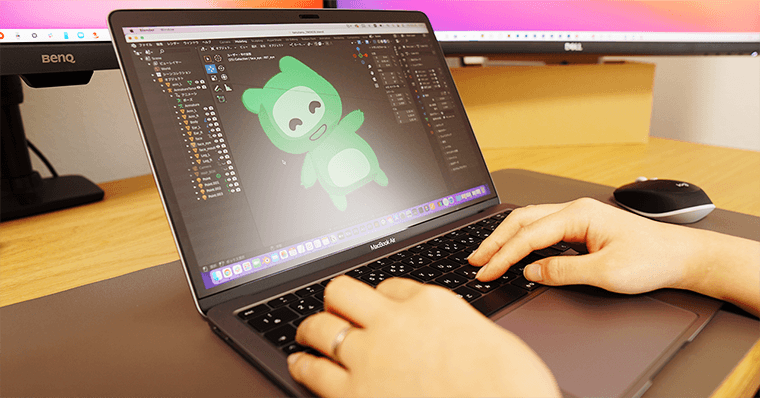
MacBookAirの使い道18こめは「3D制作」です。
MacBook Airは、比較的簡単な3Dモデリングソフトウェア(例えば、Blenderの基本的な機能など)を適度なパフォーマンスで操作できます。
Blenderならば、動作は軽いのでサクサク動きますね。
モデリング・リグ・アニメーションデータを確認したのですが、問題なく動作していました。
ただし、高度な3Dレンダリングや複雑な3Dアニメーションは、MacBook Airのパフォーマンスが大幅に低下する可能性があるので、注意が必要です。
そもそもこれらのタスクを頻繁に行う場合は、よりパワフルなGPUを搭載したMacBook Proや、デスクトップPCを検討することがおすすめです。
MacBook Airは軽度から中程度の3D制作タスクに対応することができます。
4-19:オブジェクトアニメーション
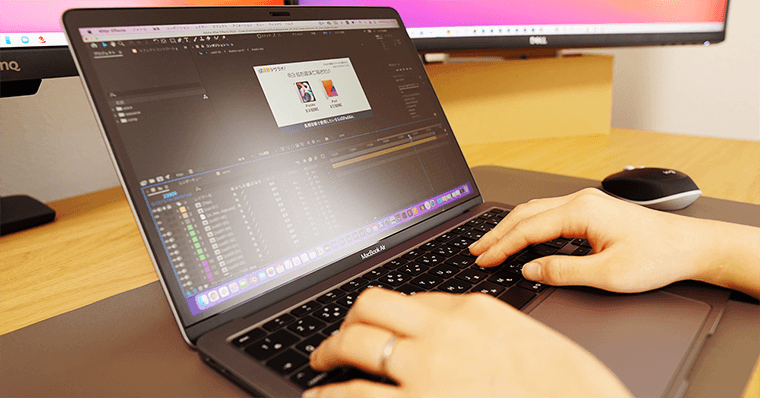
MacBookAirの使い道19こめは「オブジェクトアニメーション」です。
Adobe After Effectsなどを使用すれば、アニメーションやモーショングラフィックスを作成することが可能です。
ただし、複雑なプロジェクトやエフェクト(特に3Dエフェクトや粒子エフェクト)はMacBook Airでは厳しいため、軽量なエフェクトやシンプルな編集で活用することがおすすめします。
あくまでもエントリーモデルですので、プロ仕様ではありません。
4-20:プログラミング
MacBookAirの使い道20こめは「プログラミング」です。
筆者はゲーム・IT業界で仕事をしていますが、Macユーザーのプログラマーさんは多いですね。ゲーム業界よりも、IT業界に多い印象です。もちろんWindowsユーザーもいます。
筆者はデザイナーを本業としていて、プログラミングをしません。そのため、知人のプログラマーから直接お話を聞きました。
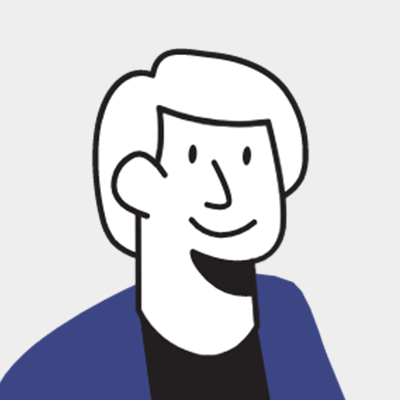
Python、Java、C++, JavaScriptなど、多くのプログラミング言語のコーディングと開発をサポートしているので、Macでも問題ありません。
ターミナル・スポットライト・BetterTouchToolが便利で、これに慣れると抜け出せない。ただし、Macにこだわる必要もない。
プロジェクトを出力するような重たい作業の場合は、よりRAMやより大容量のストレージを搭載したモデルを選ぶことを検討してください。
MacBookAirの使い道・できること|⑤iPhone・iPadとの連携編

Mac・iPhone・iPadはシームレスな連携が可能です。Apple製品を選択する理由の1つになります。
4-21:インターネット共有
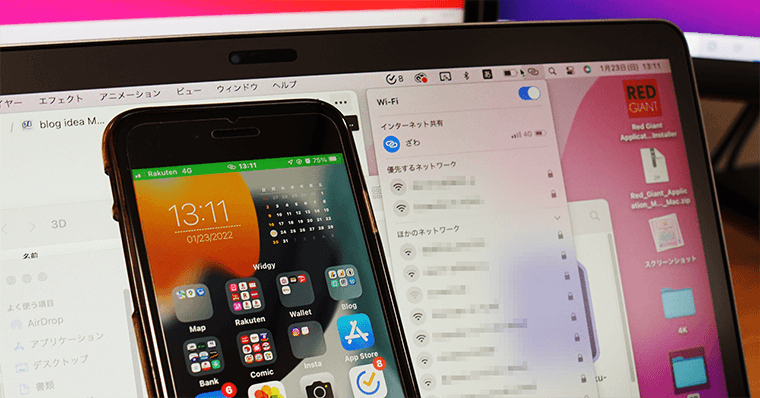
MacBookAirの使い道21こめは「インターネット共有」です。
MacBook Airでは、インターネット接続を他のデバイスと共有することが可能です。これは、自宅やオフィスでWi-Fiルーターが手元にない場合や、旅行中にホテルのWi-Fiが限定的な場合などに役立ちます。
また、iPhoneのセルラーデータ接続をMacBook Airと共有することが可能です。これは、Wi-Fi接続が利用できない場所でMacBook Airを使いたい場合に便利です。
Apple製品は、同じアカウントならワンクリックでインターネット共有ができます。そのため、どれか1つがインターネットに接続できていれば、外出先でWi-Fi環境がなくてもOK。

筆者のiPhoneは楽天モバイルなので、データ通信使い放題です。ノンストレスで接続先の切替ができるのは、最高ですね。
4-22:AirDrop
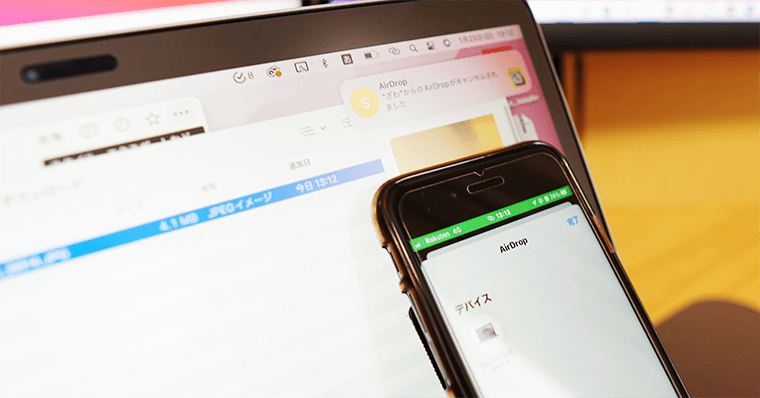
MacBookAirの使い道22こめは「AirDrop」です。
AirDropはAppleが開発したファイル転送サービスで、Mac、iPhone、iPad間で容易にファイルを共有できるように設計されています。
AirDropを使うと、瞬時に写真、ビデオ、ドキュメント、連絡先などのファイルを他のAppleデバイスにワイヤレスで送信できます。
そのため、ノンストレスで素早く簡単にファイル共有が可能です。
これは、同じプロジェクトで作業している複数のデバイス間で、あるいは友人や家族とファイルを共有する際に特に便利です。
4-23:Appleデバイス間のコピー&ペースト
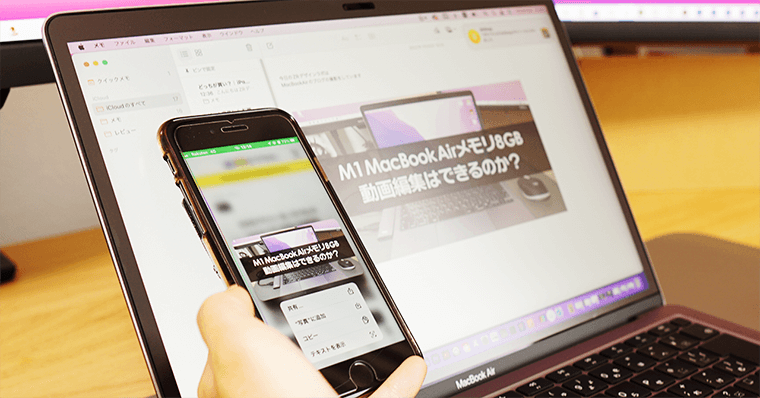
MacBookAirの使い道23こめは「Appleデバイス間のコピー&ペースト」です。
MacBook AirはAppleの「ユニバーサルクリップボード」機能を利用でき、これによりApple製品間でのコピーペーストができます。
ユニバーサルクリップボードは、Apple製品すべて(Mac、iPhone、iPadなど)間でクリップボードを共有することを可能にします。
これは、テキスト、画像、写真、ビデオなどのほぼすべての種類のコンテンツで機能します。
例えば、iPhoneでWebページを閲覧しているときにテキストをコピーし、その後MacBook Airに貼り付けることができます。同様に、MacBook Airで編集した画像をコピーし、iPadのドキュメントに貼り付けることもできます。
注意点として、ユニバーサルクリップボードはBluetoothとWi-Fiを使用してデータを転送するため、これらが有効であることを確認する必要があります。

シームレスすぎてびびりますね。
4-24:カスタムショートカット
MacBookAirの使い道24こめは「カスタムショートカット」です。
カスタムショートカットとは、あらかじめ設定した一連のアクションを一度に実行することができる機能です。
例えば、特定の時刻になったら自動的にメールを送信する、音楽を再生する、ウェブサイトを開くといった一連のアクションを設定することができます。
ショートカットも、iPhone・iPad・Macで共有することができ非常に便利です。
筆者は、「ロボット掃除機の起動というレシピ」を1つ作っており、サードパーティー製のアプリを活用し、どのデバイスからも簡単にロボット掃除機を起動することができます。
4-25:SideCar
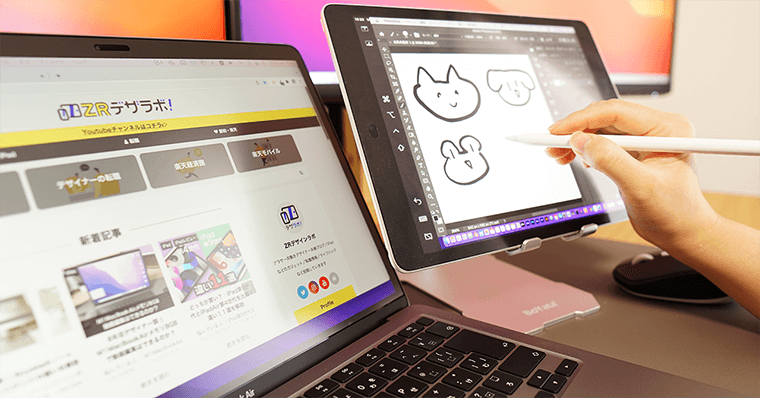
MacBookAirの使い道25こめは「SideCar」です。
SideCarとは、Apple製のデバイス間でデュアルディスプレイを可能にする機能です。
SideCarを活用すれば、iPadをMacBook Airのセカンドディスプレイとして利用することができます。
これにより、ワークスペースを拡大し、複数のアプリケーションやドキュメントを同時に表示することが可能になります。

また、iPadにApple Pencilを使用することも可能です。これにより、画像編集やスケッチ、ドキュメントへの注釈付けなど、より細かい操作が行えます。
ただし、Sidecarは、同じApple IDでログインし、BluetoothとWi-Fiがオンになっている状態であれば、ワイヤレスでiPadとMacBook Airを接続できます。

以上が、MacBookAirの使い道・できること25選になります。
| Macの使い道・できること | ||||
| 基本編 | 生活向上編 | 仕事・学習編 | クリエイティブ編 | iPhone・Mac連携編 |
| 1-1:WEBブラウジング 1-2:動画閲覧 1-3:SNS 1-4:メモをとる |
2-5:TODOリスト作成 2-6:スケジュール管理 2-7:音楽を聞く 2-8:ブログ執筆 2-9:家計簿作成 |
3-10:メール・チャット 3-11:資料作成 3-12:議事録 3-13:ビデオ通話 3-14:プレゼンテーション |
4-15:画像編集 4-16:写真編集 4-17:動画編集 4-18:3D制作 4-19:オブジェクトアニメーション 4-20:プログラミング |
5-21:インターネット共有 5-22:AirDrop 5-23:デバイス間のコピー・ペースト 5-24:カスタムショートカット 5-25:SideCar |
MacBookAirの懸念(注意点・できないこと)
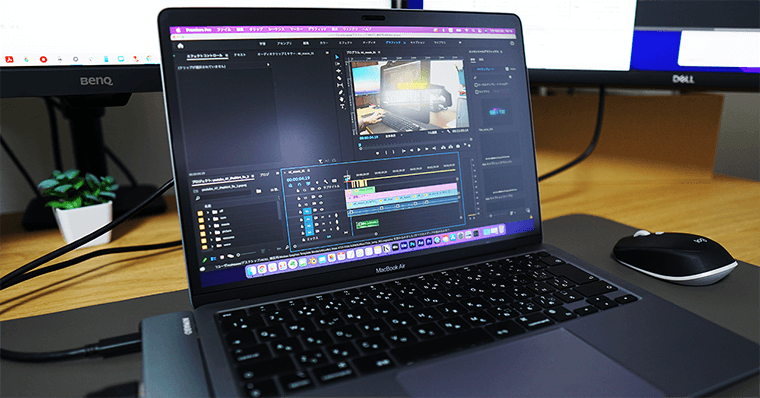

MacBookAirの懸念(注意点やできないこと)を記載していきます。
これらを理解しておかないと、購入後に予想外のことが起き、満足する体験を実現できません。
ゲームはWindowsが優勢
ゲーム目的でノートブックを検討している場合は、Windowsの方が推奨されます。
理由として、多くのゲーム開発者はWindowsをメインのプラットフォームとして開発を行っています。(Steamとか)
その結果、新しいゲームはほとんどがWindows向けに最初にリリースされ、Mac版がリリースされることは少ないです。
そもそもWindowsがシェア率が、全世界の70%~80%に対して、Macのシェア率15%程度のため、収益の観点からWindowsをメインターゲットにするのは当たり前ですね。
また、Windowsパソコンはカスタマイズ性が高く、ユーザーのニーズに合わせてハードウェアを選択、アップグレードすることができます。
これに対して、MacBook Airはアップグレードが困難で、ゲームをプレイするのに必要な高性能なGPUなどを後から追加することはほぼ不可能です。
マイナーソフト・プラグインが使えない?
AppleのMacBook Airは、従来のIntelプロセッサからApple独自設計の「M1チップ」、そしてその後継の「M2チップ」へと移行しました。
これらのチップは高いパフォーマンスと効率性を発揮しますが、これにより一部のソフトウェア、特にマイナーなソフトウェアやフリーソフトウェアの互換性に影響を与える可能性があります。プラグインも同様です。
Rosetta 2 を使えば、Apple シリコンを搭載した Mac でも、Intel プロセッサ搭載 Mac 用に開発された App を使えるようになります。
引用元:Apple公式
このようにRosetta2を使用すれば、多くのアプリケーションをM1やM2チップのMacで実行できます。しかし、全てのソフトウェアがRosetta 2を通じて完璧に動作するわけではありません。
また、Windowsユーザーの方がMacに移行した際に、お気に入りソフトが使えなくて困ったというケースがあります。
MacOSに対応していても相性がイマイチで、使いづらいことも可能性もあるでしょう。
そのため、M1やM2チップのMacBook Airを使用する場合は、必要なソフトウェアがこれらの新しいチップに対応しているか確認することが重要です。
最近の有名なソフトウェア(Adobeなど)は、Apple純正チップに対応しています。筆者は、M1MaxのProで仕事をしていますが、エラーなどは1度も起きていません。
ただし、ドライバーが古すぎるものは、きちんと動作しませんでした。(10年くらい使っているワコムのペンタブレット)
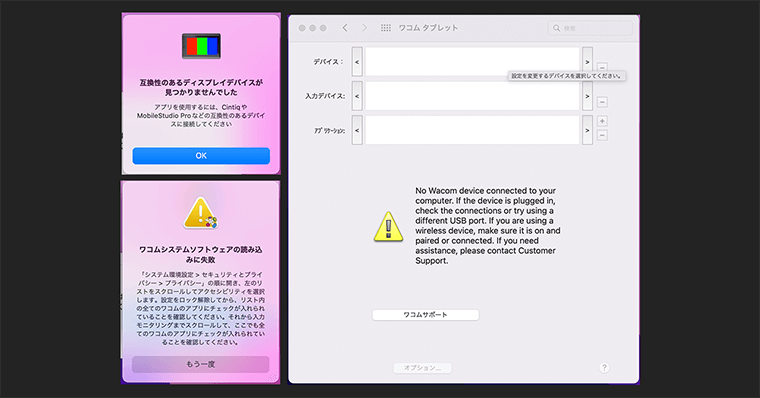
端子2つは足りない

MacBookAirは、物理的な接続ポートがUSB-C形式のThunderbolt/USB 4ポートの2つに限られています。
この数が充分かどうかは、各ユーザーの用途に大きく依存します。
多くのアクセサリー、例えば外部ディスプレイ、外部ストレージなどはUSB接続を必要するため、ポート数が2つでは足りないケースがあります。
加えて、USB-Aポートを持つアクセサリーは、USB-Cへの変換アダプタを必要になり追加コストがかかる可能性が高いです。
そもそもMacBook AirはUSB-Cポートを給電のためにも使用します。
そのため電源を接続すると、利用可能なポートは1つになり、デバイスを充電しながら同時に複数のデバイスを接続したい場合に不便さを感じます。
これを解決する一つの方法は、USB-Cハブやドッキングステーションを利用することです。
これらのデバイスはUSB-Cポートを複数のポートに分岐させ、さまざまな種類の接続(USB-A、HDMI、SDカードリーダーなど)ができます。

上図のようなハブは必ず一緒に購入した方が良いですよ。
外部ディスプレイの出力に制限がある
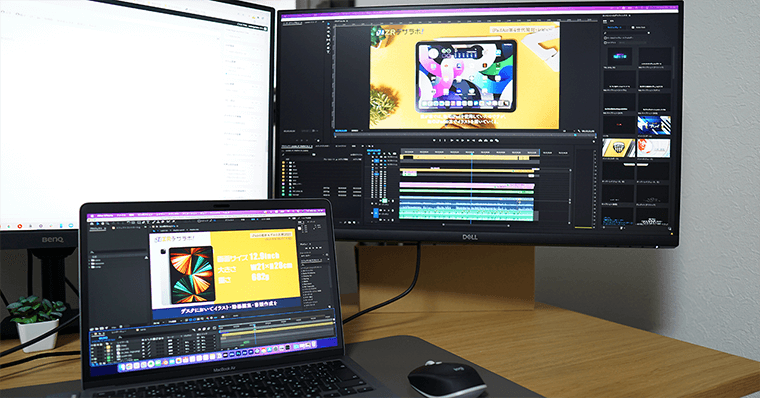
| ディスプレイサポート | |
|---|---|
| M1 MacBookAir | 最大1台 外部ディスプレイで最大6K解像度 60Hzに対応 |
| M2 MacBookAir | 最大1台 外部ディスプレイで最大6K解像度 60Hzに対応 |
| 13インチ MacBookPro M2 | 最大1台 外部ディスプレイで最大6K解像度 60Hzに対応 |
| 14・16インチ MacBookPro M2 | 最大2台 Thunderbolt経由で最大6K解像度 60Hz HDMI経由で最大4K解像度 144Hz |
| 14・16インチ MacBookPro M2 Max | 最大4台 Thunderbolt経由で6K解像度、60Hzの外部ディスプレイ最大3台と、HDMI経由で最大4K解像度、144Hzの外部ディスプレイ |
| Macmini M2 | 最大2台 Thunderbolt経由で最大6K解像度、60Hzのディスプレイ1台と、Thunderbolt経由で最大5K解像度、60HzのディスプレイまたはHDMI経由で4K解像度、60Hzのディスプレイ1台 |
| Macmini M2 Pro | 最大3台 Thunderbolt経由で最大6K解像度、60Hzのディスプレイ2台と、HDMI経由で最大4K解像度、60Hzのディスプレイ1台 |
| Mac Studio | 最大5台 USB-C経由で最大4台のPro Display XDR(6K解像度、60Hz、10億色以上)と、HDMI経由で1台の4Kディスプレイ(4K解像度、60Hz、10億色以上)に対応 |
| Mac Pro | 最大6台 |
MacBookAirのポートは2つありますが、外部ディスプレイへの出力は1枚のみサポートしています。
これが問題となるのは、デュアルディスプレイを使用する作業環境が必要なユーザーです。2枚のディスプレイがあっても1台しか出力できないため、1台無駄になってしまいます。
この制限があることは理解しておいてください。(2台出力することも可能ですが、専用のソフトとドックが必要になります。)
以上がMacBookAirの懸念になります。
MacとiPad|できることの違いは?

MacとiPadで悩む人が実は多いです。
しかし、この2つのデバイスは競合のように見えて全く違うデバイスです。
MacとiPadは、どちらもAppleの製品であるものの、できることと利用シーンは大いに異なります。
違い1:OS
MacとiPadは、それぞれ異なるOS(オペレーティングシステム)を搭載しています。
iPadOSはiOS(iPhone用OS)をベースに開発されており、タッチスクリーンやApple Pencilに最適化された操作を提供しています。
一方、MacBookはmacOSというOSを搭載しています。
macOSは、デスクトップやノートブック向けに開発されたOSで、マウスやトラックパッドを主な入力デバイスとして使用します。
多くのプロフェッショナル向けソフトウェアに対応しており、開発やデザイン、動画編集などの高度な作業に適しています。
また、FinderやSpotlight、Dockなどの機能が使いやすく、効率的なファイル管理やアプリケーションの切り替えが可能です。
マルチタスクをするならMacOSが圧倒的に向いています。iPadはマルチタスクは可能だが、基本はシングルタスクに向いています。
例えば、ネットで調べものをしながら資料をまとめるような簡単な用途でも、MacOSの方が圧倒的に操作が早いです。
画像を保存して、フォルダにまとめてファイル名を直すだけの、簡単な作業でも差は歴然です。
iPadはデータ管理に「ファイルアプリ」を使用するのですが、ウィンドウは最大3つまでしか開けません。加えてアプリの操作性がイマイチです。
Macの場合は「Finder」を複数開きながらファイル管理がサクサクできます。
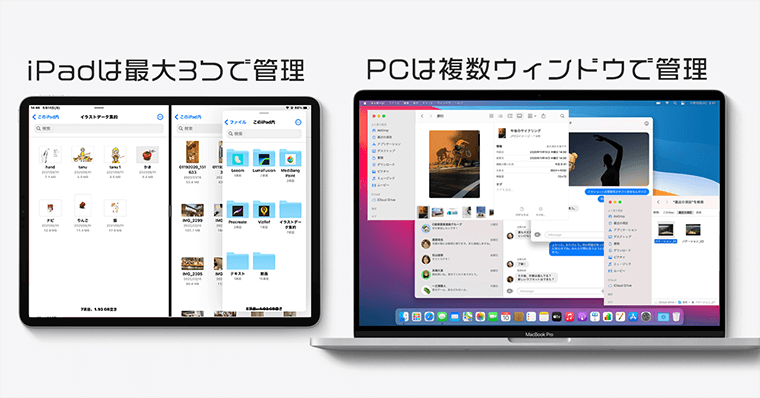
iPadにマウスとキーボードをつけても結果は変わりません。MacとはOSの構造上が異なるからです。
複数のアプリを起動しながらも、データ管理をスピーディーにおこなうにはMacが必要になります。
iPadOSがダメというわけではなく、タッチ操作を基準とした構造をしているため差がでて当然です。
違い2:アプリケーション
MacとiPadでは使用できるアプリケーションが違います。
厳密には、同じアプリケーションが使用できても機能性が異なります。Mac版の方が細かい機能まで揃っています。
特にクリエイティブ系が顕著です。
例えば、画像編集ソフトのAdobePhotoshopは、Mac・iPadの両方で使えますが、機能がフルにつかえるのはMacだけになります。iPad版はPC版と比較すると機能は半分以下だと思います。
▼Mac版Photoshop
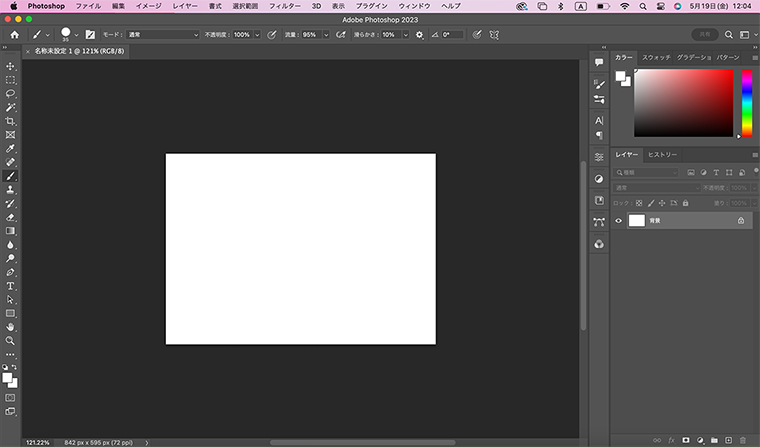
▼iPad版Photoshop
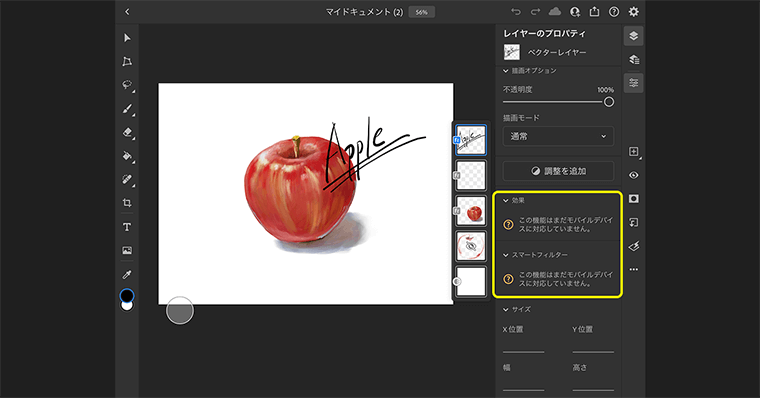
iPadはタッチ操作することを前提としてアプリケーションが開発されています。その体験を損なわないようにするために、機能制限されていると思います。
iPad用のアプリに細かい機能まで実装すると、画面がボタンまみれになり、誤タップも増えますからね
ですので、Macはマルチタスクに向いています。
違い3:ApplePencilの対応

iPadは、専用のペン型デバイスApplePencilの使用が可能です。筆者的には、iPadを使用する最大のメリットがこの点だと思います。
MacではApplePencilは使えず、iPadならではの体験になっています。
ApplePencilは機能性も高く、プロのイラストレーターや漫画家が使用しているWacomの液タブよりも、超低遅延で描くことが可能です。
加えて、筆圧感知機能や傾き検知機能を備えており、デジタルながらもアナログの筆記具のような操作感を実現します。
また、iPadOSに搭載されているScribble機能を使うことで、手書き文字を自動的にテキストに変換することもできます。
Macでお絵描きする場合は、液晶タブレット・ペンタブレットを接続しなければならず、スペースの確保が必要になります。
違い4:機動力・携帯性

MacとiPadは、機動力と携帯性が異なります。
特にMacBook Airのようなノートブック型のMacは、モバイルワークに適したデバイスとして開発されています。
そのコンパクトで薄型のデザイン、さらには長時間のバッテリーは、出先での作業や移動中でも持ち運びやすく、長時間使用することを可能にしています。
しかしながら、iPadに比べて、Macは一般的により大きく重たく、一方iPadは軽量で手のひらに収まるサイズ感になっています。
また、iPadはタッチスクリーンを備えているため、より直感的な操作が可能です。
ただし、Macはフルキーボードとトラックパッドを標準装備しているため、長文のタイピングや精密な作業には向いています。
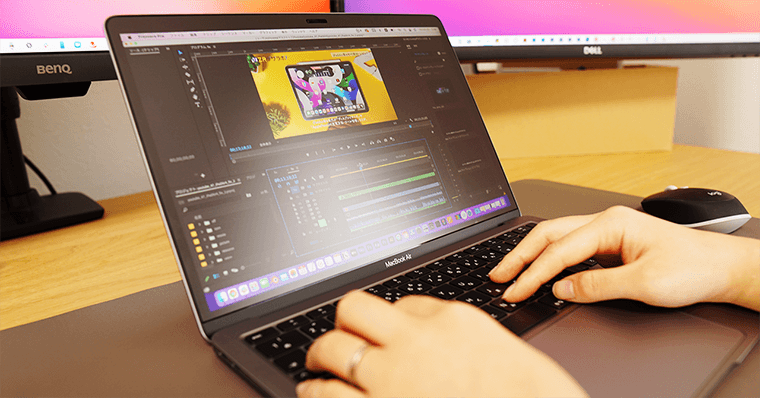
また、多数のアプリケーションやソフトウェアを同時に開いて作業するといった、マルチタスク作業においてもMacは優れています。
その一方で、iPadはApple Pencilとの組み合わせによる描画やメモ取りに優れています。
一般的には、より重い作業やマルチタスクを行う場合、または物理的なキーボードでの入力を頻繁に行う場合はMacです。一方で軽量性とタッチスクリーンを重視する場合はiPadを選ぶことが一般的になります。
| Mac | iPad | iPhone | |
| ApplePencil | 非対応 | 対応 | 非対応 |
| マルチタスク | |||
| アプリの機能性 | |||
| 純正キーボード | 対応 | 対応 | 非対応 |
| 電子書籍 | |||
| 動画鑑賞 | |||
| ゲーム | |||
| イラスト | |||
| 動画編集 | |||
| ビデオ通話 | |||
| 書類作成 |
Windowsの方がMacより良いと感じてしまう点はある

Macを使用して感じたことですが、Windowsユーザーは無理にMacにする必要はないと思います。Macでできて、Windowsにできないことが少ないからです。
Windowsの圧倒的なソフトウェアの互換性
まず、Windowsは圧倒的なソフトウェアの互換性を誇っています。
市場に出ているソフトウェアの大部分はWindowsに対応しています。これは、ビジネスソフトウェアからゲームまで、多種多様なアプリケーションを使用したいユーザーにとって大きな魅力です。
ニーズに合わせた製品を見つけやすい
また、Windowsは異なるメーカーの数多くのモデルを選ぶことができ、自分のニーズに最も適したスペックや価格帯の製品を見つけやすいです。
これに対して、MacはAppleが販売する限られたモデルしか選択肢がなく高価なため、Windowsに比べて自由度が低いと感じるかもしれません。
カスタマイズしやすい
さらに、Windowsはカスタマイズの自由度が高いという特性も持っています。
システムの設定からハードウェアのアップグレードまで、ユーザーが自分の好みに合わせてパソコンをカスタマイズすることが可能です。
先述しましたが、筆者のメイン機はWindowsです。元は、8年ほどMacユーザーだったのですが、両方体験してこれらを強く感じました。
また、OSの違いとしては、下記のような違和感も感じました。
Windowsで当り前にできる操作が、Macだとアプリのインストールする必要があります。
OSの操作性につきましては、慣れでどうにでもなりますが、Windowsの方が快適性を感じます。
Macはシームレスな体験が強い
Macは、Apple製品(iPhone・iPad)とのシームレスな体験が非常に強いです。
Mac、iPhone、iPad、AirPodsといったデバイス間での連携は流れるようにスムーズで、これがApple製品を選ぶ大きな理由の一つとなっています。
例えば、iPhoneで撮影した写真はiCloud経由で自動的にMacに同期され、iPadで編集することができます。
また、メッセージやFaceTime通話もこれらのデバイス間で自然に移行できます。
さらには、AirPodsは一度iPhoneとペアリングすれば、同じApple IDを共有するMacやiPadでも自動的に接続が行われ、切り替える際の手間がほとんどありません。
このように、Apple製品はそれぞれが単独のデバイスであるだけでなく、一つの連携したシステムの一部として機能します。これは他のWindowsではあまり見られない、Appleならではの強みと言えます。
また、デザインやユーザーインターフェースも統一感があり、それぞれのデバイス間での操作感に違和感が少ないのも大きな特徴です。
これらはすべて、ユーザーがよりシームレスな体験を得られるように設計されているのです。

Macのデメリットとなる点を解説しましたが、Macがダメというわけではありません。
Apple製品を複数所持しているなら、生産性が上がりますし、無駄のないインターフェースも使いやすいです。
また、M1 MacBookAirはコスパが非常に良いですね。
MacBookAirがおすすめな人

| おすすめな人 | おすすめではない人 |
|---|---|
| ・Apple製品で統一している人 ・頻繁に持ちあるく人 ・長時間バッテリー駆動が必要な人 ・ゲームをしない人 ・USB Cポートのモニターを所持している人 ・日常使いがメインな人(書類作成・ネット・動画閲覧など) ・中解像度程度の画像編集をしたい人 ・動画編集はフルHDの人 ・デバイス選びが面倒な人 | ・Windowsユーザーの人 ・Androidユーザーの人 ・ゲーム機として使いたい人 ・マイナーなソフト・プラグインを使用する人 ・高負荷な作業をしたい人(エフェクト・長尺4K動画編集) ・ハイポリゴンの3Dを作りたい人(スカルプト含) |
MacBookAirは、デメリットもありますが、無駄のないデザインと機動力の強さはピカイチです。
ただし、可能であればメモリは16GBをおすすめします。
それぞれの要件や好みによって最適な選択は異なるため、これらのポイントを考慮してMacBook Airが自分のニーズに適しているかどうかを判断してみてください。
おわりに:MacBookAirの使い道がない?|できること25選【M1/M2チップ】
| Macの使い道・できること | ||||
| 基本編 | 生活向上編 | 仕事・学習編 | クリエイティブ編 | iPhone・Mac連携編 |
| 1-1:WEBブラウジング 1-2:動画閲覧 1-3:SNS 1-4:メモをとる |
2-5:TODOリスト作成 2-6:スケジュール管理 2-7:音楽を聞く 2-8:ブログ執筆 2-9:家計簿作成 |
3-10:メール・チャット 3-11:資料作成 3-12:議事録 3-13:ビデオ通話 3-14:プレゼンテーション |
4-15:画像編集 4-16:写真編集 4-17:動画編集 4-18:3D制作 4-19:オブジェクトアニメーション 4-20:プログラミング |
5-21:インターネット共有 5-22:AirDrop 5-23:デバイス間のコピー・ペースト 5-24:カスタムショートカット 5-25:SideCar |
| おすすめな人 | おすすめではない人 |
|---|---|
| ・Apple製品で統一している人 ・頻繁に持ちあるく人 ・長時間バッテリー駆動が必要な人 ・ゲームをしない人 ・USB Cポートのモニターを所持している人 ・日常使いがメインな人(書類作成・ネット・動画閲覧など) ・中解像度程度の画像編集をしたい人 ・動画編集はフルHDの人 ・デバイス選びが面倒な人 | ・Windowsユーザーの人 ・Androidユーザーの人 ・ゲーム機として使いたい人 ・マイナーなソフト・プラグインを使用する人 ・高負荷な作業をしたい人(エフェクト・長尺4K動画編集) ・ハイポリゴンの3Dを作りたい人(スカルプト含) |
MacBook Airの可能性は無限大です。
これまでに挙げてきた使用法は、あくまで一部に過ぎません。実際のところ、その用途は使う人それぞれのニーズと想像力によってさらに広がります。
筆者自身、MacBook Airを購入してから手放せないデバイスの一つになっています。なぜなら、M1チップの性能と、長時間のバッテリー寿命が、どんなシチュエーションとの相性が良いからです。
その一方で、サブ機としての使用を考えるなら、これだけでも全く問題ありません。
しかし、メインのノートPCとして使用する場合には、画面サイズが制約になるかもしれません。ですから、どのように使用するのかを具体的にイメージしてから、選択することが大切です。
何より重要なのは、自分の目的に最も適したデバイスを選ぶことです。適切な選択をしないと、結果としては大きな損失となることがあります。
この記事で提案した25の使い方はあくまで一部ですが、MacBook Airの可能性はそれ以上に広がっています。
▼MacBookAirのレビューはコチラ
-

-
8年目デザイナー談 | M1 MacBookAir レビュー!メリット・デメリットを徹底解説
続きを見る
▼MacBookAirの動画編集の使い心地はコチラ
-

-
8年目デザイナー談 | M1MacBookAirメモリ8GBで動画編集はきついのか?
続きを見る
▼MacBookAirのストレージの選び方はコチラ
-

-
脱後悔 | MacBookAir/Pro 256GB足りる?512GBとどっちのストレージ容量がおすすめなのかを解説
続きを見る
| MacBookAir M1 2020  |
MacBookAir M2 2022  |
MacBookPro M2 2022  |
|
| 価格 | 134,800円(税込)~ | 164,800円(税込)~ | 178,800円(税込)~ |
| チップ SoC |
M1 | M2 | M2 |
| 画面サイズ | 13.3inch | 13.6inch | 13.3inch |
| コア数 | 8コアCPU 7コアGPU |
8コアCPU 10コアGPU |
8コアCPU 10コアGPU |
| メモリ | 8~16GB | 8~24GB | 8~24GB |
| ストレージ | 256~2TB | 256~2TB | 256~2TB |
| バッテリー | 18時間 | 18時間 | 20時間 |
| 認証 | TouchID | TouchID | TouchBar TouchID |
| サイズ | W30.41 cm H21.24 cm |
W30.41 cm H21.5 cm |
W30.41 cm H21.24 cm |
| 重さ | 1.29 kg | 1.24 kg | 1.4 kg |
| フロントカメラ | 720p FaceTime HD |
1080p FaceTime HD |
720p FaceTime HD |
| スピーカー | ステレオ スピーカー |
4スピーカー サウンドシステム |
ハイダイナミックレンジ ステレオスピーカー |
| ディスプレイ 出力 |
1枚 | 1枚 | 1枚 |






