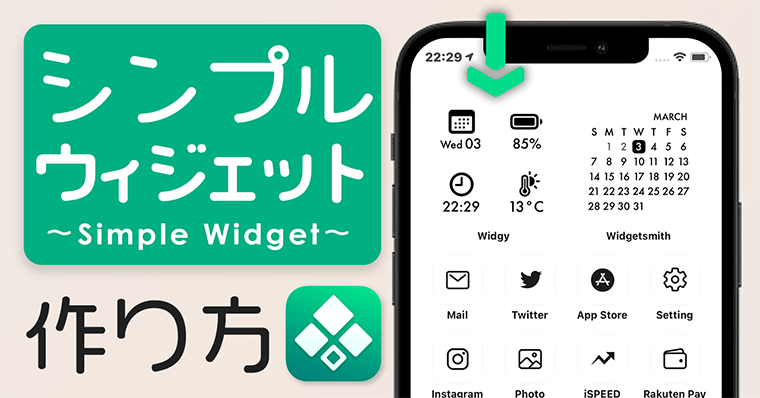
こんにちは。
今回は『ウィジェットをカスタマイズできるWidgy』について紹介していこうかと思います。

・iPhone/iPadのウィジェットをおしゃれにしたい
・iPhone/iPadのウィジェットに時計などをつけて便利にしたい
・Widgyの使い方が知りたい
このような方にオススメできる記事になっています。
ポイント
①ウィジェットの基本を覚えられる
②Widgyの使い方を理解できる
この記事の内容は動画でも解説してます。
Widgyとは?
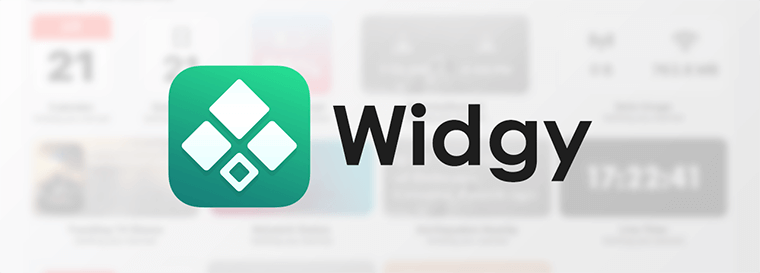
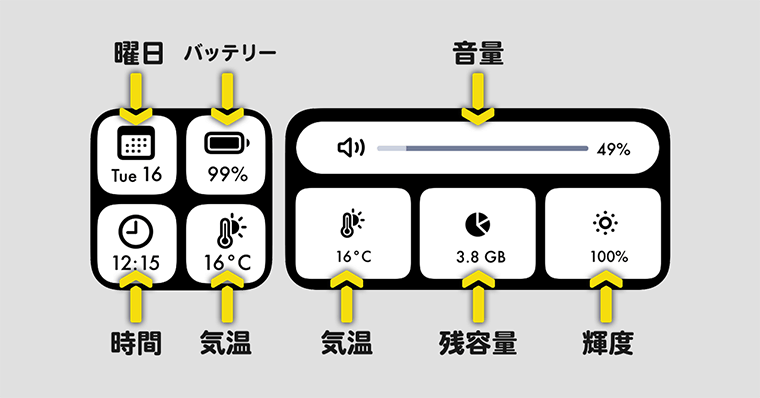
Widgyで表示できる情報
・バッテリー情報
・曜日
・輝度
・時間
・気温
・ディスクの空き容量 など
このような情報をウィジェットに加えられるアプリです。
さらにデザインも自由にカスタマイズできるので非常にオススメできるアプリです。
今回説明するにあたって、わたしの方でWidgyを使って4つの機能が表示できるウィジェットを作成しました。
これを使って説明していこうかと思います。
Widgyの使い方01
QRコードをインストール

下記ボタンのリンク先にQRコードの画像がありますので、画像長押しして「"写真"に追加」をタップしましょう。
※このデータですが、個人のご利用するならばご自由に使ってください。ただ、二次配布等は避けていただけますと幸いです。
画像の追加が完了したら、Widgyのアプリを起動しましょう。起動するとこのような画面になります。
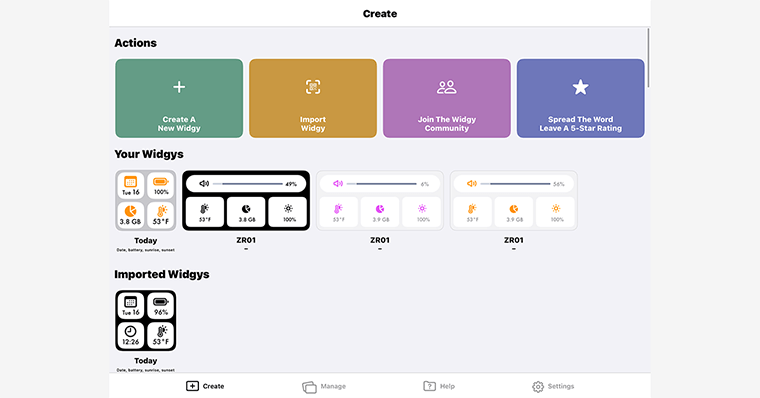
この画面では、ウィジェットをつくったりインポートしたりすることができます。
では、先ほどダウンロードしたQRコードを使用していきます。
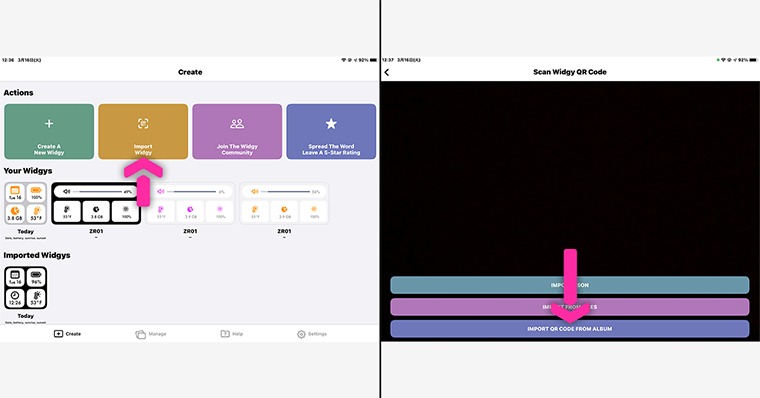
"Import Widgy"をタップし、"IMPORT QR CODE FROM ALBUM"を選択しましょう。

先ほどダウンロードした画像を選択しましょう。ただしくインストールできれば、ウィジェットの画像が表示されます。
そしたら"EDIT AS A COPY"をタップしましょう。
最後に画面左上の矢印をタップして"Confirm"を押しましょう。これでインストール完了です。
※Widgyを起動して下にスクロールすると、すでに配信されているウィジェットがあります。無料で使用できますよ。

配信ウィジェットのコピー方法
①:気になるウィジェットを選択
②:EDIT AS A COPYをタップ
③:左上の矢印を押してconfirmをタップ
④:自分のワークスペースにコピーされます
Widgy の使い方02
ウィジェットのセットする方法
では、先ほどインストールしたデータをウィジェットにセットしていきます。

ウィジェットのセット方法
- 下のメニューの"Manage"を選択
- "Small#1"を選択
- データを選択
- スロットが埋まればOK
これでWidgyでの作業は完了です。
注意点
Widgyではこのスロットは1つしか入れる事ができません。もしも複数セットする場合は課金が必要になります。
では、この状態でホーム画面にいきます。
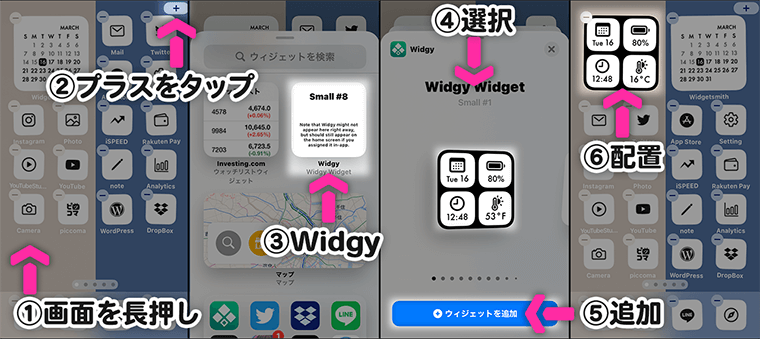
簡単な流れ
- ホーム画面を長押し
- 画面の端の"プラス"を選択
- Widgyを選択
- Small#1を選択
- ウィジェットを追加を選択
- 自分の好きな位置に移動すれば完了
この状態で問題がなければ、ぜひそのままご自由にお使いください。
ここからの内容ですが「Widgyでの色替え方法」「Widgyでのカスタイマイズの方法」について説明いたします。
興味があればこのままご覧ください。
Widgyの使い方03
色替え方法
では、色替え方法について説明していきます。

先ほどインストールした"ウィジェット"を選択してください。"EDIT"を押しましょう。
そうすると編集画面に切り替わります。

初めて見ると色々あってわかりづらいかもしれませんが、基本はLayersのタブとその下のレイヤーを見ておけば問題ありません。
さっそく背景の色を変更していきます。
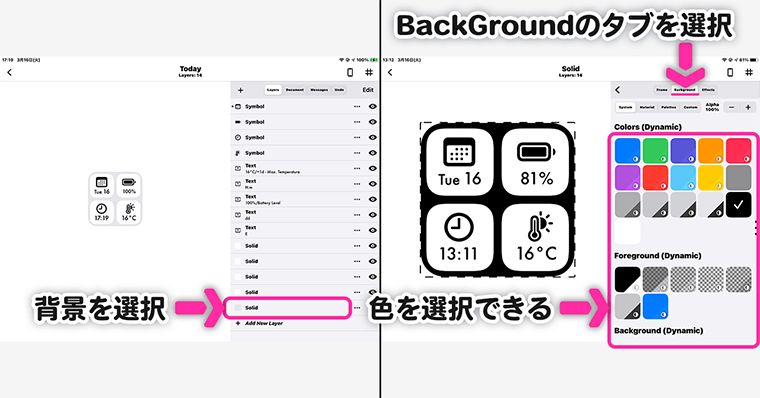
1番下の"Solid(背景)"を選択しましょう。"Background"のタブを選択してください。
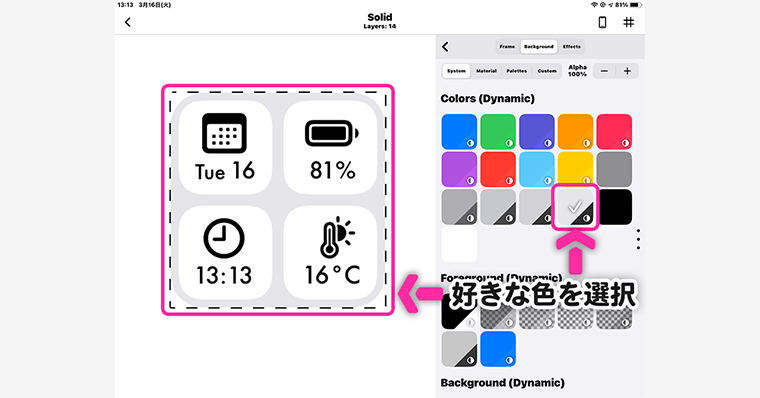
そうすると好きな色が選択できます。
▼自分で色を作る方法

Customのタブを選択し、右下のプラスをタップすれば、カラーパネルから自由に色を選択できます。
では次にアイコンの色を変更していきます。
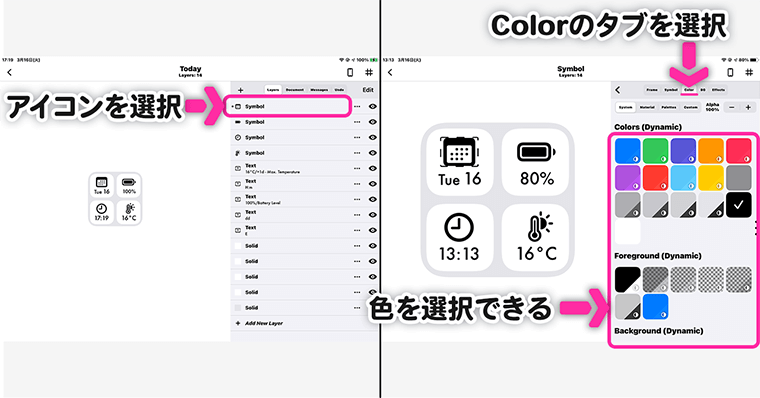
レイヤーの上の方にあるSymbolを選択しましょう。そしたら、Colorのタブを選択しましょう。
先ほどと同じように色は簡単に変更できます。
ここで注意してほしいポイントですが、BGのタブの状態で色変更はしないようにしましょう。
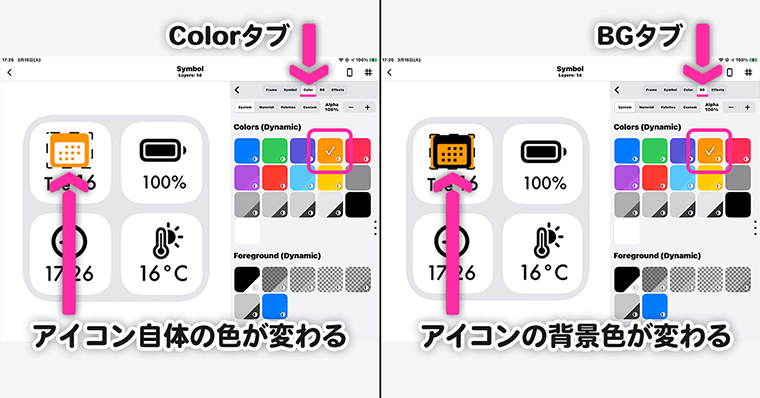
ここが少し難しいポイントですが「Colorはオブジェクトの色」「BGはオブジェクトの背景色」になります。
▼間違ってBGの色を変えてしまった場合
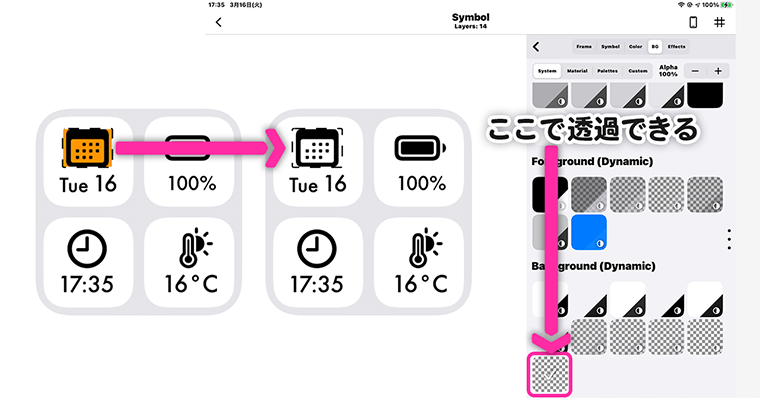
Systemタブの1番下の市松模様を選択すると、元に戻ります。
同じ手順ですべてのアイコンを変更していけば、色替えが完了です。
テキストも同じ手順で色を変えることができますので、色が気になる方はぜひチャレンジしてみてください。
以上が色替えの説明になります。
Widgyの使い方04
カスタマイズ方法
最後にカスタマイズの方法について説明していきます。
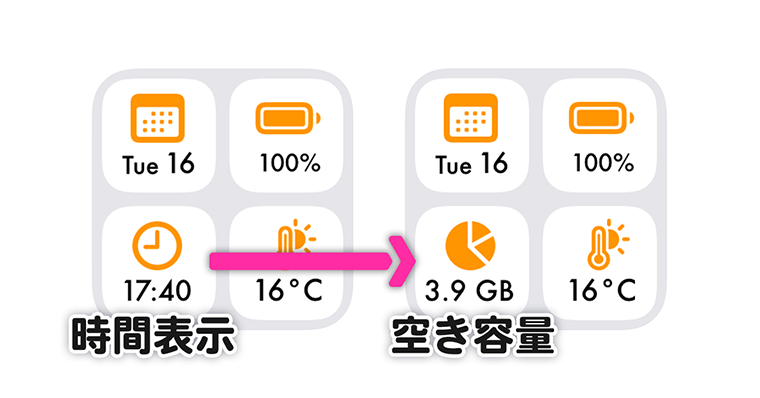
カレンダー・バッテリー・時間・気温の4つの中の、左下の「時間表示」を「空き容量」に変えてみようかと思います。

まず、文字を選択しましょう。"Data"のタブを選択します。
この画面では、デバイスから読み取れる情報をテキスト化しています。OSのバージョン・天気・歩数・言語・位置情報などが該当します。
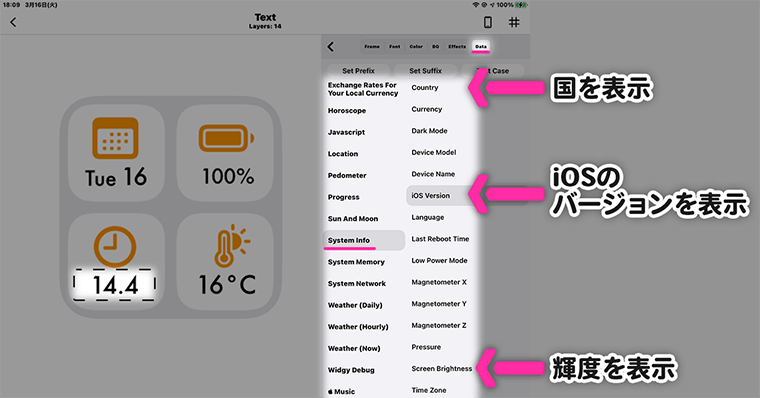
例えば"SystemInfo"の項目ですと、iOSのバージョン・国・輝度などが表示できます。
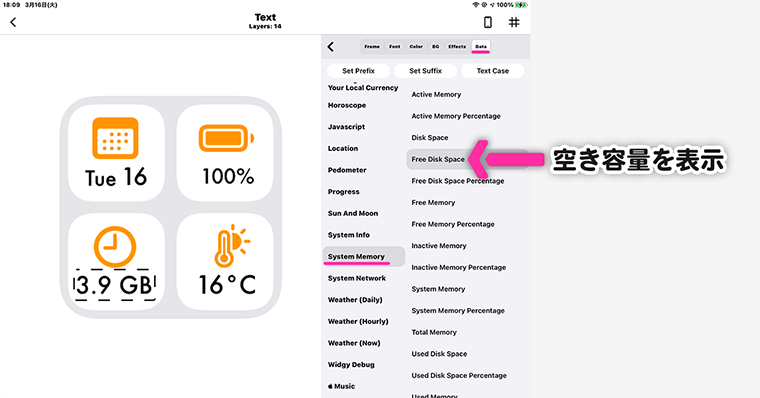
今回は「空き容量」ですので、"SystemMemory"をタップして、"Free Disk Space"を選択しましょう。
そうすると、今使用しているデバイスの空き容量に切り替わります。テキストの修正はこれで完了です。
次にアイコンを変えていきます。
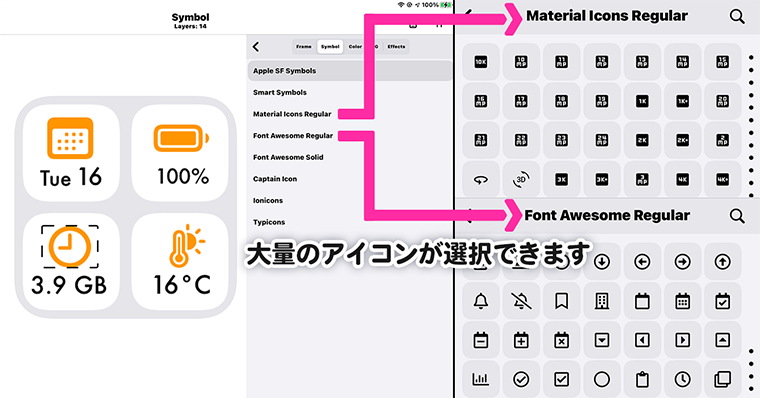
アイコンをタップし、"Symbol"のタブを選択します
ここにはたくさんのフリーアイコンが入っています。この中から、自分の好きなアイコンにカスタマイズが可能です。
今回は"Apple SF Symbols"の項目を選択します。
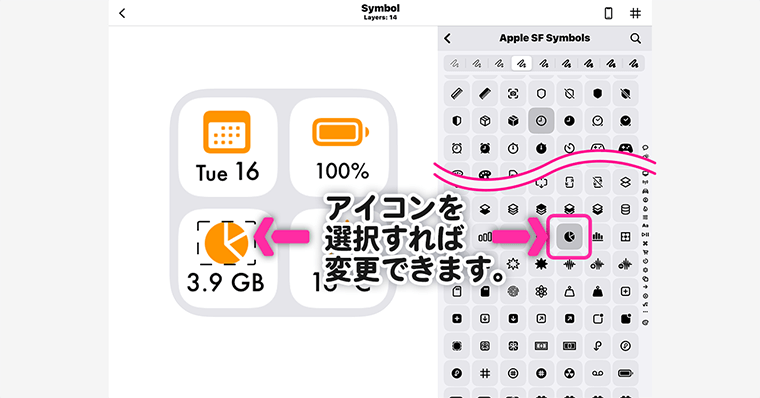
大量にアイコンがあるので、探すことに非常に時間がかかりますが、頑張りましょう。
「空き容量」ですので、グラフのアイコンにします。※グラフのアイコンはOtherの項目の下らへんにあります。
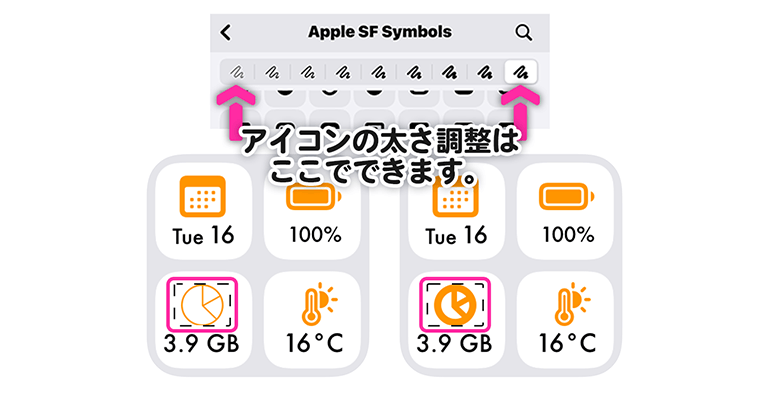
ちなみにアイコンの太さは上のタブで選択ができます。左が細くなり、右が太くなります。
これでアイコンの設定が完了しました。
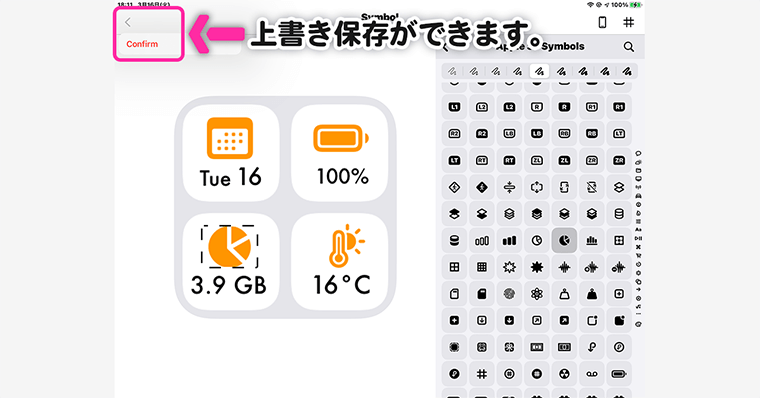
画面左上の矢印を選択して、Comfirmを押せば上書き保存されます。
以上が、カスタイマイズの方法になります。
Widgyの使い方05
Q&A
Q:基本画面についてもっと知りたい
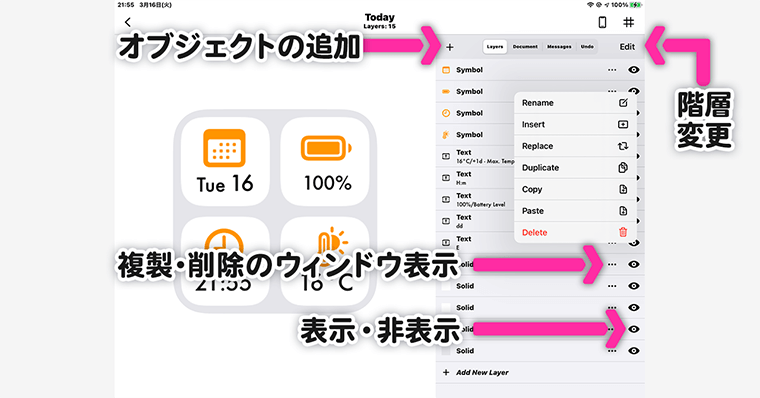
主に使用する機能は上図のような感じです。
Q:編集画面のウィジェットをズームする方法
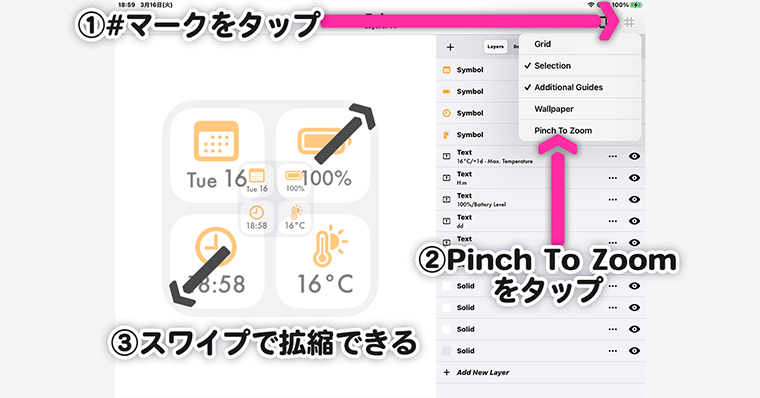
ズームする方法
- 編集画面の右上の#マークをタップ
- Pinch To Zoomを選択
- ウィジェットをスワイプで拡縮
※必要な分の拡縮をしたらチェックは外しておきましょう。タップでシンボルが選択できなくなるので。
Q:1つ前の状態に戻す方法

1つ前に戻す方法
- Undoのタブを選択
- 編集した時間が表示されています
- 元に戻したい時間を選択
Q:角丸やドロップシャドウのような効果をつける方法
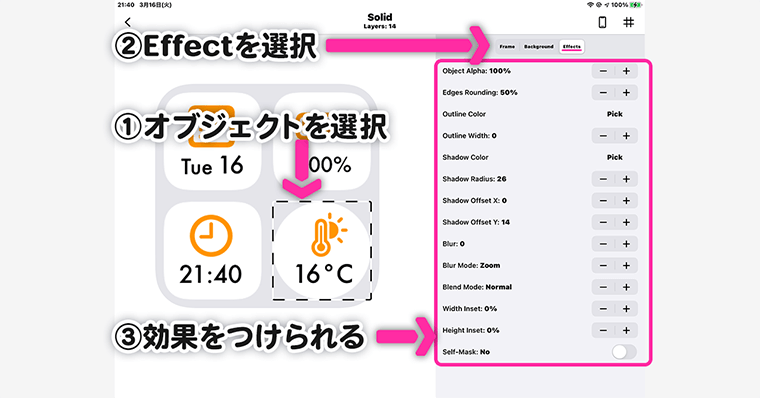
効果をつける方法
- オブジェクトを選択
- Effectsのタブをタップ
- 効果をつける
この画面で様々な効果を付けることができます。
Q:オブジェクトを移動・拡縮させる方法

オブジェクトの移動方法
- Effectのタブを選択
- 矢印アイコンで移動とサイズを調整ができる
移動や拡縮の単位を小さくする場合は、"Step"のタブを選択しましょう。
使用品リンク
使用している一覧を載せておきます。
おわりに
いかがでしたでしょうか。
Widgyはまだまだたくさんの機能が隠れています。ウィジェットを活用して、素敵なiPhone/iPadライフをしてみてはいかがでしょうか。
壁紙を変えたい場合はコチラを参考にしていただければ幸いです。
続きを見る
【デザイナー選Top5】おすすめの壁紙アプリ | iPad/iPhone【おしゃれ/シンプル/高画質/無料】
以上です。
ありがとうございました。










