
こんにちは。zrdesignlabo(@zrdesign)です。
今回は、『VLLO ブロ の使い方』について紹介していこうかと思います。

・VLLOの使い方・コツを知りたい!
・VLLO初心者はどのツールから覚えればいいの?
・動画編集の基本を知りたい!
このような方にオススメできる記事になっています。
この記事のポイント
①VLLOの基本を覚えられる
②動画編集に必要な事が理解できる

わたしたちはデザイナー7年目です。
デザイン・ペイント系ツールには、ある程度理解があるつもりです。
信頼のある情報をお伝えできるかと思いますので、このまま見ていただければ幸いです。
この記事の内容は動画でも解説してます。
VLLO ブロ
概要・できること
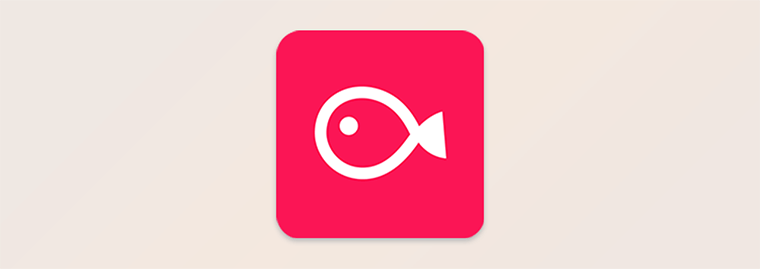
VLLO(ブロ)とは『無料の動画編集アプリ』です。
おそらく動画編集アプリの中では、
優良で品質の高いアプリだと思います。
他にも『InShotやPowerDirector』など優良な動画編集アプリはあります。ですが、VLLO(ブロ)が1番オススメです。
理由は、画面がわかりやすい構造で多機能だからです。初めて動画編集アプリを使用される方はVLLO(ブロ)を覚えれば、とりあえず大丈夫です。
VLLO(ブロ)で出来る事
・Youtube用の動画作成
・インスタ/twitterなどsnsの動画作成
主にこのような使い方ができると思います。
VLLO ブロ
初心者が覚えておくべき事3選
つぎに覚えておくべき事3選についてお話しします。
覚えておくべき事3-1
起動~編集~閉じる
1つ目は『起動~編集~閉じる』の流れです。
まずアプリを起動していただくと、このような画面がでます。
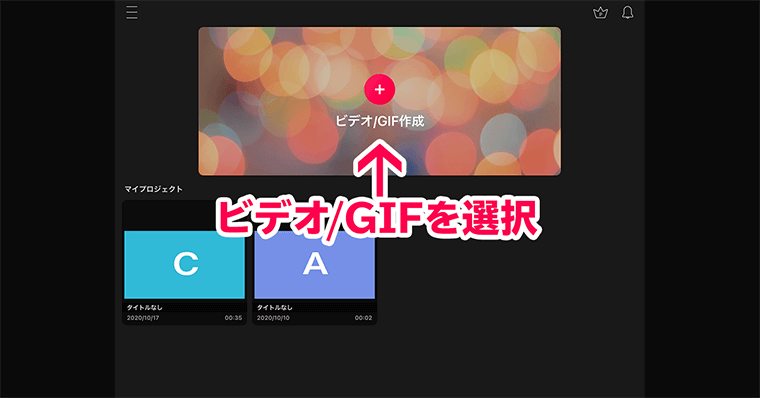
『ビデオ/GIF作成』を押します。
動画の選択
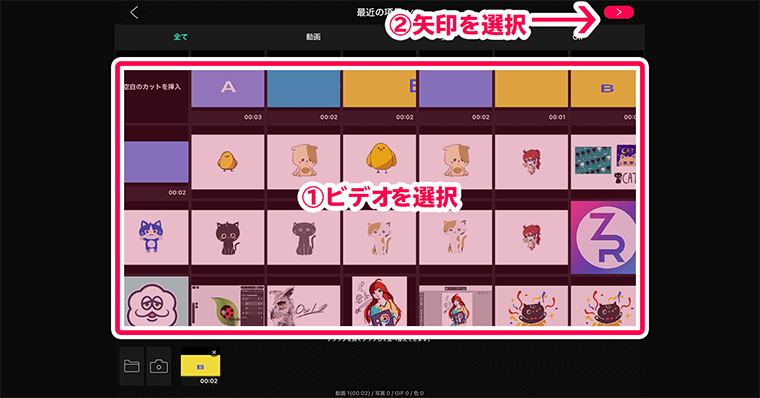 動
動
画を選択する画面になります。
ここで選択したものが編集画面に入ります。
①編集したいビデオを選択
②選択したら、画面『右上の赤矢印』を押す
※後からでも動画は追加できますし、間違えた動画は編集画面で削除できますので、ご安心ください。
画面サイズの設定
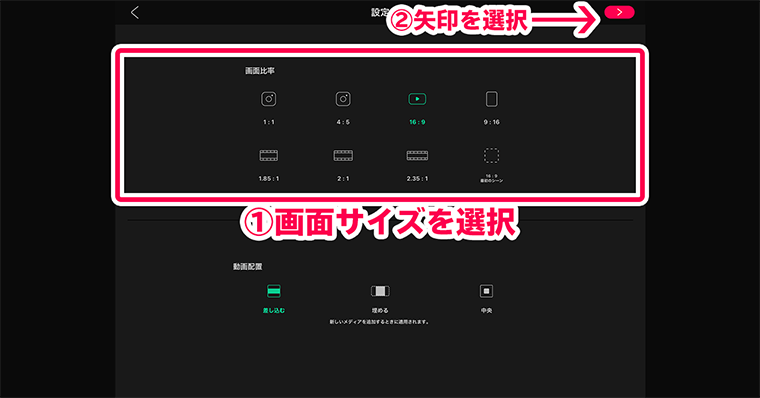 今
今
度は画面サイズの設定になります。
この画面では、画面比率を選ぶことができます。
デフォルトで16:9になっています。Youtubeなどの場合は、このまま画面『右上の赤矢印』を押します。
インスタ・Twitterの場合ですと1:1(正方形)の比率を選択してください。※こちらも後からでも変更できます。ご安心ください。
画面サイズの変更方法
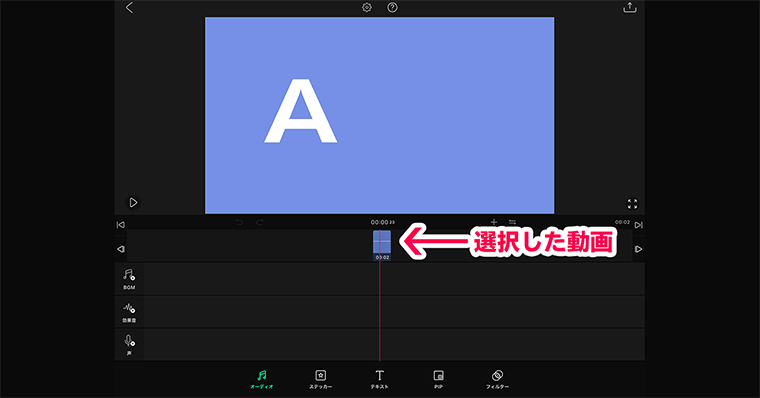
編集画面に切り替わります。
先ほど選択した動画が中央に入ってますね。
この画面でできることですが
・動画をカットして並べたり
・BGM/効果音を追加したり
・テキスト/字幕をいれたりすることができます
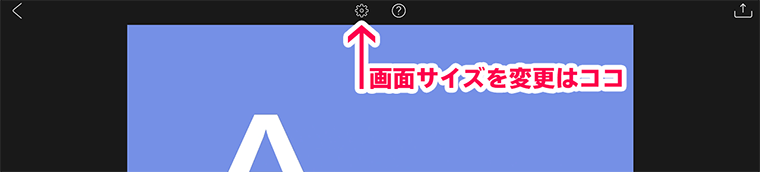
先ほど設定した画面比率を変えたい場合は、『画面中央上の歯車マーク』を選択すると変えられます。
編集画面を閉じる場合
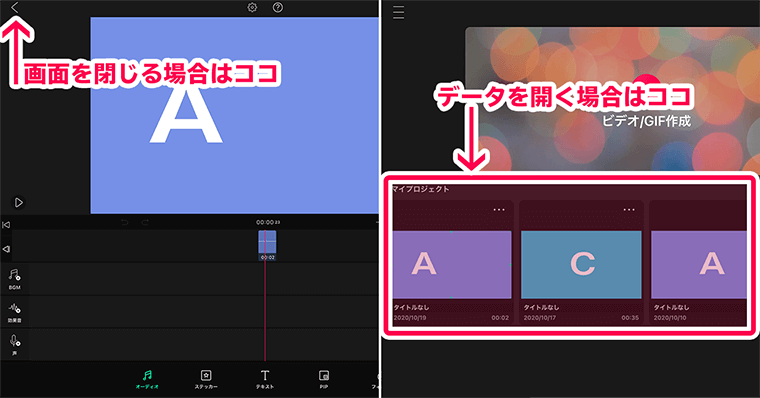
この編集画面を閉じる場合ですが、左上の矢印を押すと1番最初の画面に戻れます。
先ほどで作成した編集データを再度開く場合は『マイプロジェクトの該当するファイル』から選んでください。
以上が『起動~編集~閉じる』の流れです。
覚えておくべき事3-2
初回プロジェクトの問題点
2つ目は『初回プロジェクトは抽出(書き出し)ができない点』です。
これはご利用の端末によるかもしれません。
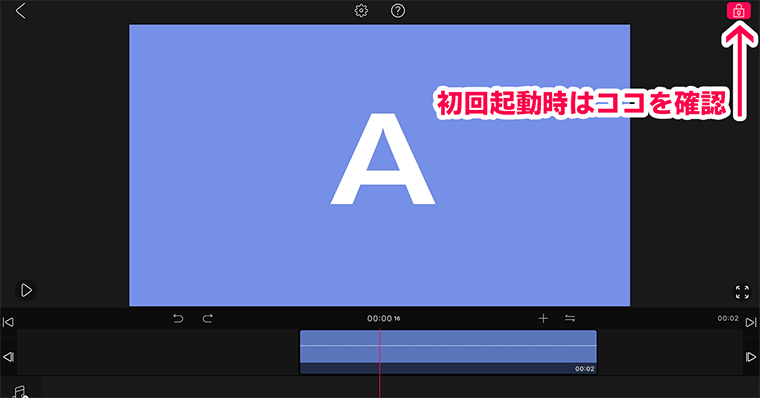
VLLO(ブロ)をダウンロードして、初めて動画編集のプロジェクトを作成した場合、何故か画面右上の『書き出しボタン』が『課金ボタン』になっている現象が起きております。※上図参照
VLLO(ブロ)で初めて動画編集をする場合は、1個適当にプロジェクトを作成して『右上の書き出しアイコン』を確認しましょう。

もしも右の課金ボタンの場合は1度戻って、1個目のデータは削除しましょう。
そしてもう1度新規でプロジェクトを作成し再度確認しましょう。書き出しができないと、一生懸命やった動画編集作業が水の泡になります。
もしかしたらアップデート等でなくなるかもしれませんが、初回起動時はここを注意しましょう。
VLLO(ブロ)の保存方法
VLLO(ブロ)は『自動保存』です。
初めてVLLO(ブロ)を操作された方は、保存ボタンがないので『保存できない!』と思うかもしれませんが、自動保存ですので大丈夫です。
覚えておくべき事3-3
ツールの配置
3つ目は『ツールの配置』です。

画面中央エリア
画面中央が『動画の編集エリア』です。
速度調整やサイズ調整など、動画自体を編集する場合に使用します。
画面中央下エリア
画面中央下のエリアは『動画に素材を追加したものを管理するエリア』です。
BGM・ステッカー・フレーム・テキスト・字幕などを追加すると、ここに表示されます。
画面下エリア
一番下が便利機能切り換えのエリアです。
使いたいツールに切り替わります。
エリアで理解しておくと操作に迷わないと思います。
VLLO(ブロ)
初心者が覚えておくべき機能6選
つぎに覚えておくべき機能6選についてお話していきます。
覚えておくべき機能1
カット編集
カット編集とは、動画の余分なところをカットして、テンポよく見やすくまとめることです。
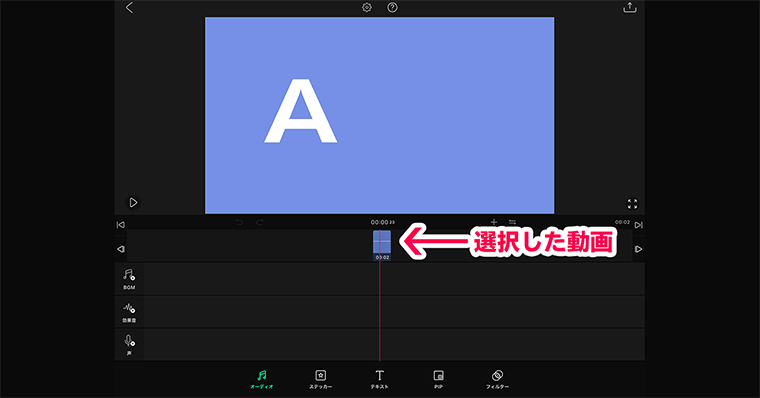 画
画
面中央に、最初に入れた動画が表示されていると思います。
そちらをタップしましょう。
▼そうすると動画の編集のメニューがでてきます。
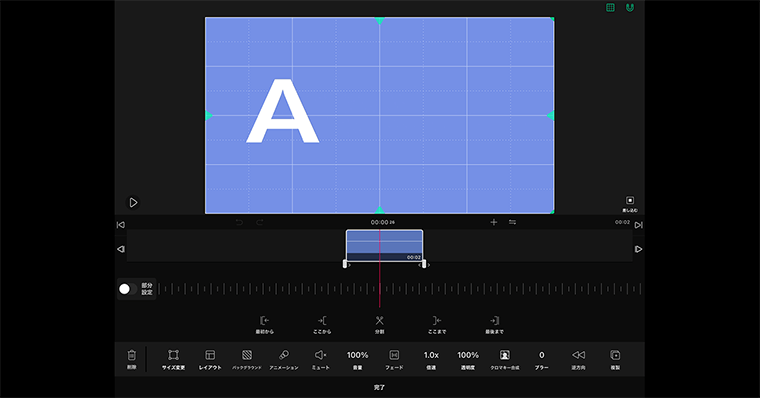
この画面では
①動画を分割したり
➁動画にアニメーションをつけたり
③動画を削除したり
④動画のサイズ調整など
いろんな編集ができます。
ここからはこの画面を使って、
動画の『分割方法・追加方法・並び替え』をお話しします。
動画の分割方法
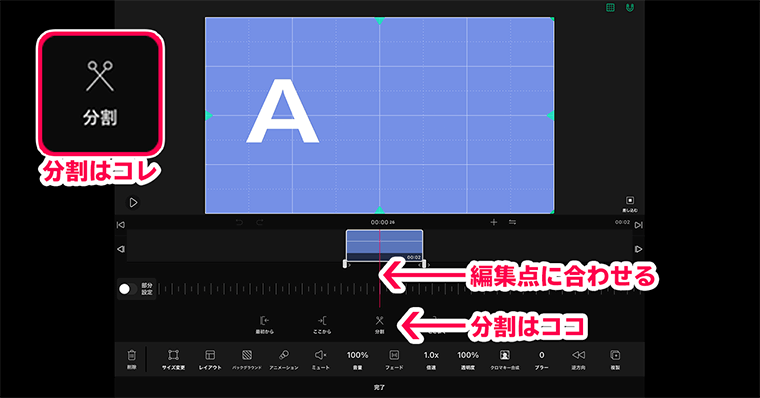 動
動
画の分割方法は、画面中央のハサミのマークの『分割』をタップするとできます。
操作するとわかると思いますが、中央の赤のラインが編集点になります。分割したいポイントにスワイプしてから、分割をタップします。
そうすると好きなタイミングで動画をカットできます。
▼余分な部分を削除
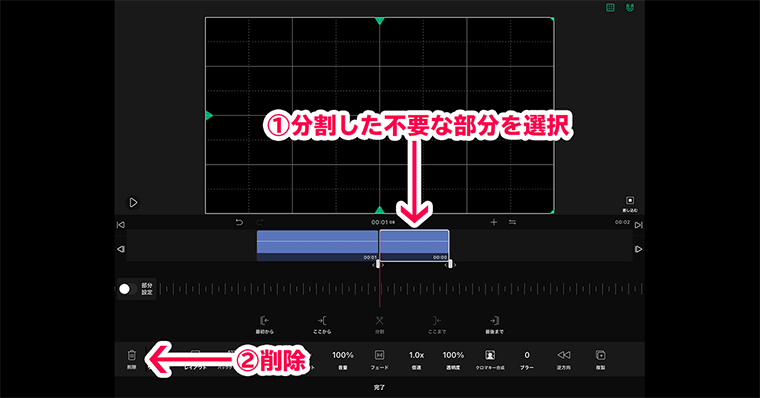
このままですと分割しただけになってしまいます。
①不要な部分を選択
②左下の削除を押す
そうすると削除ができます。分割と削除を繰り返しおこなって、動画を綺麗にまとめていきます。
動画の追加方法
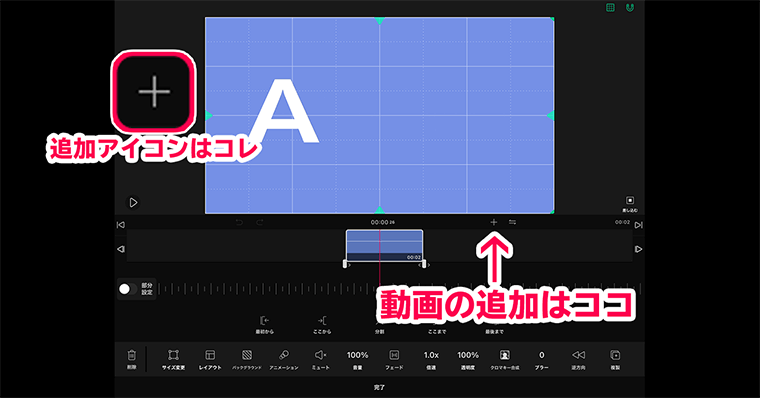 画
画
面中央の時間の右に『プラスマーク』があります。そちらをタップしましょう。
▼そうすると動画を選べる画面がでてきます。
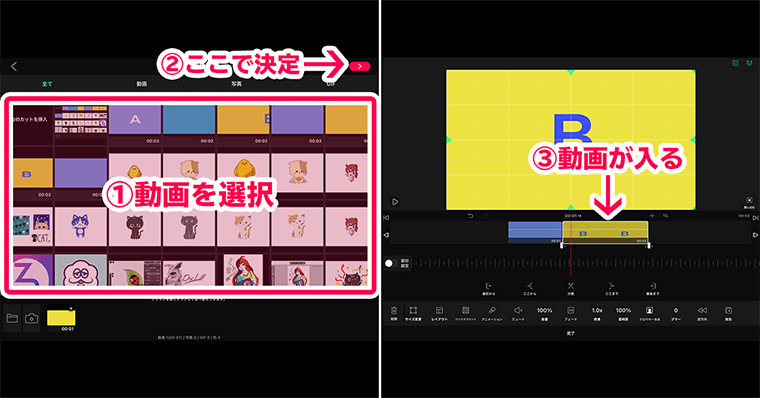
①追加したい動画を選択
②その状態で右上の矢印をタップ
そうすると動画が挿入されます。
▼緑の枠の操作方法
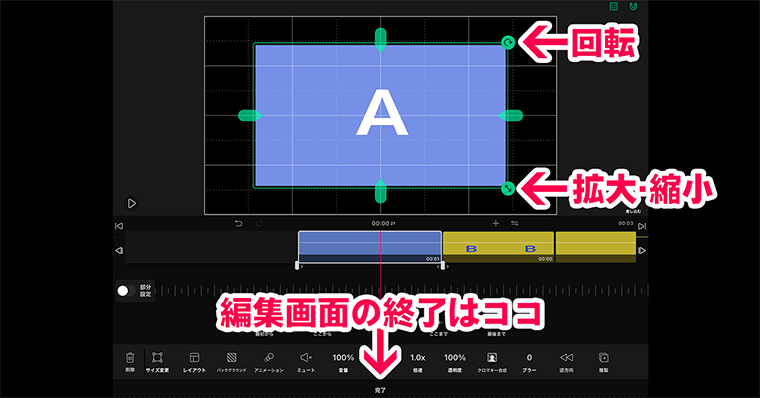
ちなみに動画が挿入されると緑の枠がついていると思います。
緑の枠の操作方法
①右下の矢印で拡大縮小
➁右上の矢印で回転
この編集画面を終了する場合は、中央下の『完了』を押しましょう。
動画の並び替え方法
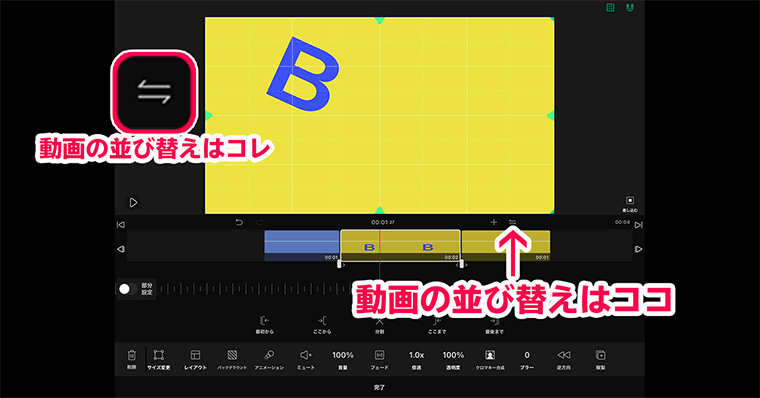
カット編集では動画の順番を、並び替えたいケースが必ずおきます。
その場合は、プラスの隣にある『矢印が2つ並んでいるアイコン』をタップします。
▼そうすると画面が切り替わります。
例で、3番目の動画と2番目の動画を入れ替えてみます。
①3番目の動画を長押し
➁そのままスワイプして1と2の間に入れる
そうすると動画の順番が切り替わります。
右下のチェックマークを押すと『決定』
左下のバツボタンで『キャンセル』
以上が動画の並び替えです。
プレビューの再生方法
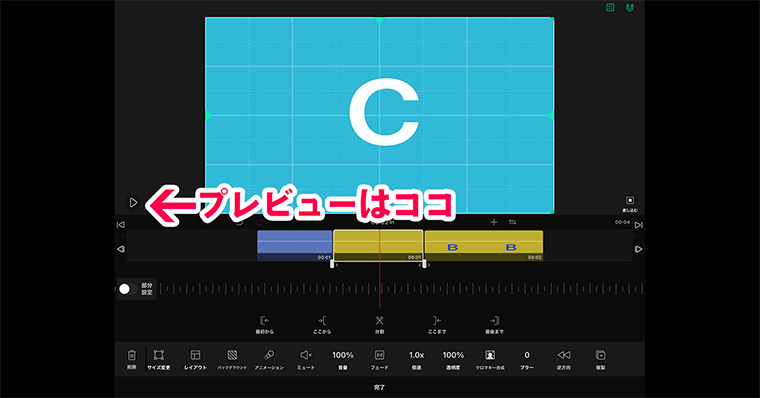
動画の確認したい場合は、プレビュー画面の左にある再生ボタンをタップすると確認ができます。
この再生ボタンは、どの編集画面からでもタップすることができるので、気になったら再生ボタンを押して確認してみましょう。
このような感じで
カット編集の流れ
①動画を追加
➁余分なところを分割して整える
③必要に応じて動画の順番の入れ替え
④プレビューで確認
これを繰り返してカット編集していきます。
初めて動画編集をされる方は、まず『カット編集』を覚えましょう。
カット編集ができるようになったら、テロップ・効果音などを加えましょう。その方が効率的で無駄がないかなと思います。
以上がカット編集の説明になります。
覚えておくべき機能2
1つ前に戻る・やり直す
『誤って動画を削除してしまって前の状態に戻したい!』
このような場合は、画面中央の左にある矢印をタップしましょう。
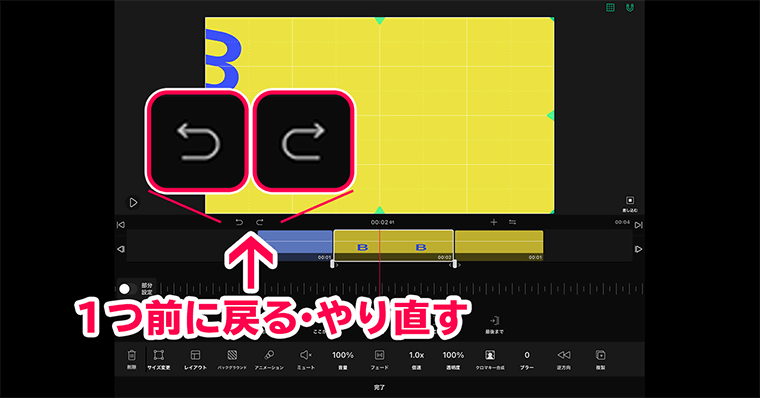
▼1つ前に戻す
左矢印が『1つ前に戻す』です。
限度はありますが、何個か戻る事ができま
▼やり直す
もしも戻しすぎた場合は、右矢印を押しましょう。『やり直す』ことができます。
これはデザイン・イラストアプリなどでも頻繁に使われる機能です。重要ですので必ず覚えましょう。
以上が『1つ前に戻る』と『やり直す』の説明になります。
覚えておくべき機能3
テキスト
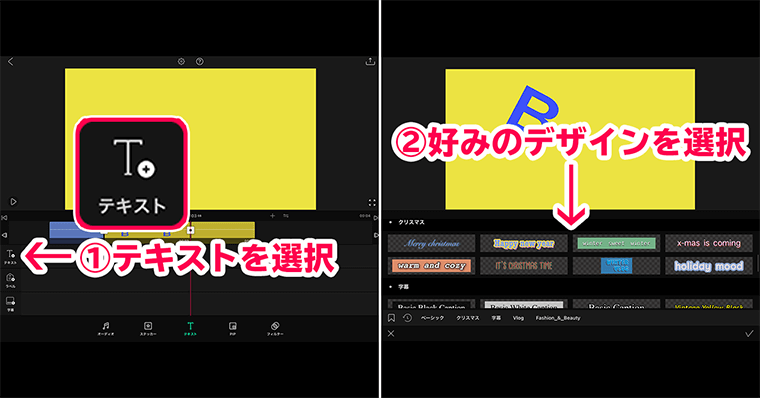
テキストを追加する場合は、画面中央下のエリアをスワイプして
①画面左の『Tのマーク』をタップします。
②そうすると色んなタイプの文字があります。使いたいデザインを選択します。
そうすると画面にテキストが表示されるので、そのまま『画面右下のチェックマーク』を押します。
テキストの打ち直し
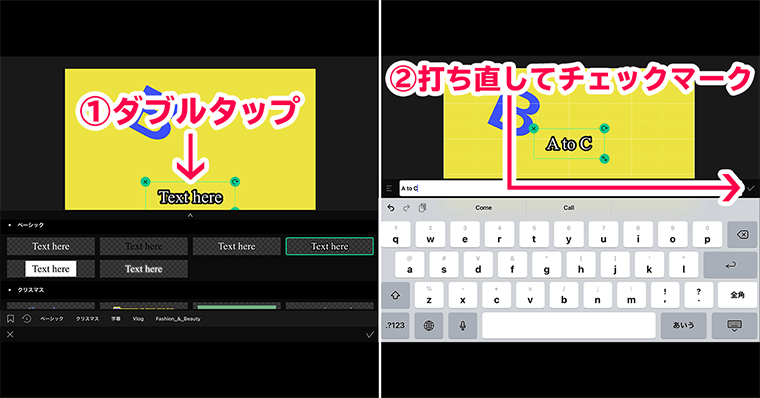
テキストを入れたら、打ち直しましょう。
▼打ち直し方法
①テキストをダブルタップ
②打ち直してチェックマークを押します。
これでテキストの打ち直しができます。
フォントの変更方法
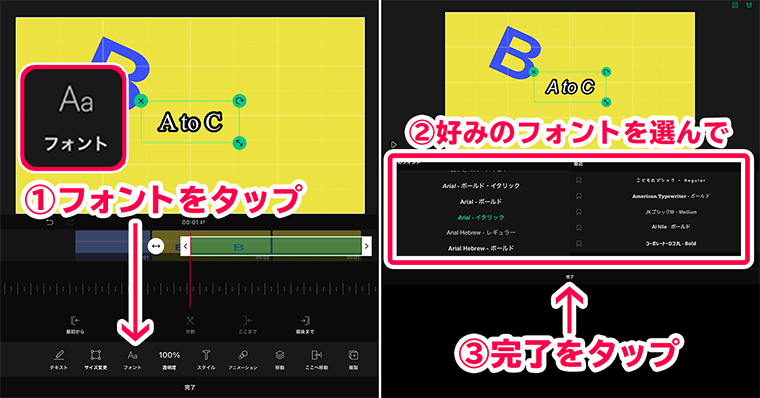
テキストのフォントを変えましょう。
フォントの変え方
①下のエリアの『フォント』をタップ
②自分の好みのフォントに変更
③画面下の完了をタップ
これでフォントが変更できます。
テキストのレイアウト変更
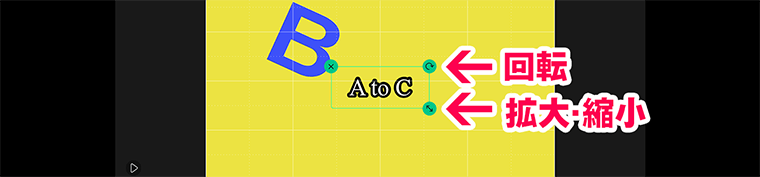
テキストの位置を変更する場合は
・テキストを直接触ってスワイプで移動
・右下の矢印で拡大縮小
・右上の矢印は回転
これらの機能を使って好きな位置に移動しましょう。
表示タイミングの変更
次にテキストを表示するタイミングの変え方についてお話します。
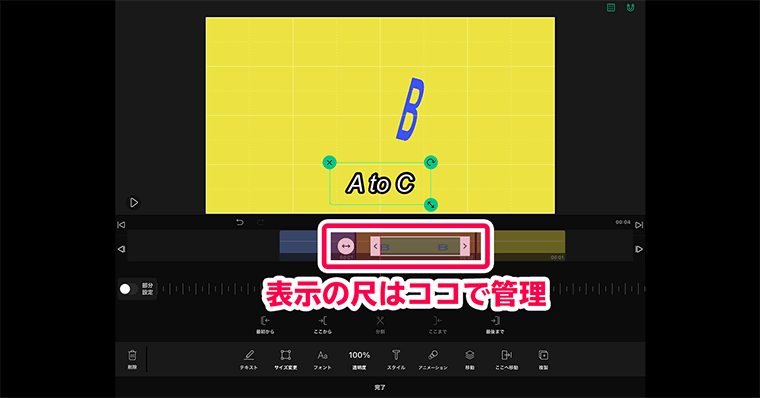
テキストを表示タイミングは、上図の赤枠部分で管理することができます。
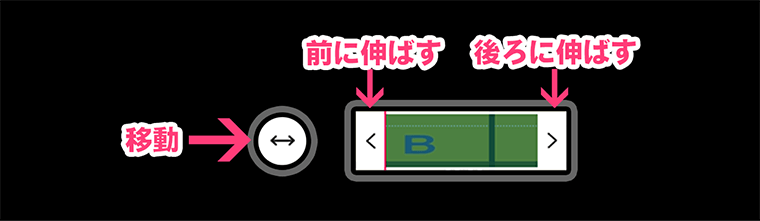
▼表示時間を移動する場合
白い丸をタップすると移動することができます。
▼時間を後ろに伸ばしたい場合
右の部分をタップしながら引っ張ります。
▼時間を前に伸ばしたい場合
左の部分をタップしながら引っ張ります。
▼テキストの編集を終える場合
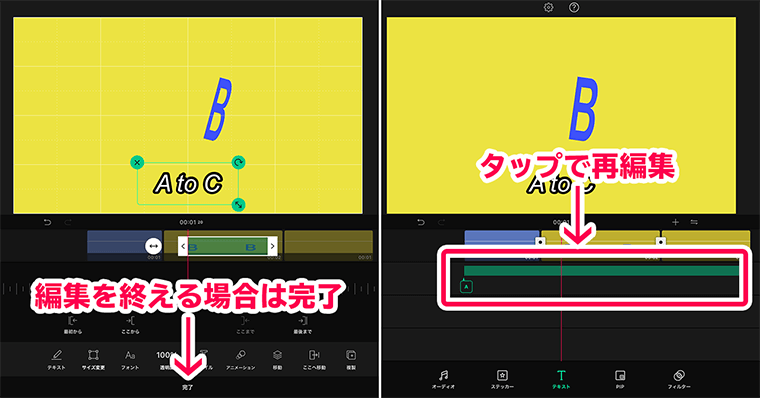
テキストの編集を終える場合は、画面下の完了を押します。
このテキストを再度編集したい場合は、タップすると編集が可能になります。
他にも色々な機能があるのですが、
初心者の方は、まずこれを覚えるとよいと思います。
以上がテキストの説明になります。
覚えておくべき機能4
BGM(音楽)
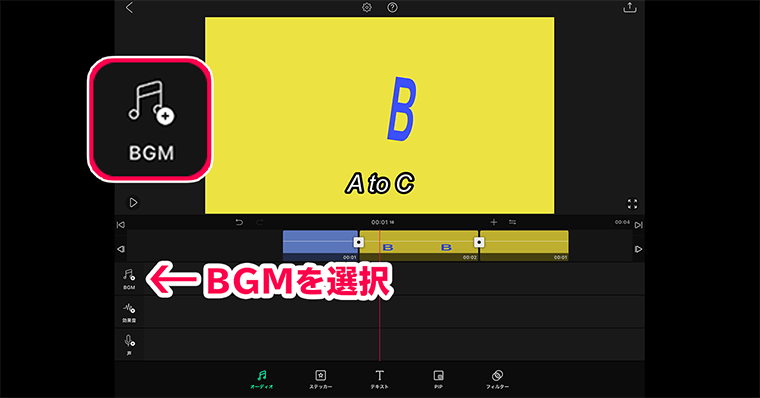
画面中央下のエリアをスワイプして、左の『音符のアイコン』をタップします。
▼そうするとこのような画面がでてきます。
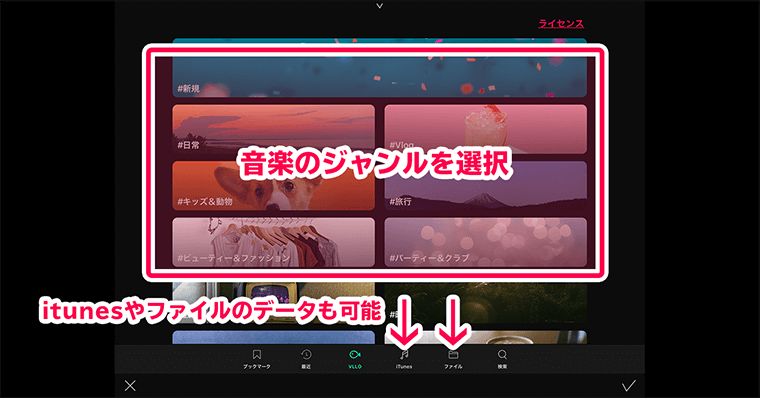
画面下のメニューを見るとわかると思いますが、
VLLO(ブロ)では、VLLO(ブロ)で用意してくれている音楽やご自身の端末にあるiTunes・ファイルの音楽を利用することができます。
▼使いたいジャンルを選択するとこのような画面に切り替わります。
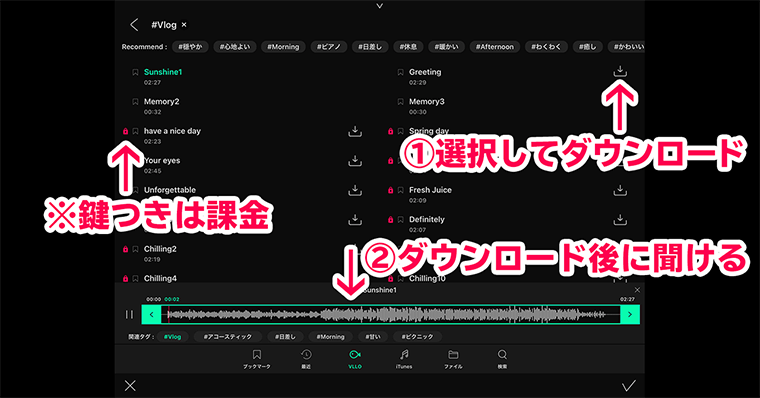
①タップするとダウンロード
➁選択で音楽が聞ける
使いたい音楽がみつかったら、選択して『画面右下のチェックマーク』を押しましょう。そうすると音楽が編集画面に入ります。
音量の変更
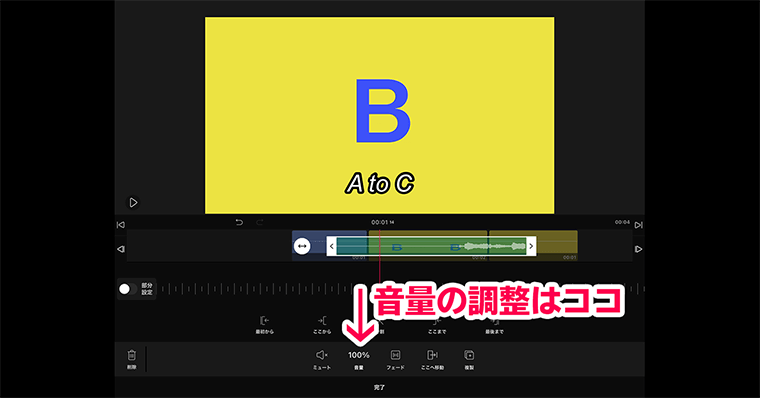
もしも入れた音楽の音量が大きい場合は、画面下の音量をタップして調整しましょう。
▼ここで音量を変更することができます。

ご自身で聞きながら、丁度良い音量にしましょう。音を消す場合は0にしましょう。
調整が終わったら『画面下の完了』をおします。これでボリュームの調整ができました。
▼ちなみに音楽もカット編集のように分割もできるみたいですね。
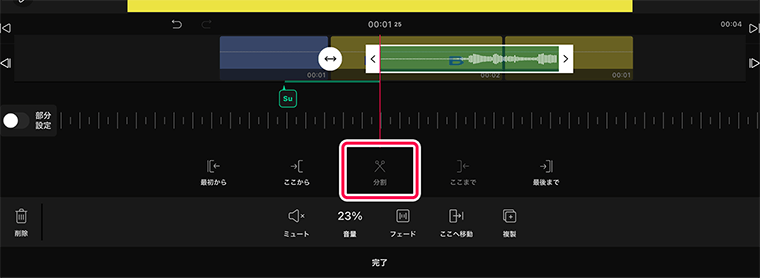
編集を終了する場合は『画面下の完了』をタップしましょう。
以上がBGMの説明になります。
覚えておくべき機能5
画面の切り換え(トランジション)
画面の切り替え設定についてお話します。オススメ機能です。
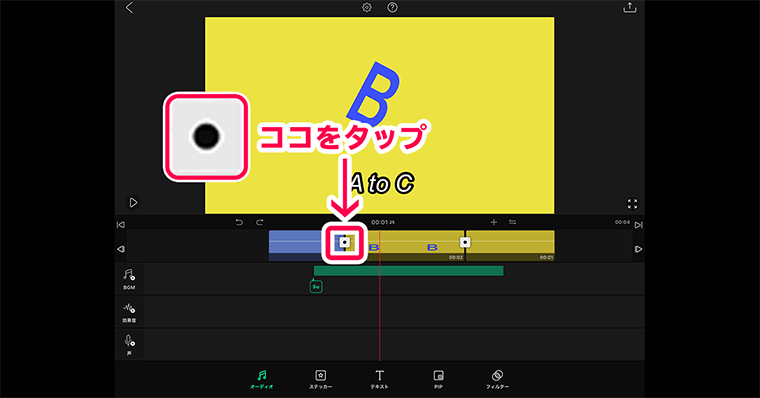
動画と動画の境目に四角のマークがあると思います。
ここをタップしてみましょう。
▼そうすると画面の切り換え設定が下にでてきます。
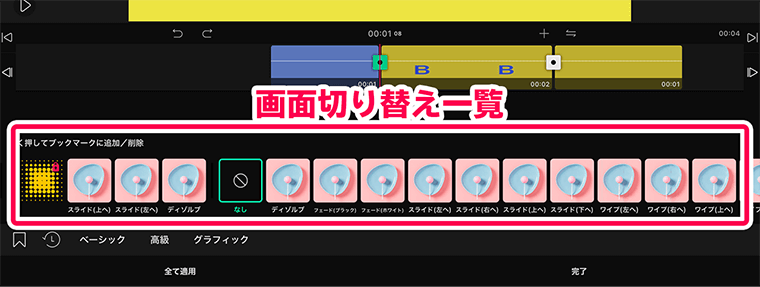
▼サンプルで動画を作成しました。
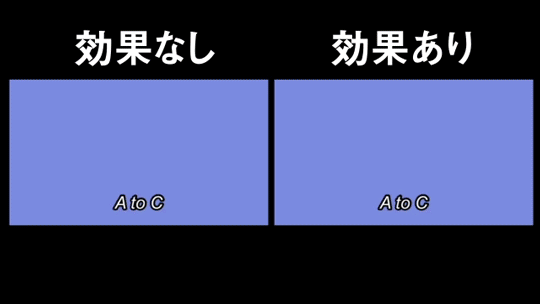
【左の動画】
設定のない状態で再生するとのように、動画のつなぎ目バチっと切れた状態で切り替わります。
【右の動画】
設定の1つの『ディゾルブ』を使用しています。透明度が変わりながら切り替わります。
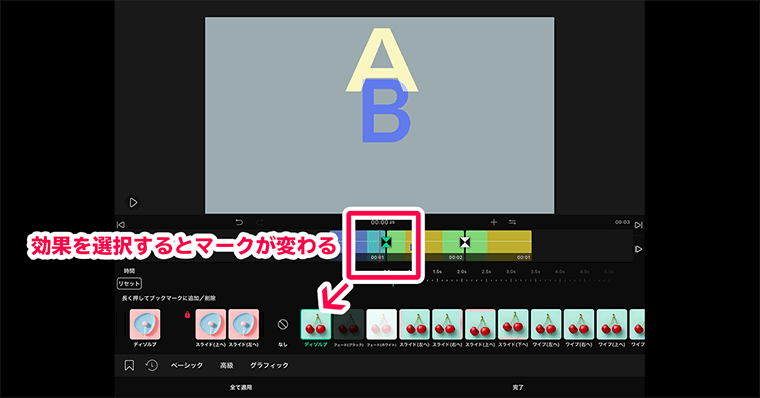
トランジションは、動画のリズムや雰囲気を変えるために使えるのでオススメ機能です。効果を選択すると四角のマークが変わります。
色んな設定がありますので、ぜひ試してみてください。
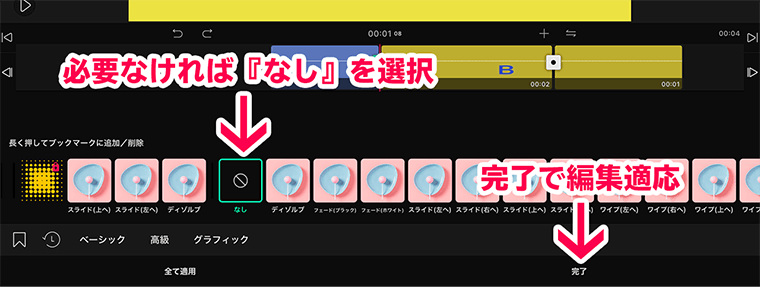
必要なければ『なし』を選択すると元に戻ります。
設定したものを適応したい場合は『画面右下の完了』をタップしましょう。
以上が画面切り換えの説明になります。
覚えておくべき機能6
フィルター
ご存知かと思いますが、フィルターの説明をいたします。
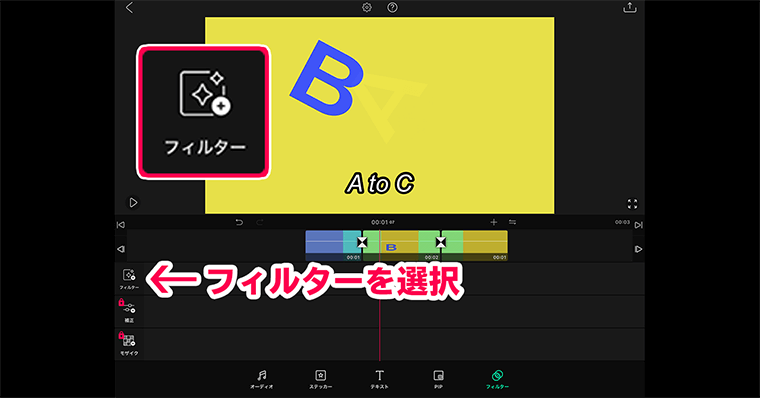
画面中央下のエリアをスワイプして、左の『フィルターのアイコン』をタップします。
▼そうするとこのような画面に切り替わります。
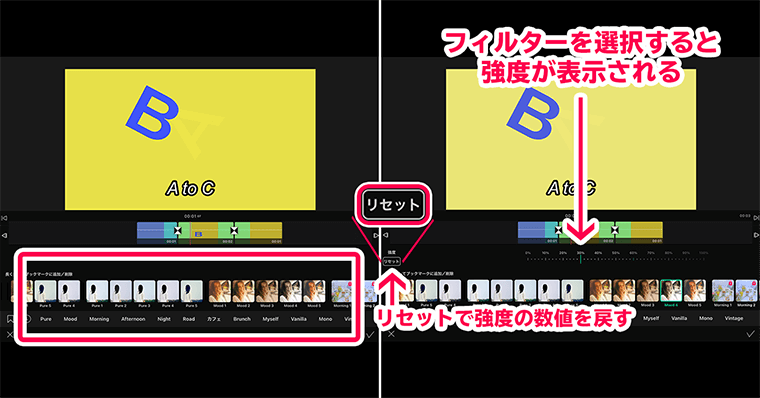
色んなタイプのフィルター(左図赤枠)があるので、お好みのフィルターを選んでみてください。
適当に選択してもちょっと雰囲気がでてきます笑
フィルタの上にある%表示はフィルターの強度になります。
数値が高ければフィルターが強くなり、逆に数値が低ければフィルターが弱くなります。調整した数値をデフォルトに値に戻したい場合は、左側にある『リセット』をタップしましょう。
▼このフィルターを適応する場合は、右下のチェックマークをタップしましょう。
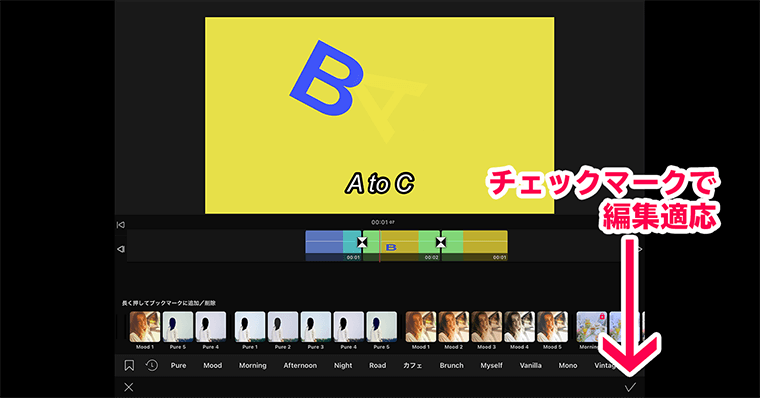
これで適応されます。
以上がフィルターの説明になります。
覚えておくべき機能6選
1:『カット編集』
2:『一つ戻す/やり直す』
3:『テキスト』
4:『BGM』
5:『画面切り替え』
6:『フィルター』
これらが『覚えておくべき機能6選』になります。
VLLO ブロ
抽出(書き出し)方法
動画の書き出し方法についてお話します。

編集画面の右上の矢印をタップします。
▼そうするとこのような画面に切り替わります。
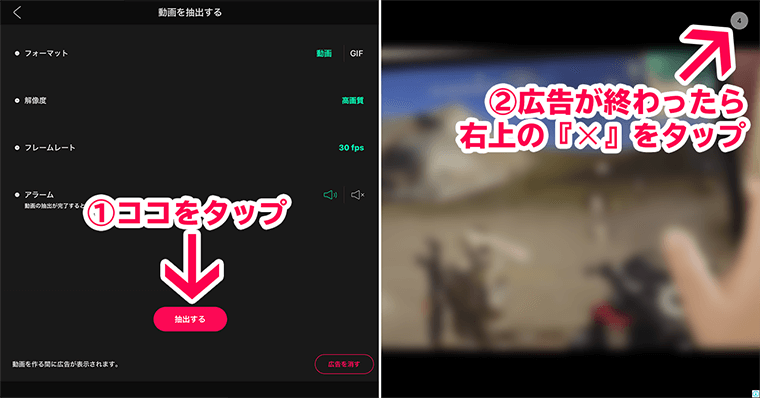
ここでは書き出す動画の『解像度・フレームレート』の設定ができます。
基本はデフォルトの設定で大丈夫だと思います。
①抽出するボタンをタップ
②広告が流れます。終わったら画面右上の×をタップ
※ち広告は課金で消せますが、放っておいてOK

完了すると上図画面になり、カメラロール(写真アプリ)に自動保存されます
これで書き出しは完了です。
保存先の指定
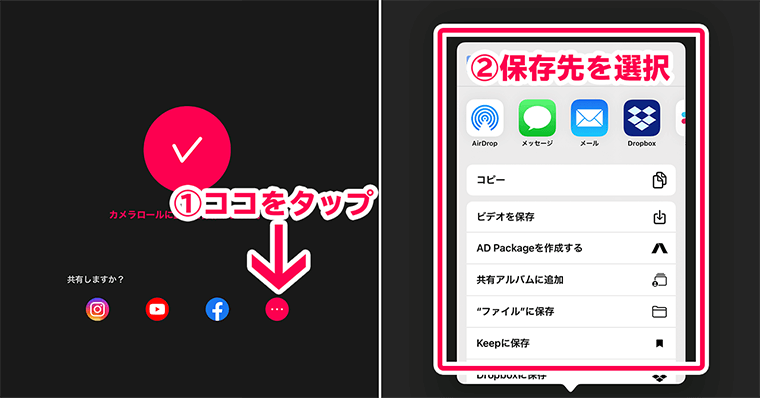
もしもカメラロール以外に保存したい場合は、完了画面の状態で
①『三点のアイコン』をタップ
②ウィンドウがでてくるので、リストの中から選択
以上で可能です。
VLLO ブロ
著作権(ライセンス)
基本的に音楽やフォントを使用する場合は、ライセンスを確認しましょう。
個人・商用利用不可のものを使用した場合、製作者側から警告を受ける恐れがありますので、ご注意ください。
今回、VLLO(ブロ)に入っている音楽やフォントのライセンスを確認いたしました。
著作権について
①VLLOで作った動画でのみ、ご利用可
②商業目的の動画でもご利用可
③YouTubeに公開する場合も問題はなし
④テレビやラジオなどの放送メディアはNG
以上のような記載が、
アプリやホームページでありました。
VLLO(ブロ)の素材は、基本的に使用して問題ないと思います。
もしも、製作者側から著作権の問題について警告を受けた場合ですが、『VLLOのメールにお問い合わせください。確認次第サポートさせていただきます。』と記載がありました。
ですので、もしも場合はVLLO(ブロ)に問い合わせれば大丈夫そうです。
念のために、VLLO(ブロ)のアプリで作った動画をYoutubeにのせる場合は、概要欄に『動画編集アプリ:VLLO』と載せておくとよいかもしれませんね。
1番安心する方法は、BGM・フォントはご自身で商用利用可能のものを手配しておくことですね。
以上が、
ライセンスについての説明になります。
おすすめのiPadセット
すぐにでもiPadでクリエイティブしたい方に向けて、購入リンクをまとめました。
ケース・フィルムは我が家でも使用しているものになります。
まとめ:【初心者向け】動画編集アプリ | VLLO ブロの使い方【iPhone/iPad】
他にも大量の機能があるのですが、まずはカット編集を覚えてから、テキスト等の機能に触れてみると良いと思います。
VLLO(ブロ)は画面がシンプルで見やすいですし、高機能でびっくりします。課金するとさらに機能が解放されるとのことです。
個人的には画面切り換えがカッコいいものが多かったので、魅力的かなっと思います。
以上です。ありがとうございました。













